2019年12月06日更新
【PowerPoint】印刷後にグレースケールが見づらいときの対処法!
PowerPointで資料作成の際にグレースケールが見づらい時の対処方法をご紹介していきます。また、グレースケールが見づらい時のPowerPointの資料修正の方法や、資料作成の際に役立つグレースケールの活用方法もご紹介していきます。
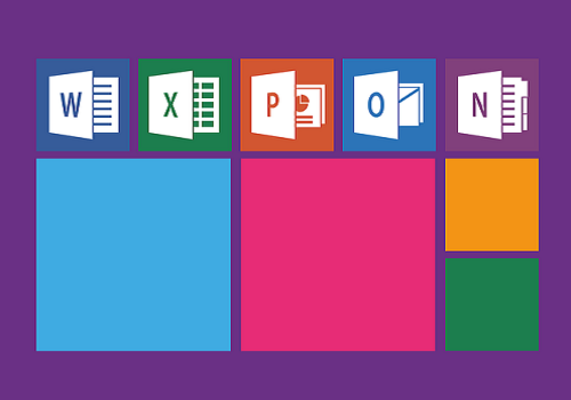
目次
グレースケールとは?
グレースケールとは、白黒と違い、画像などに使用される色の種類や範囲を表すことを言い、白と黒の中間の何段階かでの灰色のみを使用して表現することを言います。
白黒の濃淡で表現される方法
グレースケールのことをモノクロと呼ぶこともありますが、モノクロとは、単色の濃淡や明暗のみがあり、他の色がない状態のことを言います。実際は、グレーの一色を用いて、明度や彩度の表現をします。
単純白黒との違いは?
単純白黒の場合は、白か黒で表現をする為、場合によっては、表現されない場合もあります。また、グレースケールはグレーを用いて表現される為、単純白黒の場合は、白か黒でしか表現できない為、色の明度や濃淡等の調整を行うことができません。
【PowerPoint】グレースケール表示に切り替える方法
PowerPointでグレースケール表示に切り替える方法をご紹介します。
切り替える手順
PowerPointのメニューから表示の選択をします。
PowerPointのメニューから表示の選択を行いますと、グレースケールの項目がありますのでそちらを選択します。
グレースケールを選択しますと、表示されているものが白黒で表示されます。
【PowerPoint】印刷後にグレースケールが見づらいときの対処法~背景の変更~
印刷後にグレースケールが見づらいときの対処法をご紹介します。
対処手順
印刷後にグレースケールが見づらいときの対象法がいくつかありますので、ご紹介をしていきます。
表示内のグレースケールを選択
PowerPointの表示タブから、グレースケールをクリックしますと、PowerPointの画面全体がグレースケールの表示に代わります。しかし、場合によっては文字や図形が見づらい場合もあります。
グレースケールの色調を調整をすることができますので、調整を行うことで文字が読みづらいや図形が見づらいといった事の対処を行うことができます。
印刷後の見え方をシミュレーションする
PowerPointで資料を作成する際は、印刷後の見え方をシミュレーションしながら、作成を行うことで印刷後のイメージも変わってきます。
グレースケールで表示をしてPowerPointを使用する際、文字に色をつけなくても目立たせることができます。フォントに下線を引いたり、太い文字に変更するだけでも見づらさは改善されます。
また、文字に背景色を使用している場合は背景色の色を濃い色ではなく、グレースケールのことも考慮して薄い色を選択します。
こうした、印刷後の見え方をシミュレーションをしてPowerPointの資料を作成することで、色をつけなくても、簡単にわかりやすい資料を作成することができます。
印刷プレビューを使用しながら見づらさを確認する方法
PowerPointでは、実際に作成したスライドを様々な形式で印刷することができます。初期設定では、1枚の用紙いっぱいにスライドが印刷される為、資料やノート等用途に合わせて印刷するときのイメージはわかりづらくなります。
印刷後の見え方をシミュレーションする際に役立つ、印刷時にグレースケールにする方法もご紹介します。
PowerPointのファイルタグを選択します。
ファイルタグを選択すると、印刷の項目がありますので、選択をします。
プリンターの設定の下にある、カラーを選択すると印刷する方法が選択できます。
カラーを選択しますと、カラー、グレースケール、単純白黒の3つの項目がありますので、グレースケールを選択すると印刷後のシミュレーションがやりやすくなります。
文字の読みづらい図形をクリックし背景の色を調整
PowerPointで資料を作成している際に図形や、グラフの文字が見づらい場合は、背景と同化してしまう可能性があるため、その場合はグラフのデータラベルで図形の外に文字を出すことで改善されます。
もしくは読みづらい図形自体の背景色の調整を行い、文字をわかりやすく表示させるかのどちらかになります。
読みづらい図形をクリックします。
グレースケールの表示から文字よりも背景色を薄くしたり、濃くすることで読みづらい部分のコントラストが変わるため読みやすくなくなります。
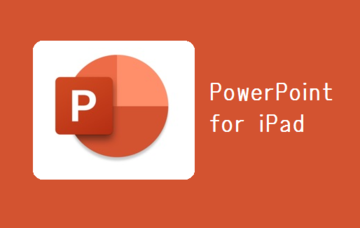 「PowerPoint for iPad」の使い方!編集方法も解説!
「PowerPoint for iPad」の使い方!編集方法も解説!【PowerPoint】印刷後にグレースケールが見づらいときの対処法~文字の変更~
印刷後にグレースケールの文字が見づらい時の対処法をご紹介します。
対処手順
見づらい文字を選択しますと、文字の色を変更することができます。また、グレースケール以外にも明るいグレースケールや反転させてグレースケールやグレーと白といった形で組み合わせがいくつかありますので、状況に応じて変更することができます。
また、オブジェクト毎に設定することができますので、カラー表示に一切影響与えることもありませんし、カラー表示に切り替えて頂いても、白黒設定は保持されますので、安心して調整を行うことができます。
【PowerPoint】グレースケール設定後に写真が印刷されないときの対処法
グレースケール設定後に写真が印刷されない時の対処法をご紹介します。
背景の機能で設定した写真は表示されない
グレースケールや単純白黒を設定していますと、PowerPoint内の背景の機能を使用して、スライドの背景に設定された写真は表示することができず、印刷されないようになっています。
理由は、背景の写真を印刷しますと、スライドの文字や情報が読みにくくなる為に印刷されないようになっています。
対処手順
背景の機能で設定した写真を印刷できるように対処する手順をご紹介します。
挿入タブの図の挿入から写真を挿入する
PowerPointの機能にあります、挿入タブの図の挿入から写真を挿入することで印刷時に印刷できるようにすることができます。
メニューの挿入タブをクリックします。
挿入タブを選択しますと、画像の項目ありますので、クリックします。
画像挿入の画面が表示されますので、スライドに表示したい写真を選択して、挿入を押すと写真をスライドに挿入することができます。
まとめ
いかがでしたでしょうか。今回は、PowerPointで印刷後に文字が見づらい時の対象法をご紹介させて頂きました。こちらの記事が役立てれば幸いでございます。
また、グレースケールの機能等も上手く活用して頂き、印刷後に文字が見づらくないかシミュレーションしながら資料作成に役立てて頂ければ幸いです。
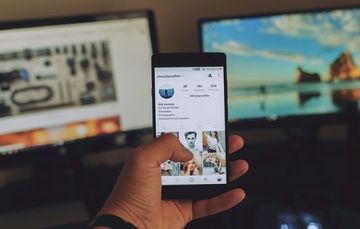 GoogleスライドとPowerPointとの違いは?互換性についても解説!
GoogleスライドとPowerPointとの違いは?互換性についても解説!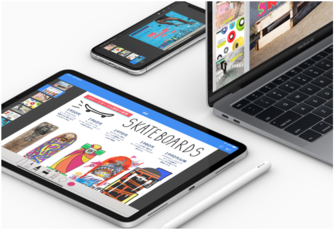 Keynoteの使い方!PowerPointとの違いなど徹底比較!
Keynoteの使い方!PowerPointとの違いなど徹底比較!合わせて読みたい!PowerPointに関する記事一覧
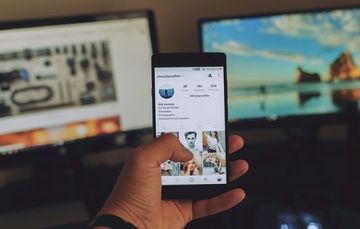 GoogleスライドとPowerPointとの違いは?互換性についても解説!
GoogleスライドとPowerPointとの違いは?互換性についても解説! Outlookのバージョンを確認する方法!【Word,Excel,PowerPoint】
Outlookのバージョンを確認する方法!【Word,Excel,PowerPoint】 iPhoneでExcelを編集・閲覧する方法!保存方法も解説!
iPhoneでExcelを編集・閲覧する方法!保存方法も解説! 新「Office」アプリ、Windows10ユーザーは無償で入手可能に
新「Office」アプリ、Windows10ユーザーは無償で入手可能に























