2019年08月24日更新
【Kindle】アプリ/クラウドから本を削除する方法を解説!
Kindleとは、Amazonの電子書籍サービスのことを指します。kindleではアプリやクラウド上で様々な本を読むことができるうえ、本自体の削除も可能となっています。そこで今回はKindleアプリやクラウドから本を削除する方法を解説します。

目次
- 1Kindleとは?
- ・Amazonの電子書籍サービスの総称
- 2【Kindle】アプリ/クラウドから本を削除する方法~購入した本~
- ・購入した本の削除手順
- ・シリーズを端末から削除する手順
- 3【Kindle】アプリ/クラウドから本を削除する方法~サンプル本~
- ・サンプル本の削除手順
- 4【Kindle】アプリ/クラウドから本を削除する方法~無料版/お試し版~
- ・無料版/お試し版の削除手順
- 5【Kindle】アプリ/クラウドから本を永久に削除する方法
- ・永久に削除する手順
- ・アカウントから本を読んだ痕跡を完全に消す手順
- 6【Kindle】アプリ/クラウドでUnlimitedの本を削除する方法
- ・Kindle Unlimitedは10冊までダウンロード可能
- ・Unlimitedの本の削除手順
- 7【Kindle】アプリ/クラウドで削除した本を復元する方法
- ・復元の手順
- ・【Kindle】アプリ/クラウドから本を削除する方法を解説!~まとめ~
- ・合わせて読みたい!Kindleに関する記事一覧
Kindleとは?
Kindleとはいったいどんなサービスなのか?まずは概要から確認していきたいと思います。
Amazonの電子書籍サービスの総称
Kindleとは、Amazonの電子書籍サービスのことを指します。Kindleではアプリだけでなくクラウド上でも本のデータを保存できるので、様々な本をKindleで楽しむことが可能です。
さらに、Kindleでは溜まってしまった本のデータを削除することも可能となっています。そこで今回は、Kindleアプリやクラウドにあるデータを削除する方法を解説していきます。
Kindleで削除できるデータにはアプリやクラウド上で削除可能なデータはサンプル本や無料版、お試し版も含まれています。さらに操作方法はiPhoneとAndroidで異なるので、それぞれ触れていきたいと思います。
さらにKindleではアプリやクラウドから完全に本のデータを削除する方法も用意されています。他にもUnlimitedの本を削除する方法や、Kindleアプリ・クラウドで削除した本を復元する方法についても触れていきます。
【Kindle】アプリ/クラウドから本を削除する方法~購入した本~
ではさっそくKindleアプリやクラウドから本を削除する方法について確認していきましょう。まずは購入した本を削除する方法についてです。
購入した本の削除手順
購入した本の削除手順についてですが、iPhoneアプリの場合とAndroidアプリの場合の二通りありますので、どちらも確認していきましょう。
iPhoneアプリの場合
iPhoneアプリから購入した本を削除したい場合、まずはiPhoneでKindleを起動します。その後、「ダウンロード済み」のtabをタップしてみてください。すると過去Kindleでダウンロードした本が一覧として表示されます。
Kindleのダウンロード済みの本の一覧の中からKindleで削除したい本を探し、該当の本の表示を長押しするとメニューが表示されます。
メニューの中に「端末から削除」という項目がありますので、この「端末から削除」をタップすることで購入した本のデータを削除することが可能となります。
ちなみにこの方法はKindleでダウンロードした本のデータをアカウントから完全に永久に削除するわけではないので注意してください。
もしまた読みたくなった場合は、再び表示を長押ししましょう。すると、メニュー項目に「ダウンロード」が表示されますので、そこからダウンロードをタップすればダウンロードすることができます。
iPhoneのデータ容量をコントロールしたい場合はこのようにKindleのアカウントのデータは残し、端末に保存されたKindleの本のデータだけ削除する形にするとよいでしょう。
Androidアプリの場合
AndroidアプリでKindleの本のデータを端末から削除したい場合、まずはKindleを起動してみましょう。その後、iPhone同様「ダウンロード済み」のタブをタップしてみてください。すると過去Kindleでダウンロードした本が一覧として表示されます。
Kindleのダウンロード済みの本の一覧の中からKindleで削除したい本を探したら、その本を長押ししてみてください。その後、画面右上に表示された三点マークをタップすると「アイテムを削除」という項目が表示されます。
AndroidでKindleの本のデータを削除したい場合はこの「アイテムを削除」をタップすることで削除できるようになります。
ただし、この方法はKindleの本のデータをアカウントの情報から完全に永久に削除するわけではないので注意してください。この方法はあくまでAndroidのアプリ上から本のデータを削除する方法です。
シリーズを端末から削除する手順
続いてはKindle本のシリーズを端末から削除する手順についてです。シリーズを端末から削除する方法は前述したアプリからの削除とほぼ同じ形になります。iPhoneアプリのKindle本のシリーズを端末から削除したい場合、まずはKindleアプリを起動します。
その後、「ダウンロード済み」タブをタップして過去こうにゅうしダウンロードした本の一覧から該当のシリーズ本の表紙を長押しします。
するとメニュー内に「端末から削除」もしくは「シリーズを端末から削除」という項目が表示されるので、そのどちらかを選択してみてください。これでiPhoneからシリーズを削除することができます。
ただし、この方法もKindle本のデータを完全に永久に削除するわけではないので注意してください。
続いてAndroidにおけるシリーズ端末から削除する手順についてです。同じようにAndroidでKindleアプリを起動して「ダウンロード済み」のタブをタップしてみてください。
その後、過去購入した本が表示されるので、削除したいシリーズの表紙を選択してみましょう。その後画面̚̚右上の三点マークをタップして「アイテムを削除」か「ゴミ箱アイコンをタップします。Androidにおけるシリーズ本の削除方法ほぼ通常と同じです。
 「Kindle」で購入済みの本をダウンロードできない(削除した)ときの対処法!
「Kindle」で購入済みの本をダウンロードできない(削除した)ときの対処法!【Kindle】アプリ/クラウドから本を削除する方法~サンプル本~
続いてはKindleアプリ/クラウドからサンプル本を削除する方法について確認していきましょう。
サンプル本の削除手順
Kindleのサンプル本の削除手順についてもiPhoneとAndroidで操作方法が違います。まずはiPhoneにおけるサンプル本の削除手順についてです。
iPhoneアプリの場合
iPhoneでKindleのサンプル本を削除したい場合、まずはKindleアプリを起動してみましょう。その後、画面左上のアイコンをタップします。その後、表示される「サンプル」という項目をタップしてみてください。
すると、過去ダウンロードしたKindleのサンプル本データが一覧表示されますので、そこから削除したいサンプル本の表紙を長押ししてみましょう。
すると、「アカウントから削除します」という項目が表示されるので、この項目をタップします。「サンプルの削除 無料サンプルをライブラリから削除すると、すべての端末からも削除されます。」と表示されるのを確認してください。
問題なければ削除をタップすることでサンプル本の削除が可能となります。
Androidアプリの場合
続いてはAndroidアプリについてです。まずはKindleアプリを起動してみましょう。その後、画面左上のアイコンをタップしてください。続いて「サンプル」をタップしてサンプル本の表紙を長押しします。
画面右上に表示された三点マークをタップすれば「アイテムを削除」という項目が表示されるので、この項目をタップしてみてください。もしくはゴミ箱のアイコンをタップすることで削除が可能です。
 Androidに「Kindle」をダウンロードする手順を解説!
Androidに「Kindle」をダウンロードする手順を解説!【Kindle】アプリ/クラウドから本を削除する方法~無料版/お試し版~
続いてはKindleでダウンロードした無料版やお試し版のデータをアプリ/クラウドから本を削除する方法について確認していきましょう。
無料版/お試し版の削除手順
無料版/お試し版の削除手順としてはコンテンツと端末の管理ページを活用することになります。まずはコンテンツと端末の管理ページを開いてみてください。
コンテンツと端末の管理で期間限定と入力
コンテンツと端末の管理ページを開いたら、コンテンツと端末の管理ページ内に表示された検索ボックスから期間限定と入力してみてください。すると期間限定で読むことのできるデータがコンテンツと端末の管理ページで表示されます。
全てを選択して削除を実行
コンテンツと端末の管理ページで表示させた期間限定のデータを削除する為、画面下に表示された「全てを選択する」を選択します。
これで全ての期間限定のデータにチェックが入るので、コンテンツと端末の管理ページ内で必要な項目に全てチェックが入ったことを確認したら削除をタップしてみてください。
すると、「ライブラリからコンテンツを削除」という項目が表示されるので、「はい、完全に削除します」をタップしましょう。なお、この操作ではアカウントのデータ完全に永遠に削除されます。
ですのでコンテンツと端末の管理ページから操作するときはアカウントにある本のデータが完全に永遠に消去されることを念頭に操作してみてください。
 「Kindle」と「iPad」のメリット/デメリットを比較!どっちがおすすめ?
「Kindle」と「iPad」のメリット/デメリットを比較!どっちがおすすめ?【Kindle】アプリ/クラウドから本を永久に削除する方法
続いてはKindleアプリ/クラウドから本のデータを永久に削除する方法について解説していきましょう。
永久に削除する手順
Kindleアプリ/クラウドのアカウント情報から本のデータを完全に永久に削除する方法ですが、iPhoneの場合はまずアプリを起動してライブラリから「ダウンロード済み」のタブをタップします。そして永久に削除したい本の表紙を長押ししてみてください。
するとメニューに「永久に削除」という項目が表示されるので、この「永久に削除」をタップします。その後表示される確認画面にて「削除」をタップすることでアカウント情報から完全に永久に削除することが可能となります。
アカウントから本を読んだ痕跡を完全に消す手順
アカウントから本を読んだ痕跡を完全に消す手順についてですが、前述した永久に削除する方法ならアカウントから本を読んだ痕跡を完全に消すことが可能です。
永久に削除する方法を行えば、端末に入っていた痕跡をアカウントから消すことができます。ただし、購入履歴については残っているのでこの点については別作業を行うことになりますので注意してください。
【Kindle】アプリ/クラウドでUnlimitedの本を削除する方法
続いてKindleにてアプリ/クラウドでUnlimitedの本を削除する方法を解説していきましょう。UnlimitedとはKindle UnlimitedというAmazon本の読み放題サービスです。
Kindle Unlimitedは10冊までダウンロード可能
Kindle Unlimitedは10冊までダウンロード可能です。新しいUnlimited本をダウンロードする為には過去ダウンロードした本を削除する必要があります。
Unlimitedの本の削除手順
Unlimitedの本の削除する方法ですが、これまでと同じ形で削除することはできません。あくまで借りた状態なので、削除とは違った意味合いになるわけです。
ではどうするかというと返却作業が必要になります。まずは借りた本の表紙をライブラリから長押ししてみましょう。すると、「Kindle Unlimited」に返却というメニューが表示されます。
この「Kindle Unlimitedに返却」をタップすると「返却」というボタンが表示されるので、この「返却」というボタンをタップします。これでUnlimitedの本の削除が可能となります。
【Kindle】アプリ/クラウドで削除した本を復元する方法
続いてはKindleアプリ/クラウドで削除した本を復元する方法について確認していきましょう。
復元の手順
復元については以下二つのパターンがあります。
- 端末から削除をしてしまった場合
- コンテンツと端末の管理で削除してしまった場合
一つひとつ確認していきましょう。
端末から削除をしてしまった場合
端末から削除をしてしまった場合の復元方法はとても簡単です。Kindleでは過去ダウンロードした本のデータはアプリのライブラリに残っています。ですので、アプリから再ダウンロードすればいいだけです。
やり方としては、アプリを開いてライブラリから復元したい本の表紙を長押しします。すると、ダウンロードという項目が表示されるので、「ダウンロード」をタップしてみてください。
これで端末から本のデータを削除してしまった場合でも復元が可能となります。ただし、本のデータを永久に削除する方法を行ってしまった場合は以下「コンテンツと端末の管理で削除してしまった場合」の手順を行う必要があります。
コンテンツと端末の管理で削除してしまった場合
コンテンツと端末の管理で削除してしまった場合は残念ながら自分で復元することはできません。なぜかというとアプリに表示されたアカウント情報からも削除されているからです。
個の場合、ヘルプ&カスタマーサービスへアクセスして問い合わせフォームからの申請が必要となります。問い合わせの手順としては、デジタル注文→Kindle本について→その他→詳細記入という形になります。
実際の問い合わせ方法は電話もしくはEメール、チャットなどから選択可能です。
【Kindle】アプリ/クラウドから本を削除する方法を解説!~まとめ~
今回はKindleアプリ/クラウドから本を削除する方法について解説してみました。Kindleでは端末にダウンロードした本のデータは簡単に整理できます。誤って削除した場合も問い合わせが可能ですのでぜひ利用してみてください。
合わせて読みたい!Kindleに関する記事一覧
 「Kindle」アプリの使い方をくわしく解説!
「Kindle」アプリの使い方をくわしく解説! 「Windows/Mac」で「Kindle」の電子書籍を読む方法!
「Windows/Mac」で「Kindle」の電子書籍を読む方法!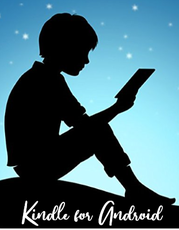 「Kindle for Android」の使い方をくわしく解説!
「Kindle for Android」の使い方をくわしく解説! 「Kindle」の読み上げ機能をオーディオブック化する方法!
「Kindle」の読み上げ機能をオーディオブック化する方法!


























