2019年08月26日更新
「Lifelog」で一日のスマホ利用状況を記録する方法!
Lifelogでは自分の1日の生活を全て記録できてしまう、Sony提供の健康管理、行動管理アプリです。1日丸ごと記録することにより、自分の1日の運動量や行動範囲などを顧みることができます。今回はそんなLifelogアプリの機能と導入方法をご紹介します。

目次
「Lifelog」アプリとは
皆さんは普段、健康に気を使って生活をしていますか?我々は今、スマートフォンやスマートウォッチなどデータを記録できる媒体を常に持ち歩いて生活しています。これにより健康データも記録して効率よく管理できるようになりました。
「Lifelog」アプリとは1日の生活ログが気になるあなたに、生活の中でどのような行動をしているか、どのような場所に行っているか、どのような健康状態をしているかなどをスマホで簡単に記録できる健康管理アプリです。
アプリ概要
LifelogとはSonyがAndroid端末Xperia向けに提供している健康管理アプリです。現在、LifelogはXperia以外のAndoird端末でも使用できます。
スマホ利用者の1日の生活を記録
Lifelogとはスマホ利用者の1日の生活を記録できるアプリです。起床から就寝までの全ての行動や健康情報を記録してくれます。
Xperiaのプリインアプリ
LifelogとはXperiaのプリインストールアプリです。もともとXperiaで使われることを前提としてアプリが提供されていました。なおXperiaをお使いの場合既にインストールされているはずなので後に説明するダウンロード作業は不要です。
Xperia以外のAndroid端末でも利用可
LifelogとはXperia以外のAndoid端末でも利用することができる健康管理アプリです。Andoirdのバージョンにもよりますが、現在ほぼすべてのAndoird端末にてLifelogを利用することができます。
「Lifelog」で1日のスマホ利用状況を記録する方法
それではさっそく、Lifelogで1日のスマホ利用状況を記録していきましょう!手順としてはLifelogアプリをダウンロードし、アカウントの初期設定を完了させるだけです。スクリーンショットと一緒に説明していくので、ご安心ください。
Lifelogの導入と初期設定
Lifelogのダウンロードとアカウントの初期設定方法は以下の通りです。
ダウンロード/インストール
Lifelogのダウンロード・インストールをしていきます。Lifelogは元々はSony発のXperia専用のアプリのためAndroidのGoogle Playからのみダウンロードすることができます。Android端末にてGoogle Playを開き「Lifelog」と検索します。
画面に表示されたLifelogアプリページを開き「インストール」をタップしてダウンロード・インストールします。
ダウンロード・インストールが完了したら「開く」をタップします。
Googleアカウントでサインイン
Lifelogアプリの導入が完了しました。次にアカウントにサインインして初期設定をしていきましょう。これを完了させなければ1日の利用状況の記録はできないので、必須手順になります。
Lifelogの初期起動画面です。ここからチュートリアルを開始してLifelogとはどういったアプリなのか、使い方などを見ることができますが、今回は飛ばして「サインイン」をタップします。
サインインをタップするとこのようにGoogleアカウントへのログイン画面が表示されます。「Googleにログイン」をタップします。
Andoid端末にログインしているGoogleアカウントからLifelogと紐づけたいアカウントを選択します。
Android端末を利用するうえでGoogleアカウントの所持が必須になるので問題ないかと思いますが、Lifelog用でアカウントを分けたい場合はGoogleアカウントを別で用意しておくようにしましょう。
基本情報の入力
ここからLifelogにおけるアカウント情報の初期設定、入力画面になります。まず選択したGoogleアカウントのメールアドレスが表示されるので間違いがないか確認して「次へ」をタップします。
次に体重の入力です。カロリー計算のために必要になるので痩せたい方などは特に、現在の体重を正確に入力しましょう!
次に身長の入力です。これは歩数管理に関する歩幅計算のために使われます。こちらも現在の身長をできるだけ正確に入力するようにしましょう。
次に生年月日の入力です。Lifelogでは年齢別の統計をとっており、あなたの年齢の人がどのようなデータ推移になっているかなどの確認に役立ちます。
最後に性別の選択です。こちらも1日のカロリー計算に必要になるデータになります。
記録を許可
Lifelogアプリの機能を使うのに欠かせないのが記録の許可です。というのは「位置情報」と「ストレージ」に関するものになります。
あなたが何を使ってどのように移動したか、移動のマップやその場での写真などのデータをアプリで読み込むことにより、当に「Lifelog」生活履歴を明確に記録して確認できるわけです。
権限許可の画面です。「OK」をタップします。
Android端末に対する権限許可です。「許可」をタップします。これでLifelogにおける初期設定は完了しました。ここからLifelogホーム画面に移行し各種記録機能が使えるようになります。
記録はスマホを使うだけで自動
さて、アプリの導入に成功し、無事初期設定も完了したLifelogですがこのアプリはどうやって使えばいいのか。否、どのようにすれば各種データが記録されるのか?
答えは簡単です、スマホを起動してGPS位置情報を許可にしておくだけです。ただそれだけで常駐しているLifelogアプリがあなたの生活を記録してくれます。
細かい設定など別でLifelogアプリの起動が必要になるときもありますが、基本的にはスマホを使うだけで自動で記録してくれるということです。
 Androidの便利アプリ100選!日常生活が変わる神アプリ【最新版】
Androidの便利アプリ100選!日常生活が変わる神アプリ【最新版】「Lifelog」で1日のスマホ利用状況を見る方法~アプリ~
Lifelogで記録される1日の生活データですが、スマホを使うだけで自動で記録してくれることが分かりました。それではLifelogで記録された1日のデータ、利用状況を確認する方法をご紹介します。
利用状況の見方
Lifelogにおける1日のスマホ利用状況の見方は以下の通りです。
アプリの初期画面で一覧表示
Lifelogはホーム画面、アプリの初期画面で1日の利用状況が表示されます。これ、非常に見易くて特に高評価です。
先にもお伝えした通りアニメーションとしてアプリ上半分に表示されるのが見ていて面白いですし、健康のために気になる情報も下半分の画面に全て表示されています。
各タイルをタップし詳細表示
先ほどLifelogアプリの初期画面での一覧表示を確認しましたが、下半分にある各種データ一覧をタイルと呼称します。データごとのタイルをタップすることにより、そのタイルに関する詳しい情報が表示されます。
この画像は歩数タイルをタップしたときに表示される詳細情報の画面ですが、ホームで表示されるのが1日のデータであるのに対し、週、月、年ごとでの確認ができます。また時間毎のさらに細かい歩数まで確認できます。
右上のボタンから共有も可能なのでSNSなどで投稿して皆と管理し合うのも良いかもしれませんね!
表示するタイルの設定
ホーム画面に表示されるタイルはLifelog設定「ダッシュボードを管理」から設定することが可能です。タイルの表示設定としてタイル自体のデザインを変えることができたり、タイルの順番を移動させることが可能となっています。
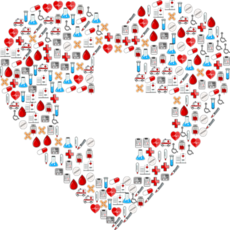 【Android】日々の健康を管理するアプリのおすすめ人気ランキング!
【Android】日々の健康を管理するアプリのおすすめ人気ランキング! CrystalDiskinfoで注意と出た!HDDが危険?健康状態は?
CrystalDiskinfoで注意と出た!HDDが危険?健康状態は?「Lifelog」で1日のスマホ利用状況を見る方法~PC~
Lifelogで1日のスマホ利用状況を見る方法、PC編です。Sonyの提供するLifelogはPCでも確認することができます。実際の確認方法を見ていきましょう。
PCのブラウザから閲覧
PC版Lifelogはウェブブラウザから閲覧することができます。
※2019年8月26日現在、PC版Lifelogにアクセスができないようです。PC版のLifelogはサービス終了してしまった可能性があります。スマホ版の方は問題なく使えているのでスマホ版のみで確認するようにしましょう。
Lifelogページにアクセス
PCブラウザにてLifelogページにアクセスします。
※2019年8月26日現在、下記Lifelogリンクは失効しています。
アプリで登録したアカウントでログイン
PCブラウザに表示されたLifelogにてアプリで登録したアカウントでログインします。
※2019年8月26日現在、上記Lifelogリンクは失効しています。
最後に
スマホ利用者の1日の生活が記録できるアプリLifelogをご紹介しました。Sonyが提供しているということで、アプリの品質はかなり高いといえます。使い道があまりないという方でもなんとなく入れてみるだけで、健康管理が楽しくなるかもしれません。
合わせて読みたい管理アプリの記事
 iPadのファイル管理アプリの使い方をくわしく解説!
iPadのファイル管理アプリの使い方をくわしく解説! 女の子のための体調管理アプリおすすめ5選!
女の子のための体調管理アプリおすすめ5選! パスワード管理アプリ|おすすめソフトの機能や価格を比較
パスワード管理アプリ|おすすめソフトの機能や価格を比較 読書管理アプリ「ブクログ」の使い方!本棚にメモする方法
読書管理アプリ「ブクログ」の使い方!本棚にメモする方法


























