2019年08月30日更新
「dアニメストア」をPCで見れないときの解決方法!
dアニメストアをPCで見れないときの解決方法を中心に解説しています。dアニメストアにおいてPCで見れない時の解決方法として動作確認に着目します。dアニメストアをPCで見れない時の解決方法として、プレーヤー・Cookieとファイルの削除に関しても紹介します。
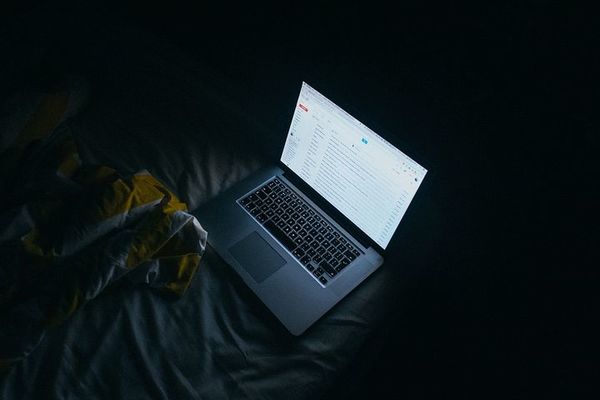
目次
- 1dアニメストアとは
- ・概要
- 2【dアニメストア】PCで見れないときの解決方法~動作確認~
- ・対応機種
- 3【dアニメストア】PCで見れないときの解決方法~プレーヤー~
- ・Silverlight
- ・HTML5
- 4【dアニメストア】PCで見れないときの解決方法~Cookieとファイルの削除~
- ・Google ChromeのCookieとファイル削除手順
- ・FirefoxのCookieとファイル削除手順
- ・IEのCookieとファイル削除手順
- 5【dアニメストア】PCで見れないときの解決方法~ポップアップ~
- ・ポップアップブロックの解除手順
- 6【dアニメストア】PCで見れないときの解決方法~同時視聴~
- ・複数端末から同時視聴しないこと
- 7【dアニメストア】PCで見れないときの解決方法~再起動~
- ・PCの再起動手順
- 8【dアニメストア】PCで見れないときの解決方法~画質と音質~
- ・画質と音質を下げる手順
- 9【dアニメストア】Oculus Goでエラーコード4000のときの対処法
- ・対処手順
- 10【dアニメストア】PCで視聴するメリット
- ・メリット
- ・まとめ
- ・合わせて読みたい!アニメに関する記事一覧
dアニメストアとは
dアニメストアとは何か知っていますか。以下ではまずdアニメストアとは何か解説していきます。本記事では、dアニメストアをPCで見れないときの解決方法を中心に解説しています。
まずはdアニメストアにおいてPCで見れないときの解決方法として動作確認に着目しています。動作確認では対応機種を紹介します。
また、dアニメストアをPCで見れないときの解決方法として、プレーヤー・Cookieとファイルの削除に関しても紹介しています。
そして、dアニメストアをPCで見れないときの解決方法である画質と音質を下げる方法も紹介しているので、ぜひ参考にしてみてください。
概要
dアニメストアとは、アニメ作品に特化した見放題の動画配信サービスのことを指します。dアニメストアでは、アニメ作品の配信数は約2800作品という膨大なアニメが配信されています。
dアニメストアは他の動画配信サービスと異なり、アニメ専用サイトなのでアニメ作品が充実しているのが特徴です。インターネット環境がある場合には、dアニメストアはPCまたはスマートフォンでアニメ動画を視聴することが可能です。
アニメ動画を普段から視聴する人は、dアニメストアはおすすめする動画配信サービスですね。dアニメストアではたくさんのアニメが基本的には見放題になっています。
しかしながら、一部では動画レンタルというコンテンツがあり、一部有料になるものがあります。
dアニメストアには、最新のアニメから昔懐かしいアニメなど、あらゆる年代のアニメ好きが楽しめるようにジャンルが多様にあります。したがって、dアニメストアはとにかくアニメ動画に力を入れているのが良く分かると思います。
また、dアニメストアは2.5次元舞台など最先端なアニメ文化を配信していて、いま流行っているアニメ・アニメ文化がここで知れます。よって、アニメ関係のサービスはdアニメストア一本だけで十分なほど充実していますね。
当然のことながらdアニメストアは、アニメコンテンツのみ配信してます。したがって、海外映画や韓国ドラマなどのような作品は配信を一切していません。dアニメストアを登録する際は注意をしてください。
dアニメストアはドコモのアニメ見放題サービス
上記でも解説しましたが、dアニメストアは携帯電話等で有名なNTTドコモが運営している動画配信サービスのことです。NTTドコモが運営している関係で、ドコモでしか動画を視聴することができないのではと思う人がいるかもしれませんが、関係ありません。
PCもしくは各キャリアのスマートフォンでdアニメストアを視聴することができます。dアニメストアの月額料金は「400円」です。その他の動画配信サービスと比較しても低価格ですね。dアニメストアは機能も豊富ですので良心的です。
なお、アニメ作品だけではなく、アニメソング歌手のMVやライブを見ることも可能です。アニメやアニメソングが好きな人は料金も手ごろでコンテンツが豊富なdアニメストアに登録してみてください。
 iPhoneでドコモメールを設定する方法!注意点も解説!
iPhoneでドコモメールを設定する方法!注意点も解説!【dアニメストア】PCで見れないときの解決方法~動作確認~
【dアニメストア】PCで見れないときの解決方法として、まずは動作確認について解説していきます。本記事では、dアニメストアをPCで見れないときの解決方法を中心に解説しています。
なお、dアニメストアにおいてPCで見れないときの解決方法として動作確認に着目しています。動作確認では対応機種を紹介します。
それから、dアニメストアをPCで見れないときの解決方法として、プレーヤー・Cookieとファイルの削除に関しても紹介しています。
なお、dアニメストアをPCで見れないときの解決方法である画質と音質を下げる方法も紹介しているので、ぜひ参考にしてみてください。
対応機種
それでは以下で対応機種を紹介していきましょう。
OS
対応機種は以下のとおりです。
| OSの対応機種 | ・Silverlight:Microsoft Windows 7 SP1 ・HTML5プレーヤー:Microsoft Windows 7 SP1/Windows8.1/Windows10/Mac OS X 10.10以上 |
推奨ブラウザ
また、推奨ブラウザは以下のとおりです。
| 推奨ブラウザ | ・Silverlight:IE11(Windows)Windows 7 SP1 ・HTML5プレーヤー:IE11(Windows)Windows8.1、Windows10・Chrome最新バージョン(Windows、Mac)・Microsoft Edge(Windows)・Firefox最新バージョン(Windows) |
 【ドコモ】「歩いておトク」についてくわしく解説!
【ドコモ】「歩いておトク」についてくわしく解説!【dアニメストア】PCで見れないときの解決方法~プレーヤー~
【dアニメストア】PCで見れないときの解決方法として、プレーヤーについて解説します。本記事では、dアニメストアをPCで見れないときの解決方法を中心に解説しています。
そして、dアニメストアにおいてPCで見れないときの解決方法として動作確認に着目しています。動作確認では対応機種を紹介します。
それから、dアニメストアをPCで見れないときの解決方法として、プレーヤー・Cookieとファイルの削除に関しても紹介しています。
また、dアニメストアをPCで見れないときの解決方法である画質と音質を下げる方法も紹介しているので、ぜひ参考にしてみてください。
Silverlight
Silverlightの場合は、2018年まではIEのみ対応しています。
HTML5
HTML5プレーヤーの場合には、WindowsのIE11・Chrome最新バージョン・Microsoft Edgeなどです。
 「ドコモ口座」アプリの使い方をくわしく紹介!
「ドコモ口座」アプリの使い方をくわしく紹介!【dアニメストア】PCで見れないときの解決方法~Cookieとファイルの削除~
ここでは【dアニメストア】PCで見れないときの解決方法として、Cookieとファイルの削除に関して見ていきます。本記事では、dアニメストアをPCで見れないときの解決方法を中心に解説しています。
また、dアニメストアにおいてPCで見れないときの解決方法として動作確認に着目しています。動作確認では対応機種を紹介します。
そして、dアニメストアをPCで見れないときの解決方法として、プレーヤー・Cookieとファイルの削除に関しても紹介しています。
さらに、dアニメストアをPCで見れないときの解決方法である画質と音質を下げる方法も紹介しているので、ぜひ参考にしてみてください。
Google ChromeのCookieとファイル削除手順
まずはGoogle Chromeの画面右上に表示されている設定ボタンをクリックします。そして「設定」をクリックしてください。
続いて、検索ボックスにcookieと入力しましょう。
そうすると、「閲覧履歴データを消去する」という項目が表示されます。「閲覧履歴データを消去する」をクリックしましょう。
上の画像のように3つの項目にチェックを入れ、データを消去してください。データが消去されたら、Google Chromeを再起動させましょう。
FirefoxのCookieとファイル削除手順
まずは画面右上に表示されている3本線をクリックしてオプションをクリックしてください。
次は画面左に表示されている「プライバシーとセキュリティ」をクリックしましょう。
続いて、cookieとサイトデータ欄に表示されている「データ消去」をクリックします。
上の画像のように2つの項目にチェックを入れてください。そして「消去」をクリックしましょう。消去が終わりましたら、Firefoxを再起動させてください。
IEのCookieとファイル削除手順
はじめに画面右上の歯車をクリックしてください。
歯車をクリックしたら、次は「インターネットオプション」をクリックします。
続いて、タブ内に表示されている「閲覧の履歴」の削除をクリックしてください。そうしたら、4つの項目にチェックを入れ、削除をクリックしましょう。
 【ドコモ】一部機種で「LINE」サービス終了!プッシュ通知停止へ!
【ドコモ】一部機種で「LINE」サービス終了!プッシュ通知停止へ!【dアニメストア】PCで見れないときの解決方法~ポップアップ~
続いては【dアニメストア】PCで見れないときの解決方法として「ポップアップ」に関して紹介します。本記事では、dアニメストアをPCで見れないときの解決方法を中心に解説しています。
なお、dアニメストアにおいてPCで見れないときの解決方法として動作確認に着目しています。動作確認では対応機種を紹介します。
それから、dアニメストアをPCで見れないときの解決方法として、プレーヤー・Cookieとファイルの削除に関しても紹介しています。
加えて、dアニメストアをPCで見れないときの解決方法である画質と音質を下げる方法も紹介しているので、ぜひ参考にしてみてください。
ポップアップブロックの解除手順
それではポップアップブロックの解除手順を見ていきましょう。なお、ブラウザの「ポップアップブロック機能」を有効にしていると、dアニメストアで『視聴する』を押しても再生画面が表示されません。
ただし、ブラウザによっては有効にしていても表示されます。もし、dアニメストアの再生画面が表示されない場合には、各ブラウザの設定からボップアップブロック機能を無効/許可にしてから試してみましょう。
 iPhone機種変更時のドコモメールの引き継ぎ方法!設定方法を解説!
iPhone機種変更時のドコモメールの引き継ぎ方法!設定方法を解説!【dアニメストア】PCで見れないときの解決方法~同時視聴~
以下では【dアニメストア】PCで見れないときの解決方法として「同時視聴」についてみていきます。
複数端末から同時視聴しないこと
PCからdアニメストアを再生できない場合には「同一dアカウントによる複数端末での動画視聴はできません(エラーコード:10026)」と表示された際に、複数端末から同時視聴している可能性があるでしょう。
dアニメストアは複数端末から同時視聴できないので、あなたのアカウントで家族が見ていないか、もしくは再生画面を複数のウィンドウで開いていないか確認する必要があります。
その他の端末から見ていないのに同時視聴制限が表示される場合にはdアニメストアを一度終了して、5分経ってから動画再生してみましょう。それでも解決できない場合は、PCを再起動します。
 「5G」の無線免許が初交付!ドコモ/au/ソフトバンクが受け取り!
「5G」の無線免許が初交付!ドコモ/au/ソフトバンクが受け取り!【dアニメストア】PCで見れないときの解決方法~再起動~
次は【dアニメストア】PCで見れないときの解決方法として「再起動」について紹介していきます。本記事では、dアニメストアをPCで見れないときの解決方法を中心に解説しています。
また、dアニメストアにおいてPCで見れないときの解決方法として動作確認に着目しています。動作確認では対応機種を紹介します。
そして、dアニメストアをPCで見れないときの解決方法として、プレーヤー・Cookieとファイルの削除に関しても紹介しています。
さらに、dアニメストアをPCで見れないときの解決方法である画質と音質を下げる方法も紹介しているので、ぜひ参考にしてみてください。
PCの再起動手順
まずスタートメニューから再起動する方法を紹介します。以下のとおりです。
- 「スタート」→電源の順にクリックし、表示された一覧から「再起動」をクリックする
- パソコンが再起動されたことを確認する
スタートを右クリックして再起動する方法は以下のとおりです。
- 「スタート」を右クリックし、表示された一覧から「シャットダウンまたはサインアウト」にマウスポインターを合わせて、「再起動」をクリック
- パソコンが再起動されたことを確認する
続いては、ショートカットキーで再起動する方法です。
- 以下のいずれかの項目を確認する
- 「Alt」キー+「F4」キーで再起動する方法
- 「Ctrl」キー+「Alt」キー+「Delete」キーで再起動する方法
- 「Alt」キー+「F4」キーで再起動する方法
- 「Alt」キー+「F4」キーで再起動するには、以下の操作手順を行う
- デスクトップで「Alt」キーを押しながら「F4」キーを押す
- 「Windowsのシャットダウン」が表示される
- 「次の中から選んでください」ボックスから「再起動」をクリックする
- 「OK」をクリックする
- パソコンが再起動されたことを確認する
次は、「Ctrl」キー+「Alt」キー+「Delete」キーで再起動する方法です。
- 「Ctrl」キーと「Alt」キーを押しながら「Delete」キーを押す
- 画面右下のシャットダウンをクリックし、表示された一覧から「再起動」をクリックする
- パソコンが再起動されたことを確認する
最後は、サインアウトしてから再起動する方法です。
- 「Windows」キーを押しながら「X」キーを押し、表示された一覧から「シャットダウンまたはサインアウト」にマウスポインターを合わせて、「サインアウト」をクリック
- ロック画面が表示される
- 画面上をクリックするか、「Enter」キーを押す
- サインイン画面が表示される
- 画面右下のシャットダウンをクリックし、表示された一覧から「再起動」をクリックする
- パソコンが再起動されたことを確認する
 「LINEポイント」がドコモ「dポイント」へ交換可能に!
「LINEポイント」がドコモ「dポイント」へ交換可能に!【dアニメストア】PCで見れないときの解決方法~画質と音質~
続いては【dアニメストア】PCで見れないときの解決方法として「画質と音質」に注目しましょう。本記事では、dアニメストアをPCで見れないときの解決方法を中心に解説しています。
なお、dアニメストアにおいてPCで見れないときの解決方法として動作確認に着目しています。動作確認では対応機種を紹介します。
それから、dアニメストアをPCで見れないときの解決方法として、プレーヤー・Cookieとファイルの削除に関しても紹介しています。
加えて、dアニメストアをPCで見れないときの解決方法である画質と音質を下げる方法も紹介しているので、ぜひ参考にしてみてください。
画質と音質を下げる手順
画質と音質の設定を下げることで、PCへの負荷も減ります。そして、通信データ量も減るので、対策としては確実に効果がある方法ですね。画質と音質はプレーヤー右下にある歯車マークから調整できます。
 「ドコモ口座キャッシュゲットモール」の評判は?攻略法も紹介!
「ドコモ口座キャッシュゲットモール」の評判は?攻略法も紹介!【dアニメストア】Oculus Goでエラーコード4000のときの対処法
以下では【dアニメストア】Oculus Goでエラーコード4000のときの対処法を紹介します。本記事では、dアニメストアをPCで見れないときの解決方法を中心に解説しています。
また、dアニメストアにおいてPCで見れないときの解決方法として動作確認に着目しています。動作確認では対応機種を紹介します。dアニメストアをPCで見れないときの解決方法として、プレーヤー・Cookieとファイルの削除に関しても紹介しています。
さらに、dアニメストアをPCで見れないときの解決方法である画質と音質を下げる方法も紹介しているので、ぜひ参考にしてみてください。
対処手順
まずは、Chromeの場合を紹介します。WidevineCdmプラグインが無効になっている可能性がありますので、以下の手順で、WidevineCdmプラグインを有効にしましょう。
- Chromeブラウザのアドレスバーにchrome://settings/content/protectedContentと入力し、Enterを押す
- 「保護されたコンテンツの再生をサイトに許可する(推奨)」が有効になっているかどうかを確認する
- 「保護されたコンテンツの再生をサイトに許可する(推奨)」が表示されていない場合は、「ブロック」という表示の隣にあるトグルを選択し有効化する
次に、Widevine Content Decryption Moduleが表示されない場合は以下の手順で、WidevineCdmコンポーネントの更新/インストールを試しましょう。
- Chromeブラウザのアドレスバーに、chrome://components と入力し、EnterまたはReturnを押す
- WidevineCdmのアップデート確認をクリックする
- Chromeブラウザを再起動する
なお、Firefoxの場合には、WidevineCdmプラグインが無効になっている可能性がありますので、以下の手順で、WidevineCdmアドオンを有効にします。
- [アドオン]-[プラグイン]-[Widevine Content Decryption Module]-[常に有効化する]に設定する
- [DRM コンテンツを再生]オプションが無効になっている可能性がある
- 以下の手順で、DRM コンテンツを再生オプションを有効にする
- [オプション]-[コンテンツ]の[DRM コンテンツを再生]を表示
- DRM コンテンツを再生にチェックを入れる
また、E11の場合には、[保護されたメディアの再生]が[オフ]になっている可能性がありますので、以下の手順で、設定を有効にしてください。
- Windows Keyをクリックし、Internet Explorerアプリを開く
- チャームバーを表示する(Windows Key + C)
- チャームバー[設定]-[プライバシー]にてプライバシー設定を表示する
- [保護されたメディアの再生]をオンにする
最後にEdgeの場合、[サイトがデバイスに保護されたメディア ライセンスを保存できるようにする]が[オフ]になっている可能性があるので以下の手順で、設定を有効にしましょう。
- [設定]-[詳細設定を表示]-[プライバシーとサービス]の設定を確認する
- [サイトがデバイスに保護されたメディア ライセンスを保存できるようにする]の設定をオンにする
 ドコモ「5Gプレサービス」詳細発表!ラグビーW杯全国8会場などで提供!
ドコモ「5Gプレサービス」詳細発表!ラグビーW杯全国8会場などで提供!【dアニメストア】PCで視聴するメリット
最後には【dアニメストア】PCで視聴するメリットを紹介します。本記事では、dアニメストアをPCで見れないときの解決方法を中心に解説しています。
また、dアニメストアにおいてPCで見れないときの解決方法として動作確認に着目しています。動作確認では対応機種を紹介します。
そして、dアニメストアをPCで見れないときの解決方法として、プレーヤー・Cookieとファイルの削除に関しても紹介しています。dアニメストアをPCで見れないときの解決方法である画質と音質を下げる方法も紹介しているので、ぜひ参考にしてみてください。
メリット
【dアニメストア】PCで視聴するメリットは、大きな画面で迫力のある映像を楽しめ、ゆったりとした姿勢で楽しめることです。スマホで見る場合、手で持ったまま見なければならないので、どうしても手が疲れてしまいますよね。
当然のことながら立てて見れば、ハンズフリーでも見られますが、ちょっと画面が小さく感じるはずでしょう。せっかくゆったりとした姿勢で見る場合なら、スマホじゃなくPCで見たほうがずっと快適です。
上記の他にも以下でメリットを紹介していきます。まずはスマホの通信料の節約になるメリットについてです。
- スマホの通信料の節約になる(スマートフォンの契約プランで設定されている月毎の「データ通信量」の上限を超えてしまうことで、通信制限がかかってdアニメストアで動画が止まったり、もしくは途切れたりした経験がある人も多いと思います。そのような場合Wi-Fiに接続しして対策するでしょう。しかしながら、PCからdアニメストアの動画を視聴することによりスマートフォンの「通信料」の節約が可能です。PCからの視聴のメリットは、動画をいくら見ても通信料が変わらないので気にしなくてよいというところです。)
- 動画の再生速度を調節できる(dアニメストアの動画の再生速度を変更できる方法があり、その方法とは、PCからdアニメストアの動画を視聴するだけです。PCでdアニメストアの動画を再生する画面ではさまざまな機能が使用できます。その機能の中に「再生速度」という機能があります。PCで動画を再生する場合に「再生速度」が変更でき、dアニメストアは再生速度を1.25倍、1.5倍、2.0倍の3段階で選択できますので、自身が見れるスピードで変更をしましょう。)
- 再生速度を変更することで、時間の短縮ができる(機能を使わないで視聴した場合、30分かかる動画が15分で見れることができますが、倍速機能を使えば、30分で2本の動画を見ることができるので、時間がないサラリーマンなどは使うことをおすすめ。)
- 倍速機能を使う(いきなり2.0倍にするのでは無く。止まる様子がないようでしたら倍速機能のスピードを徐々に上げていくことをするといい。スマートフォン・タブレットからは、この倍速機能は使えません。)
- 大画面でアニメを視聴できる(PCからdアニメストアを視聴するメリットとして多きいポイントは、多きい画面で動画が見れるという部分でしょう。スマートフォンやタブレットでdアニメストアを視聴する場合には、端末の画面がとても小さいので見づらい。)
- PCでの視聴(ディスプレイの大きさが選べますのでさらに大画面でdアニメストアで動画を見ることができます。大きいPCの画面で動画をみると迫力や立体感も増しますし、dアニメストアは画質も綺麗ですので、スマートフォンなどではもったいない。)
まとめ
今回の記事では、「dアニメストア」をPCで見れないときの解決方法!というテーマで執筆しました。【dアニメストア】PCで見れないときの解決方法として、動作確認・プレーヤー・Cookieとファイルの削除に着目してきました。
また、【dアニメストア】PCで見れないときの解決方法としてポップアップ・同時視聴・再起動・画質と音質についても紹介しています。Oculus Goでエラーコード4000のときの対処法や、PCで視聴するメリットも紹介しているので、ぜひ参考にしてください。
本記事では、dアニメストアをPCで見れないときの解決方法を中心に解説しています。dアニメストアにおいてPCで見れないときの解決方法として動作確認に着目しています。動作確認では対応機種を紹介します。
合わせて読みたい!アニメに関する記事一覧
 「dTV」と「dアニメストア」の違いをくわしく解説!
「dTV」と「dアニメストア」の違いをくわしく解説! Huluで「名探偵コナン」を見る方法!アニメは何話まで?
Huluで「名探偵コナン」を見る方法!アニメは何話まで? 【iPhone】アニメゲーム系の目覚ましアプリのおすすめを紹介!
【iPhone】アニメゲーム系の目覚ましアプリのおすすめを紹介! dアニメストア for Prime Videoのメリットや本家との違い・登録方法を解説
dアニメストア for Prime Videoのメリットや本家との違い・登録方法を解説









































