Amazonの返品でプリンターがないときの対処法!
アマゾンで購入した商品を返品するには、返品用ラベルを印刷する必要があります。今回は、アマゾンの返品でプリンターがないときの対処法を解説します。家にプリンターがない場合や、プリンターを使用しない方法を試したい人も今回の記事を参考にしてみてください。
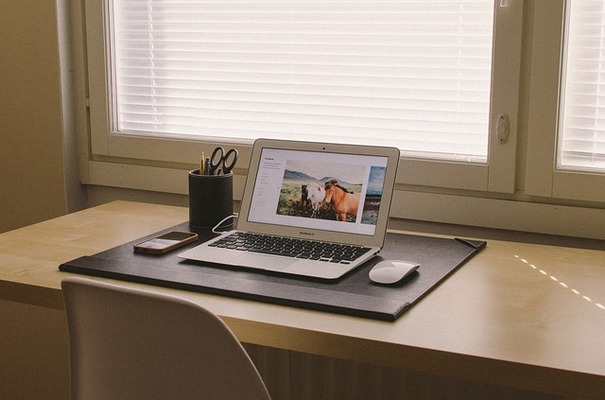
目次
Amazonの返品でプリンターがないときの対処法~プリンターを借りる~
Amazon(アマゾン)で購入した商品を返品するには、返品用ラベルを印刷する必要があります。今回は、Amazon(アマゾン)の返品でプリンターがないときの対処法を解説します。まずは、返品受付センターから返品依頼手続きを行ってください。
返品用ラベルとは
Amazon(アマゾン)で購入した商品を返品する際に必要になるラベルで、返送先住所と返品受付IDが表記されています。Amazonでは、この返品用ラベルの下部にある返品受付IDのみを返品商品と同梱包する必要があります。
返品用ラベルを印刷する場合は、画像上部分の手順で返品作業を行います。
知人などに借りる場合
Amazon(アマゾン)の返品でプリンターがないときの対処法として、知人にプリンターを借りる方法があります。
返品用ラベル印刷画面のURLを知人に送る
Amazon(アマゾン)のホームページ上で返品手続きが完了すると、返品に必要な情報(返品用ラベル印刷画面のURL)がメールに送信されます。知人にプリンターを借りる場合は、この返品用ラベル印刷画面のURLを知人に送ってください。
「別のアドレスに返品用ラベルを送信」という項目をクリックすると、知人のメールアドレスに送信されます。
送ったURLを使い印刷
返品用ラベル印刷画面のURLを送信したら、後は返品用ラベルを印刷すれば完了です。
コンビニで印刷する場合
コンビニで印刷する場合は、コンビニに設置してあり印刷機から印刷します。通常通り印刷する以外にも、コンビニ印刷専用の「コンビニ印刷アプリ」を使用する方法があります。ここでは、コンビニ印刷アプリを利用する方法をお勧めします。
コンビニ印刷アプリを利用
7イレブンで印刷する場合は、「かんたんnetprint」を使用することで簡単に印刷することができます。iPhone、Androidからインストール可能です。「コンビニ印刷アプリ」を利用する良い点は、ネット上の画面でも操作1つで簡単に印刷できることです。
通常の印刷方法だと、スキャンして印刷する(コピー)方法がありますが、時間がかかってしまったり、印刷方法や向きを間違えて失敗してしまうことがあります。
「コンビニ印刷アプリ」は、このような問題を解決してくれるのでこの際にインストールしておくと良いです。
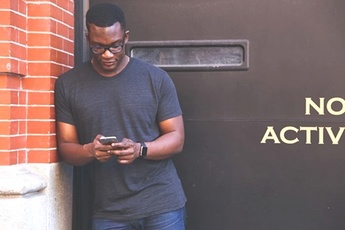 「Amazon」の商品を受け取り拒否する方法!ペナルティ/返金は?
「Amazon」の商品を受け取り拒否する方法!ペナルティ/返金は? Amazonの返品をコンビニでする方法をくわしく解説!
Amazonの返品をコンビニでする方法をくわしく解説!Amazonの返品でプリンターがないときの対処法~届いた荷物の利用
Amazon(アマゾン)の返品でプリンターがないとき、届いた荷物を利用することで対処することもできます。
返品する商品の梱包を利用する
プリンターがない場合でも、商品を受け取った時の梱包を利用することができます。アマゾンでは、以下の情報を返品用ラベルの代わりに使用することができます。
- 送り状
- 納品書
- 「このラベルはきれいにはがせます」とあるバーコード
まずは、送り状について見ていきます。
送り状
商品到着時の梱包に貼られているお問い合わせ伝票番号が印刷された送り状ラベルがあれば、プリンターがない場合でも、返品用ラベルの代わりにすることができます。
送り状を梱包から丁寧に剥がし、送り状にお問い合わせ伝票番号が正しく記載されているかどうかを確認してください。
納品書
商品到着時に納品書が同梱されていた場合は、納品書も返品用ラベルの代わりにすることができます。納品書がある場合は、納品書の内容を確認し捨てないでください。
「このラベルはきれいにはがせます」とあるバーコード
商品到着時の梱包または、商品の袋に貼られているバーコードも使用することができます。「このラベルはきれいにはがせます」とあるバーコードを貼ったまま郵送すれば構いません。
以上のいずれかを同梱/貼り付け
「送り状」「納品書」「バーコード」のいずれかを同梱、または貼り付けることで、プリンターがない場合でも返品用ラベルを印刷する必要がありません。貼り付ける場合は、書類や商品を傷つけないようにしてください。
また、返品IDを記載したメモ(返品受付センターで手続き完了後に確認できるID)も返品用ラベルの代わりに使用することができます。返品IDを使用する方法については、次で解説します。
 Amazonの「通常配送」と「お急ぎ便」はどれくらい違うのか解説!
Amazonの「通常配送」と「お急ぎ便」はどれくらい違うのか解説! 【Amazon】送料を無料にする4つの方法をくわしく解説!
【Amazon】送料を無料にする4つの方法をくわしく解説!Amazonの返品でプリンターがないときの対処法~Amazonで返品IDを調べる~
Amazon(アマゾン)の返品でプリンターがないときの対処法として、返品IDを使用する方法があります。返品IDを使用するには、Amazonで返品IDを調べる必要があります。
自力でIDを調べる方法
返品IDを調べる方法です。
- Amazonで「返品用ラベルの印刷をする」を開く
- 表示されたバーコードの上の文字列が返品ID
Amazonで「返品用ラベルの印刷をする」を開く
Amazonの公式ページから返品依頼を行います。返品依頼完了後、返品方法という画面が表示されるので「返品用ラベルの印刷をする」をクリックします。
表示されたバーコードの上の文字列が返品ID
「返品用ラベルの印刷をする」をクリックすると、バーコードが表示されます。表示されたバーコードの上の文字列が返品IDです。この返品IDを使用します。画像はモザイクで分かりにくいですがバーコードの上に文字列が表示されます。
返品IDと返品理由を書いたメモを作成
返品IDの確認ができたら、返品IDと返品理由を書いたメモを作成します。メモの形態は問わないので、客観的に見て分かる範囲で作成すれば大丈夫です。
同梱/貼り付け
返品IDと返品理由を書いたメモを作成したら、返品商品と同梱/貼り付けします。梱包前に、必ず必要な情報が梱包されているかを確認してください。また、作成したメモ等を貼り付ける場合は、書類や商品を傷つけないようにしてください。
次に、Amazonの返品をプリンターなしでする場合の注意点を解説します。
 【Amazon返品】返品受付IDが表示されないときの対処法!
【Amazon返品】返品受付IDが表示されないときの対処法! 「Amazonショッピングアプリ」のメリットを紹介!
「Amazonショッピングアプリ」のメリットを紹介!Amazonの返品をプリンターなしでする場合の注意点
最後に、Amazonの返品をプリンターなしでする場合の注意点について見ていきます。
メモや書面を使う時の注意点
プリンターがない際に、メモや書面を使う時の注意点です(メモには、返品IDと返品理由を記載する必要があります)。
返品IDを写し間違えない
返品IDのメモを作成する際には、注意点として返品IDを写し間違えないようにしてください。返品IDが正しくメモされていないと返品に時間がかかってしまいます。必ず確認してから梱包するようにしてください。
メモや書面を入れる時に未開封のメーカー梱包を開封しない
作成したメモや書面を入れる時に未開封のメーカー梱包を開封しないようにしてください。返品商品を開封してしまうと、返品対象外とみなされ、返品不可になることがあります。開封しないように注意してください。
また、貼り付ける場合も、書面と商品に傷がつかないようにしてください。
疑問点はカスタマーセンターへ照会
その他、疑問点がある場合はAmazonカスタマーセンターに問い合わせてください。疑問点があるまま返品作業をしてしまうと、結果的に返品不可になってしまい損をすることもあります。
手続きミスやトラブルを防ぐために、カスタマーセンターを積極的に活用してください。いかがでしたか。今回は、Amazonの返品でプリンターがないときの対処法を解説しました。
基本的にAmazonで購入した商品を返品するには、返品用ラベルを印刷する必要があります。家にプリンターがない場合や、プリンターを使用しない方法を試したい人は、注意点も見ながら今回の記事を参考にしてみてください。
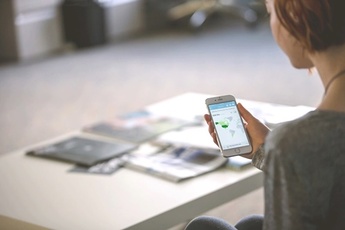 バンドルカードでのAmazonギフト券の買い方を解説!
バンドルカードでのAmazonギフト券の買い方を解説! 【Amazon】注文の「キャンセルリクエスト」はできる?返事が来るのはいつ?
【Amazon】注文の「キャンセルリクエスト」はできる?返事が来るのはいつ?合わせて読みたい!Amazonに関する記事一覧
 AmazonプライムビデオをPCにダウンロードする方法!保存方法は?
AmazonプライムビデオをPCにダウンロードする方法!保存方法は?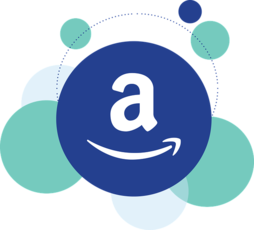 Amazonプライム、年会費を値上げで4900円に!その理由とは?
Amazonプライム、年会費を値上げで4900円に!その理由とは? 【TVer】テレビアプリ公開でAmazon Fire TVとソニーブラビアで視聴可能に
【TVer】テレビアプリ公開でAmazon Fire TVとソニーブラビアで視聴可能に Amazonプライム/Hulu/Netflixを比較!どれがおすすめ?
Amazonプライム/Hulu/Netflixを比較!どれがおすすめ?


















