2020年04月29日更新
TwitterのPC版ウェブサイトを表示する!スマホからパソコンサイトを開く方法を解説!
スマホを使って、TwitterのPC版にログインができれば、パソコンが開けない外出先や、パソコンの使えない時等、知っておくと便利です!どのようにしたらスマホで、TwitterのPC版サイトを開けるのか、ご紹介していきたいと思います。

目次
- 1Twitter には2つのサイトがある
- ・パソコンサイト/PC版のURL(https://twitter.com)
- ・モバイルサイト/スマホ版のURL(https://mobile.twitter.com)
- 2TwitterのPC版のメリット/デメリット
- 3TwitterのPC版ウェブサイトを表示/アクセスする方法~iPhone~
- ・TwitterのPC版ウェブサイトを表示/アクセスできない時の対処法~iPhone~
- ・TwitterのPC版ウェブサイトにログイン/ログアウトする方法~iPhone~
- ・TwitterのPC版ウェブサイトにログイン/ログアウトできない時の対処法~iPhone~
- ・iPhoneでTwitterのPC版でアカウントを削除(退会)したい場合
- ・iPhoneでTwitterのPC版でアカウントを削除(退会)できない時の対処法
- 4TwitterのPC版ウェブサイトを表示/アクセスする方法~Android~
- ・TwitterのPC版ウェブサイトを表示/アクセスできない時の対処法~Android~
- ・TwitterのPC版ウェブサイトにログイン/ログアウトする方法~Android~
- ・TwitterのPC版ウェブサイトにログイン/ログアウトできない時の対処法~Android~
- ・AndroidでTwitterのPC版でアカウントを削除(退会)したい場合
- ・AndroidでTwitterのPC版でアカウントを削除(退会)できない時の対処法
- 5TwitterのPC版にログインできない原因
- ・Twitterのシステムトラブル
- ・インターネット接続が不安定
- ・Twitterアカウントの乗っ取り
- ・パスワードの間違い
- ・新規登録がまだ完了していない
- 6TwitterのPC版にログインできない時の対処法
- ・インターネットの接続環境を確認する
- ・パスワードをリセットする
- ・javascriptを有効にする
- ・キャッシュやクッキーを削除する
- 7Twitterのパスワードを忘れ新しいパスワードにPC版で変更したい場合
- ・Twitterのパスワードを忘れ新しいパスワードにPC版で変更したい場合
- 8Twitterをよく使うならPC版/モバイル版どっちがおすすめ
Twitter には2つのサイトがある
皆さんが普段使用するTwitterは、PC版/モバイル版どちらですか?TwitterはPC版とモバイル版のURLは違います。又、機能や表示などが若干違っています。
スマホでTwitterのPC版を開こうとしても、開けない・うまくいかないことありませんか?
TwitterはPC版/モバイル版のそれぞれにしかできない機能があるので、パソコンが使えない場合に、スマホを使ってTwitterのパソコンサイトを扱うことができれば便利!ぜひ覚えたい使い方をご紹介します。
パソコンサイト/PC版のURL(https://twitter.com)
TwitterのPC版は、ChromeやFirefoxなどのブラウザ(他にもInternetExplorerやSafari)に下記のURLを入力すれば、Twitterのパソコンサイトにいくことができます。
スマホでうまく開けない場合は、このURLの違いに注意してみてください。
https://twitter.com
モバイルサイト/スマホ版のURL(https://mobile.twitter.com)
ブラウザのURL欄に、モバイルサイト/スマホ版のTwitterのURLを入れると開けます。
https://mobile.twitter.com
 【Twitter】フォロー/フォロワーとは?違いや確認方法を解説
【Twitter】フォロー/フォロワーとは?違いや確認方法を解説 Twitterでブロックを解除する3つの方法!ブロック解除は相手にバレる?
Twitterでブロックを解除する3つの方法!ブロック解除は相手にバレる? Twitter用語まとめ!Twitter用語を初心者向けに解説【Twitter用語】
Twitter用語まとめ!Twitter用語を初心者向けに解説【Twitter用語】TwitterのPC版のメリット/デメリット
TwitterのPC版のメリットとしては、パソコンで見る場合は、画面が大きい分一度にたくさんの部分を表示できる分、通知を一覧にしたものも同様に一気に確認できるところがメリットとして挙げられます。
機能性の違いも挙げられ、PC版でしか使えない機能の一つにアカウントを削除する(退会)ことなどがあります。
デメリットは、TwitterのPC版は下書き機能がないため、後から投稿したりできない所です。Twitterのモバイル版はそれができるので、下書き機能に慣れている人にとっては不便さを感じるかもしれません。
TwitterのPC版ウェブサイトを表示/アクセスする方法~iPhone~
iPhoneにあらかじめインストールされているブラウザのSafariを使う場合は、Safariの検索バーに「Twitter」と入力すると、上部に「Twitterにログイン」もしくは、URLを入力しましょう。いうリンクが現れるので、それを開きましょう。
開いたら、画面下部の共有ボタンをタップします。タップすると、メニューが現れますので、グレーカラーの部分を右へスクロールします。すると、「デスク用サイトを表示」という項目があるので、それを選んでください。それが、パソコン版のTwitterを表示するということになります。
選択後、また同じような画面に戻りますが、これでPC版に切り替わっています。この状態で、メールアドレスや、ユーザー名、パスワード入力をすることで、TwitterのPC版サイトへのログインができます。
iPhoneでPC版ウェブサイトを表示する方法をご紹介します。Chromeの場合アプリをインストールします。そのままChromeの検索バーで「Twitter」等検索しても、モバイル版が出てきてしまうので、PC版を見たい方は注意してください。
Clromeブラウザを起動した時の右上の「︙」をタップして、メニューを開きます。その中に「PC版サイトをリクエスト」という項目があるので、そちらを選択してください。すると、PC版での検索をすることができるようになります。
TwitterのPC版ウェブサイトを表示/アクセスできない時の対処法~iPhone~
iPhoneでTwitterPC版ウェブサイトを開けない時は、iOS8であれば、Safariでモバイル版Twitterを開いた後、アドレスバーをタップしてからブックマーク一覧を下にスワイプし、「デスク用サイトを表示する」をタップします。
iOS7以前であれば、Google ClromeのようにPC向けWebページを表示できるブラウザーを利用してみてください。
TwitterのPC版ウェブサイトにログイン/ログアウトする方法~iPhone~
先ほどの方法で、SafariやClromeブラウザからTwitterにアクセスをしたら、メールアドレスやユーザー名、パスワードを入力すると、Twitterパソコン版ウェブサイトのログインが完了です。
次は、ログアウト方法です。
まず、画面左上のアイコンをタップしてメニューを表示し「設定とプライバシー」をタップします。
次に、アカウントをタップします。
アカウントメニューの下の「ログアウト」をタップすると、「Twitterからログアウトしてもよろしいですか?」と確認が出るので、「ログアウト」を選択すれば完了です。
TwitterのPC版ウェブサイトにログイン/ログアウトできない時の対処法~iPhone~
通常のログイン/ログアウトのやり方でできない場合の対象方としては・・
- バージョンアップされていない可能性が考えられるので、ホーム画面→「AppStore」または「GooglePlayストア」の「アップデート」から「ブラウザ」アプリを最新バージョンにアップデートしてください。
- 「ホームボタン」を2回押す→バッググラウンド画面から全てのアプリを上にスワイプし、アプリを再起動させてみる。
- 「電源ボタン」を長押し→「スライド電源をオフ」を右にスワイプし、iOSデバイスの電源を終了し、再起動する。
上記でも解決しない場合は、「ブラウザ」側のサーバーに何らかの障害が発生しているかもしれませんので、公式サイト・公式Twitterなどに問い合わせてみてください。
iPhoneでTwitterのPC版でアカウントを削除(退会)したい場合
基本的にTwitterアカウント削除はPC版でのみ可能となっています。ですので、iPhoneでする場合、これまで説明したやり方でPC版にアクセスしてください。
TwitterのPC版のページが開いたら、ログインも行い、右上にある自分のアイコンをタップします。そして「設定とプライバシー」を選んでください。
すると、ユーザー情報ページが開くので、最下部の「アカウントを削除」を選択します。注意したいのは、スマホのホーム画面からアプリを削除しただけでは、アカウントを削除したことにはなりません。
アカウントを削除(退会)したい場合はTwitterへログインしてから、削除をしてください。
iPhoneでTwitterのPC版でアカウントを削除(退会)できない時の対処法
Twitterのアカウントを削除(退会)しようとしてもできない場合、モバイル版になっている場合がありますので、まずそれを確認してください。
モバイル版とPC版では、できる事柄が違いますので、アカウントを削除したい場合は、まずTwitterのパソコン版でログインを行い、上記の削除を行ってください。
 Twitter「現在ツイートを取得できません」と表示される原因・対処設定方法
Twitter「現在ツイートを取得できません」と表示される原因・対処設定方法 Twitterでブロックすると通知でバレる?ブロックと通知について解説
Twitterでブロックすると通知でバレる?ブロックと通知について解説 Twitterでブロックされたらどうなる?ブロックされた挙動を徹底解説
Twitterでブロックされたらどうなる?ブロックされた挙動を徹底解説TwitterのPC版ウェブサイトを表示/アクセスする方法~Android~
Chromeブラウザ上で、「Twitter」や「ツイッター」と検索バーに入力し「Twitterにログイン」というリンクを開きます。
その状態で、画面右上の「︙」をタップしメニューを開きます。するとその中に、「PC版サイトを見る」というチェックボックスをタップ、チェックを入れて下さい。すると、TwitterのPC版サイトを開くことができます。
TwitterのPC版ウェブサイトを表示/アクセスできない時の対処法~Android~
TwitterのPC版が開けない時、アクセス、表示できない時の対処法としては原因がさまざま考えられますので、以下の対処を試してみてください。
- 「デスクトップ画面」→ブラウザ「InternetExplorer」や「GoogleChrome」内の閲覧履歴・キャッシュファイルを削除する。
- 「デスクトップ画面」→ブラウザ「InternetExplorer」や「GoogleChrome」内の設定画面から「Javascript」をオンにする。
- 「デスクトップ画面」→ブラウザ「InternetExplorer」や「GoogleChrome」内にインストールされているアドオンを一時的にオフ、アンインストール削除する。
- 「デスクトップ画面」→「コントロールパネル」→「ネットワーク」から接続ている公衆無線LAN・Wi-Fiスポット以外の接続先を選択する。
TwitterのPC版ウェブサイトにログイン/ログアウトする方法~Android~
ClromeブラウザからTwitterを開くことができたなら、これまでと同様に、メールアドレスやユーザー名を入力し、パスワードを入力することで、Android端末を使ってTwitterのPC版サイトへのログインは完了です。
TwitterのPC版ウェブサイトにログイン/ログアウトできない時の対処法~Android~
Twitterでエラーが表示され、ログインできない場合いくつかの原因が考えられます。まず試したい対処法としては、Twitterアプリを最新のものに更新してみることをおススメします。
やり方はGoogle Play Storを開き、Twitterを検索・アップデートします。アップデートにTwitterのアプリが表示されない場合は、すでにアプリは最新の状態です。
スマホのSDカードに、Twitterのアプリをインストールしていると、IDやパスワードなどTwitterのアカウント情報が端末に保持されず、毎回ログインが必要になりますので、TwitterのアプリはSDカードではなく、本体にインストールするようにしましょう。
AndroidでTwitterのPC版でアカウントを削除(退会)したい場合
iPhoneと同じく、基本的にTwitterアカウント削除はPC版でのみ可能となっています。ですので、Androidでする場合も、これまで説明したやり方でPC版にアクセスしてください。
PC版のページが開いたら、ログインも行い、右上にある自分のアイコンをタップします。そして「設定とプライバシー」を選んでください。
そして、最下部の「アカウントを削除」を選択します。
AndroidでTwitterのPC版でアカウントを削除(退会)できない時の対処法
AndroidでTwitterのPC版でアカウントを削除(退会)できない場合、いくつか原因が考えられますが、まず試したいのは、モバイル版になっていないか?確認をお願いします。削除(退会)は、パソコン版でしかできませんので、これまで説明して着た通りまずTwitterPC版でログインしてから、上記の削除をしてください。
 Twitterのリツイートを削除/取り消す方法
Twitterのリツイートを削除/取り消す方法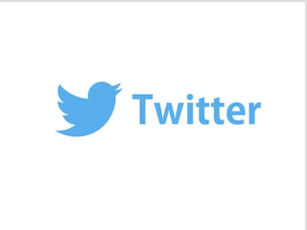 TwitterでDM(ダイレクトメッセージ)の画像が表示されない原因・対処法
TwitterでDM(ダイレクトメッセージ)の画像が表示されない原因・対処法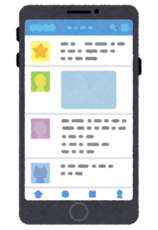 Twitterいいね/お気に入りを全て確認するふぁぼろぐ(favolog)の使い方
Twitterいいね/お気に入りを全て確認するふぁぼろぐ(favolog)の使い方TwitterのPC版にログインできない原因
TwitterのPC版にログインできない時に考えられる原因をいくつか挙げてみましょう。
Twitterのシステムトラブル
Twitterはまれに、ツイートが見られない、ツイートができないなど調子が悪くなることがあります。もしかするとそういった場合、利用者側ではなく、Twitterの方のシステムトラブルの可能性があります。
有名な例としては、2016年のSMAP×SMAPの生放送謝罪会見で反響が大きすぎて、Twitterが陥落してしまいました。
インターネット接続が不安定
Twitterを利用する場合にまず確認したいのは、インターネットへの接続がしっかり行えているかということです。特に、外出先の場合など、接続が不安定になっている場合はTwitterが開けない、動きが遅い等の問題がおこります。
自宅など、インターネットが安定して接続ができる場所で行いましょう。
Twitterからのコメントが出た場合にはそれを読んで従い、コメントも出せないほどのシステムトラブルが考えられる場合は、しばらく時間を空けるか、日にちをおいてから再度Twitterを開いてみてください。
Twitterアカウントの乗っ取り
世界的に普及しているSNSであるTwitter、本来は正規のユーザーでないとサービスをりようすることができませんが、そのアカウントを第三者によって勝手に操作される事例が出てきています。
ツイートが勝手に投稿されている、ダイレクトメールを勝手に送られている、など身に覚えのないことが起こっていることに気が付いたら、迅速に対処しなければなりません。
パスワードの間違い
アカウントをいくつも持っていると、勘違いしたり、違うパスワードを入力してしまったりなどのミスが出てきてしまいます。ご自分のアカウントは、間違いなくログイン/ログアウトできるように、パスワードをきちんと保管・管理することが必要ですね。
新規登録がまだ完了していない
意外とあるケースのようで、Twitterの登録を進めていくと、登録のメールアドレスにTwitterからメールが来ます。このメールのやり取りを完了させないまま、アカウントに接続しようとしてもまだ開けないので、手続きを完了させることが必要です。
 Twitterでログアウトするとどうなる?ログアウトの意味は?
Twitterでログアウトするとどうなる?ログアウトの意味は? Twitter他人のリツイートの非表示方法は?リツイートを非表示に!
Twitter他人のリツイートの非表示方法は?リツイートを非表示に! Twitterを「見るだけ」利用する方法!アカウント登録なしで見るだけで使おう!
Twitterを「見るだけ」利用する方法!アカウント登録なしで見るだけで使おう!TwitterのPC版にログインできない時の対処法
上記のような、様々な原因でログインできない時の対処法を考えていきましょう!
インターネットの接続環境を確認する
Twitterを開けない時の、インターネットの接続を確認する方法をご紹介します。まず最初に確認したいのは、
「モバイルデータ通信がオフになっていないかどうか」です。
次に確認したいのは、「機内モード(フライトモード)になっていないかどうかです。機内モードがオンになっていると、モバイルデータ通信の他、Wi-FiやBluetoothといった無線通信機能が一括でオフになります。気づかないうちに、機内モードになってることがたまにあるので、チェックしてみてください。
パスワードをリセットする
パスワードを忘れたり、なんらかの事情でログインできなくなったりしたときの対処法です。ログイン画面で「パスワードをお忘れですか」を選択し、まずはユーザー名を入力して自分のアカウントを探します(忘れたならメールアドレスでも可)。
次に、アカウント登録のときに使ったメールアドレスを入力します。すると、そのメールアドレスに、パスワードをリセットするページへのリンクが送信されます。
メールを開いた中にある「パスワードをリセット]をタップすると、新しいパスワードを入力できる画面に移動するので、新しいパスワードを入力します。これでパスワードをリセットできます。
javascriptを有効にする
iOSのSafariの場合、ホーム画面から「設定」アイコンを選択します。
次に「Safari]を選択します。
「詳細」を選択し、「javascript」の項目をONにしてください。
Chromeブラウザの場合は、「メニュー」を開き「設定」を選択します。次に「サイトの設定」を選択します。そして、一覧から「favascript」にチェックを入れます。
キャッシュやクッキーを削除する
数か月~1年もスマホを使い続けていると、インターネットが重たく感じたり、途中で動かなくなったり操作性に不満を感じることもあるかと思います。こういった場合、役立つのが溜まってしまったキャッシュやクッキーを削除するという作業が必要になってきます。
Safariの場合「設定」アプリを開き「Safari」をタップします。画面が切り替わり、画面真ん中あたりに「履歴を消去」「クッキー消去」「キャッシュを消去」とあるので「キャッシュを消去」をタップします。確認画面の表示で「OK」をタップすると、キャッシュが削除されます。
クッキーを削除する場合の手順は、「設定」アプリから「Safari」を選択します。画面が切り替わり「クッキーの消去」を選択すればOKです。
 PCでTwitterに動画投稿時「メディアファイルを処理できませんでした」でアップロードできない原因・対処法
PCでTwitterに動画投稿時「メディアファイルを処理できませんでした」でアップロードできない原因・対処法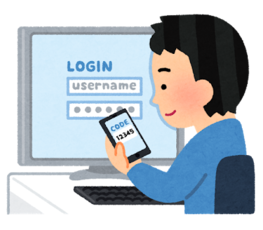 Twitter(ツイッター)ログインとログアウトについて解説
Twitter(ツイッター)ログインとログアウトについて解説 Twitterの裏垢の作り方(iPhone/Android/PC)【2018年最新版】
Twitterの裏垢の作り方(iPhone/Android/PC)【2018年最新版】Twitterのパスワードを忘れ新しいパスワードにPC版で変更したい場合
様々なサイトでパスワードが必要となるため、ついパスワードを忘れてしまうこともあるかと思います。ここからは、Twitterのパスワードを忘れてしまい、新しいパスワードにTwitterのPC版で変更したいときの場合を説明していきます。
Twitterのパスワードを忘れ新しいパスワードにPC版で変更したい場合
アンドロイドの場合は、Twitterサイトにアクセスします。ログインできていない状態であれば、下の画像のような画面になるので「ログイン」をタップします。次に、ログインボタンのしたにある「パスワードをお忘れですか?」をタップします。
パスワードを変更したアカウント名(@以降の半角英数字)を入力します。
アカウント名が正しく入力されると、変更方法を選択する画面になります。登録した電話番号宛てにコードを送信するか、登録メールアドレス宛にメールを送るか、好きな方を選んで「続ける」をタップします。
※電話番号が登録されていない場合は、「メールで送信」しか選択できません。
メールを選択した場合、下のようなメッセージが届くので「パスワードをリセット」をタップします。もし、電話番号にコード送信を選択した場合は、SMSで届いたコードを入力画面んに入れましょう。
画面が切り替わったら新しいパスワードを入力して変更完了です。
 TwitterでYouTube動画を貼り付け埋め込みして投稿/共有する方法
TwitterでYouTube動画を貼り付け埋め込みして投稿/共有する方法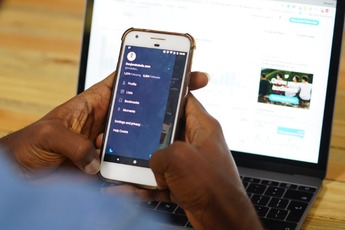 Twitterで複数アカウントを切り替える方法【PC】
Twitterで複数アカウントを切り替える方法【PC】 Twitterの「いいねしました」を非表示/ミュートにする方法
Twitterの「いいねしました」を非表示/ミュートにする方法Twitterをよく使うならPC版/モバイル版どっちがおすすめ
Twitterをスマホで使う場合のPC版/モバイル版の説明をしてきましたが、いかがでしょうか。ご覧になって見ておわかりの通り、PC版とモバイル版では、できる事柄が違います。パソコンが使えない場面に遭遇した時に、スマホでPC版でしかできない機能を使うことができると大変便利です。
個人的には、スマホですることが多い自分にとっては、スマホで見やすいように作られているモバイル版がおススメですが、パソコンを使うときはパソコン版を見ています。その場に応じてどちらも使えるのが理想ですね。
 Twitterアカウントの特定方法は?友達/知り合いを特定する/されない方法を解説!
Twitterアカウントの特定方法は?友達/知り合いを特定する/されない方法を解説! Twitterアプリが重い5つの原因・対処法
Twitterアプリが重い5つの原因・対処法 Twitterのキャッシュの削除方法は?削除するとどうなる?【iPhone/Android】
Twitterのキャッシュの削除方法は?削除するとどうなる?【iPhone/Android】








































