【Amazonプライムフォト】見られたくない写真をスマホで削除/復元する方法!
Amazonプライムフォト/Amazon Photosでスマホでアップロードした写真を見られたくないとき、削除や非表示設定で隠しておく必要があります。今回はスマホのAmazonプライムフォト/Amazon Photosで写真を削除/復元する方法をご紹介します。

目次
【Amazonプライムフォト】見られたくない写真をスマホで削除する方法
スマホで写真を管理するときどんなアプリを使っていますか?写真を整理したり、見直すだけなら最初から入っているプリインストールアプリでも十分かもしれません。しかし最近ではカメラ性能の向上に伴い、写真や動画の高画質化が進んでいます。
そんな中問題になるのが写真を保存しておくための容量、ストレージです。スマホのストレージだけではとても足りません。これを解決するのがオンラインのフォトストレージサービスです。
それはネット上の自分専用のストレージに写真を保存できるサービスのことで、スマホ用にいくつかアプリが存在します。
今回はAmazonが提供するAmazonプライムフォト/Amazon Photosの基本的な使い方としてAmazonプライムフォトで見られたくない写真をスマホで削除する方法をご紹介します。
プライムフォトの写真を削除する手順
それでは実際にAmazonプライムフォトの写真を削除する手順をご紹介していきます。今回はAndroidのAmazonプライムフォトアプリを使用して写真を削除します。
写真を選択してゴミ箱マークをタップ
Amazonプライムフォトアプリにて、削除したい写真を選択して右上に表示される3点メニューをタップします。
削除したい写真の選択メニューにて「ゴミ箱に移動する」をタップします。
ゴミ箱に移動
削除する前にゴミ箱に移動の確認が表示されます。「移動」をタップします。これでAmazonプライムフォトアプリでの写真の削除手順は完了です。
Amazonフォトアプリに残しておきたくない、人に見られたくない写真があるのならまずこの手順で間違いないです。
ゴミ箱に移動して削除してしまうことで誤って写真を消してしまうことが心配になる場合は、次章のゴミ箱に移動して削除した写真を復元する方法を確認しましょう。
 「Amazon Music」をダウンロードできないときの対処法!
「Amazon Music」をダウンロードできないときの対処法!【Amazonプライムフォト】スマホで削除した写真を復元する方法
ここからはAmazonプライムフォトアプリでスマホで削除した写真を復元する方法をご紹介します。削除した写真はゴミ箱に移動しますが、「ゴミ箱」に移動して削除した写真は復元できるものとできないものがあります。
そういったゴミ箱に移動する削除におけるルールも確認していきましょう。
手順としてPC版のAmazonプライムフォトにアクセスする必要がありますが、これはスマホのブラウザからAmazonプライムフォトにアクセスすることでも同様の手順が通用します。今回はAndroid端末にてブラウザアプリChromeを使用しています。
プライムフォトで削除した写真を復元する手順
Amazonプライムフォトでスマホで削除した写真を復元する手順は以下の通りです。
PCでAmazon公式サイトを表示
削除した写真を復元するためには、まずはじめにスマホのブラウザでPC版のAmazon公式サイトを表示します。
プライムフォトのページへ移動
左上のAmazonのメニューからFireタブレット→Amazon PhotosをタップしてAmazonプライムフォトのページへ移動します。
サインインをする
Amazonプライムフォトのページの右上の「サインイン」をタップします。
するとAmazonとは別に、Amazonプライムフォトにアクセスするためのログインが必要になります。普段使っているAmazonアカウントと同じもので大丈夫です。
photosをタップ
スマホやブラウザによってはサインイン後に表示される画面で、photosをタップする必要があります。今回実証したAndroidのChromeでは必要ありませんでした。
・・・をタップ
サインイン後、左上にあるphotosの隣の「・・・」をタップします。
ゴミ箱マークをタップ
するとこのようにメニューが表示されます。その中から「ゴミ箱マーク」をタップします。
復元したい写真を選択し”↩”のマークをタップ
先ほどゴミ箱に移動して、削除した写真が表示されています。このようにゴミ箱で削除した写真を確認することができます。削除した写真を復元するには復元したい写真を選択します。
一度削除した復元したい写真が選択できたら画面上に青いバーが表示されます、ここから”↩”のマークをタップします。するとゴミ箱から選択した写真が削除され、もとのフォルダに戻っていることが確認できます。
ここで1つ留意すべきことは削除してゴミ箱に移動した写真を復元できるのは削除してから30日間ということです。削除してから30日が経過した写真は永久削除され、完全に削除されてしまうのでお気を付けください。
また手動で写真を永久削除したい場合はゴミ箱から写真を選択してさらにゴミ箱マークを選択することで完全に削除することが可能です。
 「メルペイ」でAmazonギフト券を購入する裏技!
「メルペイ」でAmazonギフト券を購入する裏技!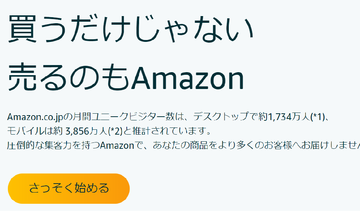 Amazonの買取サービスのメリット/デメリットを解説!
Amazonの買取サービスのメリット/デメリットを解説!【Amazonプライムフォト】見られたくない写真を非表示にする方法
ここまでAmazonプライムフォトで見られたくない写真を削除/復元する方法を解説しました。しかし一時的に写真を見られたくないだけなら削除する必要はないかもしれません。
以下でご紹介するのはAmazonプライムフォトで見られたくない写真を削除せずに非表示にする方法です。
Amazonプライムフォト見られたくない写真は非表示に設定することでも削除と同じような効果が得られます。非表示に設定すると、通常のAmazonプライムフォトで写真を閲覧する手順ではその写真を確認することはできません。
また非表示フォルダにパスワードをかけるという優れた機能も搭載しています。
非表示にしたい写真を選択し・・・をタップ
それではさっそく見られたくない写真を削除でなく、非表示に設定していきます。Amazonプライムフォトアプリで非表示にしたい写真を選択して・・・をタップします。
非表示をタップ
非表示をタップします。以上で非表示設定は終了です。
非表示設定の写真を見る方法
次に非表示に設定した写真を見る方法を確認します。Amazonプライムフォトアプリにて「その他」のタブから「非表示の写真とビデオ」をタップします。
画像のように、非表示にした写真が一覧で表示されます。このように見られたくない写真は非表示設定で避けておくことが可能です。
また非表示に設定した写真は、通常写真を削除した場合と異なり、永久削除されるような期限はありません。完全に削除してしまいたくない場合はまずは非表示設定を推奨します。
とはいえ何でも非表示にしていると容量がいっぱいになってしまうので不要な写真はこまめに削除しておくと良いでしょう。
非表示設定フォルダにパスワードを設定する方法
Amazonプライムフォトでは非表示設定したフォルダにパスワードを設定してロックをかけることが可能です。現状では非表示フォルダにパスワードにはiPhone版のAmazonプライムフォトアプリが必須となっており、Androidでは対応していないようです。
iPhone版Amazonプライムフォトアプリにて非表示フォルダにパスワードを設定する方法は、アプリのその他タブから「設定」を開き「セキュリティ」をタップします。ここで「認証が必要です」の項目を有効化することでパスワードが設定できます。
最後に
いかがでしたでしょうか。Amazonプライムフォト/Amazon Photosで見られたくない写真をスマホで削除/復元する方法をご紹介しました。削除した写真などはゴミ箱に入れても期限内であれば復元できることがお分かりいただけたと思います。
またスマホ内の写真を誰かと共有するときには、見られたくない写真の削除よりも非表示設定が有効であり、端末自体を手渡す場合はフォルダにパスワードを設定してロックがかけられることも分かりました。
今回ご紹介したAmazonプライムフォトだけでなく、フォルダ管理アプリもいくつかおススメしています。写真を見るためのアプリ、写真のフォルダの管理をするアプリを使い分けるのも1つの手段です。
 iPadのファイル管理アプリの使い方をくわしく解説!
iPadのファイル管理アプリの使い方をくわしく解説!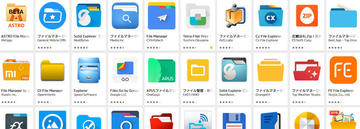 Androidのファイルマネージャーのおすすめアプリは?ファイル管理を便利に【2018年最新版】
Androidのファイルマネージャーのおすすめアプリは?ファイル管理を便利に【2018年最新版】合わせて読みたい!Amazonに関する記事一覧
 Amazonプライムフォトで動画だけを削除する方法を解説!
Amazonプライムフォトで動画だけを削除する方法を解説!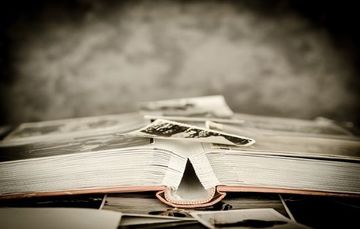 Amazonプライムフォトの写真を共有する方法をくわしく解説!
Amazonプライムフォトの写真を共有する方法をくわしく解説! 「Amazonプライムフォト」と「Googleフォト」を比較!違いは?
「Amazonプライムフォト」と「Googleフォト」を比較!違いは? 消費増税での「キャッシュレスポイント還元」はAmazon/楽天でも対象!
消費増税での「キャッシュレスポイント還元」はAmazon/楽天でも対象!





















