2019年09月30日更新
LINEの再インストール手順!注意点も解説!
皆さんは連絡を取るのにLINEを利用していますよね。機種変更などをした際に再インストールをすると思いますが手順は知っていますか?今回はLINEの再インストール手順や再インストールいあたっての注意点を紹介していきたいと思います。
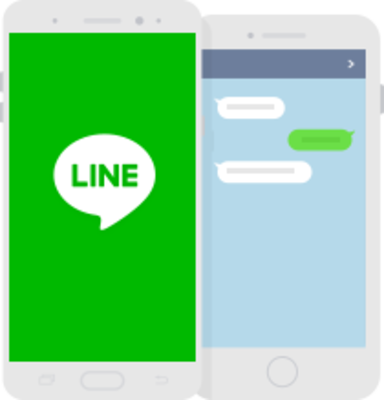
目次
- 1【LINE】再インストールとは
- ・アンインストールと削除(退会)との違いとは
- 2【LINE】再インストールの注意点
- ・残るデータ
- ・復元できるデータ
- ・他のOSへの引き継ぎとは
- 3【LINE】再インストール手順~事前準備~
- ・LINEアカウントの登録(必須)
- ・トーク履歴のバックアップ(任意)
- ・トーク履歴の画像の移行(任意)
- ・アンインストール/再インストール
- 4【LINE】再インストール手順~アカウントの確認/登録~
- ・LINEアカウントとは
- ・アカウント確認
- ・アカウント登録手順
- 5【LINE】再インストール手順~トーク履歴のバックアップ~
- ・Androidのバックアップ手順
- ・iOSのバックアップ手順
- ・テキストでのバックアップ手順
- 6【LINE】再インストール手順~画像の移行~
- ・Keepへの移行手順
- ・アルバムへの移行手順
- 7【LINE】再インストール手順~アンインストール/再インストール~
- ・アンインストール手順
- ・再インストール手順
- 8【LINE】再インストール手順~データの復元~
- ・ログイン手順
- ・トーク履歴の復元手順
- ・スタンプ/着せかえの再ダウンロード手順
- ・合わせて読みたい!LINEに関する記事一覧
【LINE】再インストールとは
本記事ではLINEの再インストール手順や、再インストールをするにあたっての注意点を解説していきたいと思います。その前にLINEの再インストールはどういったことなのでしょうか?改めてLINEをインストールするようなものの気がしますね。
そこでここではLINEの再インストールとはどのようなものなのか?アンインストールと削除(退会)の違いについて見ていきたいと思います。
アンインストールと削除(退会)との違いとは
LINEのアンインストールとは、スマホからLINEのアプリを削除することです。スマホからLINEのアプリをアンインストールしてもLINEアカウントは残ります。一方のLINEの削除(退会)とは、登録してあるLINEのアカウントを削除することです。
LINEから退会すると、使っていたLINEアカウントはなくなり、スマホにLINEアプリがあっても、LINEは開けず使用できなくなります。つまりLINEを退会してしまうとLINEのそのアカウントは利用できなくなります。それが削除とアンインストールの違いです。
意外とこのLINEのアンインストールとアプリの削除を同じ意味にしてしまい、違いがわからないという方もいるそうですので気を付けましょう。
LINEアカウントの削除とは?
LINEアカウントの削除とは、LINEアカウントのデータを削除し、LINEアカウントを無効にするということです。つまり、削除してしまったLINEアカウントは再度ログインすることができなくなり、復活させることができません。
そのため、LINEアカウントを削除するという状況は、再登録が面倒になります。LINEアカウントのデータがすべて削除されるため、削除するしかない状況でない限り、LINEアカウントを削除することはお勧めしません。
 【LINE Pay】決済/送金/チャージ/出金の1回の上限金額を解説!
【LINE Pay】決済/送金/チャージ/出金の1回の上限金額を解説!【LINE】再インストールの注意点
先ほどはLINEのアンインストールと削除(退会)の違いについて見ていきました。アカウントを削除するのかアプリを削除をするのかで意味に違いが生じましたね。本記事ではLINEの再インストール手順や注意点について説明をしていきたいと思います。
では、LINEの再インストールをするにあたってどのようなことが注意点として挙げられるのでしょうか?それではLINEの再インストールの手順の説明の前に注意点について見ていきましょう。
残るデータ
LINEの再インストールにあたっての注意点ですが、まず紹介するのはデータについてです。再インストールをするにあたってどのようなデータが残るのでしょうか?残るデータについて見ていきましょう。
- 前・IDなどのプロフィール/アカウント情報
- 友だち・グループ
- スタンプ・絵文字・着せかえ(ログイン後、再ダウンロード可能)
- アルバム
- ノート
- Keep(キープ)
- タイムライン/ホーム
- LINEコイン
- LINEポイント
- ブロックなどの各種設定
上記のデータが残ります。特に、スタンプやコインは課金されている方もいるので嬉しいですね。
復元できるデータ
続いて、LINEの再インストール時に復元できるデータについて見ていきたいと思います。
- 友だち
- グループ
- プロフィール情報・ホーム画面・タイムラインの内容
- 購入したスタンプ
- 着せかえ情報
- ノートの投稿・アルバムの投稿・トーク履歴
- 購入履歴とコイン残高・LINEポイント残高
- Keepに保存したデータ
- 連動アプリの登録データ
上記のものが復元できるデータになります。これらが復元できるのは嬉しいですね。では次の注意点を見ていきたいと思います。ちなみに期間限定スタンプは復元ができません。課金したものや無料のスタンプは復元可能です。
他のOSへの引き継ぎとは
LINEの再インストール時に覚えておきたいものがあります。それは他のOSへの引き継ぎです。iPhoneからAndroid、AndroidからiPhoneといったように、異なるOS間での機種変更では引き継げないデータがあります。トーク履歴もそのひとつです。
異なるOS間で『引き継げない』データを紹介します。
- トーク履歴
- 購入済みのLINEコイン残高
- LINE Outのチャージ済みコールクレジット
- LINE連動アプリ・サービスの情報(GAME・マンガ・占いのアイテムなど)
上記の4つが他のOSに機種変更などをしたときに引き継ぐことができないデータになります。
 複数のLINEアカウントを同じ端末で切り替える方法!
複数のLINEアカウントを同じ端末で切り替える方法!【LINE】再インストール手順~事前準備~
先ほどはLINEのアンインストールと削除(退会)の違いについて見ていきました。アカウントを削除するのかアプリを削除をするのかで意味に違いが生じましたね。本記事ではLINEの再インストール手順や注意点について説明をしていきたいと思います。
また、LINEを再インストールをするにあたっての注意点も紹介しました。意外と知らない注意点がありましたね。それではLINEの再インストールにあたっての事前準備について紹介をしていきたいと思います。
LINEアカウントの登録(必須)
再インストール後も、同じアカウントでLINEを使って、友だちやグループもそのまま使いたい場合は、アカウントの引き継ぎ作業(=再ログイン)をすることになります。引き継ぎに失敗すると『友だち』や『グループ』などが消えることになります。
まず最も大切なことですが、再インストール前にはメールアドレス・パスワード登録の確認をしておいてください(メールアドレスは、ちゃんと受信できるメールアドレスかを確認する)。電話番号登録だけで引き継げる場合もあります。
しかし、基本的にはメールアドレス登録とパスワード登録をしておいてください。
トーク履歴のバックアップ(任意)
アカウントの確認が完了したら、次にやることはトーク履歴のバックアップです。iPhoneでLINEのトーク履歴を保存するにはiCloudを使用するため、まずはスマホのiCloudの設定を確認します。iPhoneの設定をタップします。
iCloudを開き、『iCloud Drive』がオンになっているか確認します。
LINEのトーク履歴をバックアップする作業にうつります。LINEの『設定』から『トーク・通話』にいき『トークのバックアップ』『今すぐバックアップ』の順にタップします。
Androidのスマホでトーク履歴をバックアップする場合、Google ドライブを使用します。トーク履歴のバックアップは『友だち』タブの右上の『設定』から『トーク』をタップします。
『トーク履歴のバックアップ・復元』の順にタップしていくと、トーク履歴のバックアップについての詳細画面が開きます。
まず、Google アカウントの『未設定』をタップすると、『LINEのアカウントの選択』が開き、スマホに登録してあるGメールの一覧が表示されます。
そのメール一覧の中からLINEアカウントで設定したメールアドレスと同じアドレスを選択し"OK"をタップします。『LINEによるリクエスト』が表示されますので"許可"をタップすればGoogleアカウント(=LINEのアカウント)の設定は完了です。
続いて『Google ドライブにバックアップする』をタップし、トーク履歴のバックアップを開始させます。完了すると『前回のバックアップ』に日付と容量合計が表示されます。これでトーク履歴のバックアップが完了しました。
トーク履歴の画像の移行(任意)
いくらトーク履歴のバックアップをしっかり取得しているとはいえ、トークルーム内で共有されているだけの写真や動画は引き継ぎの際に消えてしまうおそれがあります。大切な写真・動画は、あらかじめKeepかアルバムに保存しておくとよいでしょう。
アンインストール/再インストール
全て、上記の作業はLINEのアンインストール、再インストールをする前に行っておきましょう。再インストールをする手順は後程説明をしますがアンインストールをする手順はLINEのアイコンを長押しするとアプリを削除することができます。
LINEのアンインストール・再インストールの手順は簡単ですから再インストールする前にこの作業を行っておきましょう。
 「LINE」のアンインストール/削除方法!復活/復元方法も解説!
「LINE」のアンインストール/削除方法!復活/復元方法も解説!【LINE】再インストール手順~アカウントの確認/登録~
先ほどはLINEのアンインストールと削除(退会)の違いについて見ていきました。アカウントを削除するのかアプリを削除をするのかで意味に違いが生じましたね。本記事ではLINEの再インストール手順や注意点について説明をしていきたいと思います。
また、LINEを再インストールをするにあたっての注意点も紹介しました。意外と知らない注意点がありましたね。さて、LINEのデータの引き継ぎの準備ができたら、早速アカウント登録をしていきたいと思います。それではアカウント登録について紹介します。
LINEアカウントとは
LINEアカウントとは、LINE上でのあなたの分身です。 アカウントにログインするためのパスワードを忘れたり、アカウントを誤って削除したりすると、LINEが利用できなくなります。再インストールする際に必要です。
アカウント登録の手順は後程説明をします。
アカウント確認
LINEアプリをア人ストールする前に、必ず確認しておかなくてはいけないのが、LINEのアカウント情報です。なぜなら、LINEアプリを再インストールした後に、今までのLINEアカウントにログインできないと、データの引継ぎも復元もできなくなります。
LINEアプリを再インストールした後に、今までのLINEアカウントを引き継ぎ、データを復元させるためにはメールアドレスとパスワードが必要です。(メールアドレスの代わりにFacebookとの連携でもかまいません。)
LINEで新規アカウント登録をする際、メールアドレスは任意登録となっています。普段スマホでLINEを使用する際には特にメールアドレスは必要ありませんが、LINEアプリを再インストールしても今までのデータを引き継ぎ・復元させたい場合。
必ずメールアドレスとパスワードが必要です。未登録のままの場合はまずメールアドレスの登録を行います。また、パスワードを忘れてしまったり、記憶が曖昧な場合は、再設定してメモしておくことをお勧めします。
アカウント登録手順
今のLINEでは新規登録時にメールアドレス登録とパスワード設定を促す仕組みになっていますが、あくまでも任意となっています。また、以前は新規登録フローにメールアドレス登録が組み込まれていませんでした。
そういった経緯もあり、現在でもアカウントをメールアドレスと紐付けていないことが十分ありえます。メールアドレスは、『友だち』から『設定』にいき『アカウント』から『メールアドレス登録/メールアドレス』で登録と変更ができます。
今回解説している再インストール時だけでなく、機種変更時のLINEアカウントの引き継ぎやPC版LINE、LINEストア、LINE@などを利用する際にも必要となります。
【LINE】再インストール手順~トーク履歴のバックアップ~
先ほどはLINEのアンインストールと削除(退会)の違いについて見ていきました。アカウントを削除するのかアプリを削除をするのかで意味に違いが生じましたね。本記事ではLINEの再インストール手順や注意点について説明をしていきたいと思います。
また、LINEを再インストールをするにあたっての注意点も紹介しました。意外と知らない注意点がありましたね。アカウントの登録が済んだら今度はトーク履歴のバックアップをしていきたいと思います。トーク履歴は意外と大切です。
過去にどのような話をしたのかがわかりますからね。筆者もたまに友人とのトーク履歴を見返すことがあります。それではLINE再インストールするにあたってトーク履歴のバックアップ手順について見ていきましょう。
Androidのバックアップ手順
まずは再インストールする前にAndroidでのトーク履歴のバックアップの手順です。LINEのの友だち(一番左)タブから設定(歯車マーク)をタップし、設定メニューで『トーク』にいき『トーク履歴のバックアップ・復元』を選択します。
トーク履歴をバックアップする先であるGoogleドライブ(Googleアカウント)を設定するため、Googleアカウントをタップします。
今使っているAndroidスマホ(旧端末)に登録してあるGoogleアカウント(〜@gmail.com)が表示されるので、新端末でも引き続き利用するGoogleアカウントを選択し、OKをタップします。
Googleアカウントが設定されたら(アカウントが表示されます)、続いてGoogleドライブにバックアップするをタップします。
Wi-Fi接続されていないと、『モバイルデータを利用して続行しますか?』という画面が表示されます。はいを選択するか、通信量が気になるならWi-Fi(無線LAN)に接続してから行いましょう。
即座にバックアップが始まります。
完了すると『前回のバックアップ』の項目に日付と容量が表示されます。これで、すべてのトーク履歴データが一括でGoogleドライブにバックアップされました。AndroidのLINEのトーク履歴のバックアップは完了です
iOSのバックアップ手順
続いてiOSのLINEのトーク履歴のバックアップ手順です。まずは旧端末のLINEアプリを開き、友だち(一番左)タブから『設定』から『トーク』にいき、『トークのバックアップ』と進みます。
Wi-Fiに接続した状態で、『今すぐバックアップ』をタップします。
自動的にトーク履歴データの圧縮・アップロードがはじまります。今回は679KBなので数秒でアップロードが完了しました。筆者が別のiPhoneで検証した結果、73.9MBというサイズで12秒程でアップロードが済みました。
バックアップ完了の表示とともに、『トークのバックアップ』の履歴部分にバックアップ日時が記録されます。これでiOSのLINEのトーク履歴のバックアップは完了です。
テキストでのバックアップ手順
続いてテキストでバックアップをする手順です。再インストールする前にこの手順で行いましょう。トーク履歴を保存したい友だちのトークルームからメニューを開き、『設定』をタップします。
手順は簡単です。『トーク履歴を送信』をタップしましょう。
トーク履歴はテキスト形式でバックアップされます。ファイルを送信する方法を選びましょう。今回はメールでトーク履歴を送信してみます。
特にメールを編集する必要はありません。宛先を入力してそのまま送信です。
メールを受信しました。ファイルを確認してみましょう。
このようにトーク履歴がズラーッと古い順に表示されていることが確認できますね。日付・送信時間まで全て明確に表示されています。モザイクで消えてますが、送信者も明記されています。再インストールする前にこの手順で行います。
 【LINE】二段階認証の設定方法!コードが届かないときの対処法も解説!
【LINE】二段階認証の設定方法!コードが届かないときの対処法も解説!【LINE】再インストール手順~画像の移行~
先ほどはLINEのアンインストールと削除(退会)の違いについて見ていきました。アカウントを削除するのかアプリを削除をするのかで意味に違いが生じましたね。本記事ではLINEの再インストール手順や注意点について説明をしていきたいと思います。
また、LINEを再インストールをするにあたっての注意点も紹介しました。意外と知らない注意点がありましたね。続いてはアルバムやKeepに保存されている画像の移行について見ていきたいと思います。
Keepへの移行手順
LINEの友だちタブから自分のプロフィールのポップアップを開き、Keepをタップします。
上部にある『+』ボタンをタップすると、写真や動画、ファイルを選択するメニューが表示されるので、いずれかをタップします。
カメラロール(ギャラリー)が表示されるので、Keepに保存(アップロード)したい写真の右上の丸を選んで(複数可)、選択をタップします。
Keep画面の写真タブから保存した写真の一覧を確認できます。
アルバムへの移行手順
アルバムへの保存はKeepと違って、トークルームで画像を共有している友だちにメッセージや通知が届いてしまうのが難点です。日頃から画像の共有場所としてアルバムを活用しておくと写真を保存できます。
トーク内のアルバムに保存する画像を長押します。メニューのなかからアルバムをタップします。
Keepに保存する画像にチェックを入れて保存ボタンをタップすれば、アルバムへの画像保存が完了です。
友だちに通知が届く
LINEアプリをアンインストールしても、それだけで相手が気が付くような特別な変化は生じません。通知はもちろん、トークから退出したといった表示や、相手の友達リストからあなたが消えるというようなこともありません。
 【iPad】iPhoneと同じLINEアカウントを共有する方法!
【iPad】iPhoneと同じLINEアカウントを共有する方法!【LINE】再インストール手順~アンインストール/再インストール~
それでは早速LINEのアンインストール・再インストールをする手順について見ていきたいと思います。手順は簡単です。ここではアンインストール・再インストールの手順をAndroidとiPhoneに分けて説明をします。
アンインストール手順
iPhoneからLINEアプリをアンインストール(削除)するには、画面のLINEアイコンを長押しします。アイコンが揺れ、LINEアイコンの左上に✖が表示されますので、その"✖"をタップします。
『"LINE"を削除 "LINE"を削除すると、そのすべてのデータも削除されます。』と確認画面が表示されますので、"削除"をタップし、ホームボタンを押します。これでLINEアプリのアンインストールは完了です。
再インストール手順
さて、LINEをアンインストールしたら早速、再インストールを行っていきたいと思います。LINEの再インストール手順はiOSとAndroid端末に分けて紹介をしていきます。それでは再インストールする手順を見ていきましょう。
Android
再インストールはPlayストアからLINEアプリを開き、"ダウンロード"をタップして行います。インストールが完了したらLINEアプリを開き、『LINEユーザーログイン』をタップして今まで使っていたものと同じメールアドレスとパスワードでログインします。
iOS
LINEアプリを再インストールするには、App Storeからインストールします。インストールが完了したらLINEアプリを開き、『LINEユーザーログイン』をタップして今までLINEで使っていたものと同じメールアドレスとパスワードでログインします。
 【LINE】iPhone 11シリーズでの「既読回避」機能を準備中!
【LINE】iPhone 11シリーズでの「既読回避」機能を準備中!【LINE】再インストール手順~データの復元~
先ほどはLINEのアンインストールと削除(退会)の違いについて見ていきました。アカウントを削除するのかアプリを削除をするのかで意味に違いが生じましたね。本記事ではLINEの再インストール手順や注意点について説明をしていきたいと思います。
また、LINEを再インストールをするにあたっての注意点も紹介しました。意外と知らない注意点がありましたね。さて、アルバムやKeepに画像も保存しました。早速LINEでデータの復元を行っていきたいと思います。
ログイン手順
LINEを新端末にインストールしたら次に、『ログイン』をタップします。
『LINEユーザーログイン』画面が表示されるので、『登録済みのメールアドレス』『パスワード』を入力して『OK』をタップしてください。
『以前に使用していた端末では~』という警告が表示されます。ここで、『以前に使用していた端末』と表示されます。気にせず『OK』をタップします。
『利用登録』画面が表示されたら、『電話番号』を入力して、『番号認証』をタップします。
『上記の電話番号にSMSで認証番号を送ります』という確認が表示されるので『OK』をタップします。
すると、『メッセージ』アプリに、『認証番号』という4桁の数字が届きます。
このとき、LINEアプリにはすでに『利用登録』という番号入力画面が表示されているはずなので、そこに『認証番号』を入力して『次へ』をタップしてください。
電話番号認証に成功すると、全てのログイン認証が終わり、『読み込み中…』画面になるので、読み込みが終わるのを待ちます。
読み込みが終わると、『年齢確認』画面が表示されますが、必須ではない&面倒&後からでもできるので、『年齢確認をしない』をタップします。すると、見慣れた『友だち一覧』の画面が表示されて、無事、再ログイン完了です。
トーク履歴の復元手順
友だちのページの右上にある『設定』から『トーク』をタップして開き、『トーク履歴の復元』の『トーク履歴をバックアップから復元』をタップします。これで簡単にLINEを再インストールしてもトーク履歴を復元することができます。
スタンプ/着せかえの再ダウンロード手順
購入したスタンプを再ダウンロードはマイスタンプから行います。友だちダブの『設定』から『スタンプ』にいき『マイスタンプ』に購入したスタンプが一覧になっています。また、購入した着せかえも同様に、『設定』から『きせかえ』にいきます。
『マイ着せかえ』に一覧がありますのでそれぞれダウンロードすればまた使用できます。
今回はLINEの退会とアプリのアンインストールの違いからトーク履歴のバックアップ手順、そして復元までを紹介していきました。写真などはアルバムに保存しておくと非常に便利です。
スタンプなども引き継ぎできるのはうれしいですね。機種変更をする際にしっかりとバックアップをしておきましょう。
合わせて読みたい!LINEに関する記事一覧
 【サービス終了】「LINE Q」に代わる/似たアプリを紹介!
【サービス終了】「LINE Q」に代わる/似たアプリを紹介! 【LINE Pay】還元はいつなのかくわしく解説!
【LINE Pay】還元はいつなのかくわしく解説! 【通知設定ON】「LINE」を開かないと通知がこない原因と対策!
【通知設定ON】「LINE」を開かないと通知がこない原因と対策! 「LINE LIVE」の危険性についてくわしく解説!
「LINE LIVE」の危険性についてくわしく解説!
































































