2019年10月04日更新
iPhoneの初期化でパスコードを忘れたときの対処法!
iPhoneを使っている方は初期化をするときにパスコードを忘れてしまったなんてことはありませんか?そんなときに初期化できなくて困ってしまうという方もいるはずです。今回はiPhoneの初期化でパスコードを忘れたときの対処法を紹介します。

目次
- 1iPhoneのパスコードを忘れたときの対応策
- ・ロック画面解除
- ・初期化
- ・初期化した後の復元
- ・バックアップをまめにとっておく
- 2iPhoneのロック画面解除の方法
- ・ロック画面解除の手順
- 3iPhoneを初期化する方法
- ・iCouldでの初期化(「iPhoneを探す」が有効だった場合)
- ・iTunesでの初期化(「iPhoneを探す」が無効だった場合)
- ・リカバリーモードでの初期化
- ・パソコンなしでの初期化方法
- 4iPhoneを初期化した後のデータ復元
- ・iCloudからの復元方法
- ・iTunesからの復元
- ・専用のアプリもある
- 5iPhoneを初期化しないで済むように備える
- ・パスコードは何回まで間違えられるか
- ・iCloud/iTunesへのデータバックアップ
- ・合わせて読みたい!iPhoneに関する記事一覧
iPhoneのパスコードを忘れたときの対応策
iPhoneのロック画面などを解除するときに必要なパスコード。ロック画面の解除だけではなく、何かiPhoneの設定をするときにもパスコードの入力を求められることもあるでしょう。しかし、iPhoneのパスコードを忘れてしまったという事態もあります。
iPhoneのパスコードを忘れてしまったときにはどうすればいいのでしょうか?そこでここではiPhoneのパスコードを忘れてしまったときの対処法を紹介します。
ロック画面解除
iPhoneのパスコードを忘れてしまったときにロック画面を解除したいのにロック画面を解除できないなんてことはありませんか?そういった時には別の方法があります。それはTouch IDもしくはFace IDでロック画面を解除するのです。
予め登録しておくと、もし、iPhoneのパスコードを忘れてしまったときでもロック画面を解除することができます。
初期化
iPhoneのパスコードを失念して思い出せない場合、iPhoneを初期化する必要があります。その後に、バックアップデータで復元する流れになりますが、『iPhoneを探す』がオンの状態かオフの状態かによって対応が変わってきます。
また、パソコンがある場合と、パソコンなしの場合もパスコードに対する方法が少し変わってくるので、詳しくは後述します。
初期化した後の復元
iPhoneのパスコードを忘れてしまったしまった場合、一度初期化をして、その後復元をすると、元のデータが復元することができるのでこちらの対策法をとりましょう。バックアップをする方法や復元をする方法は後述します。
バックアップをまめにとっておく
初期化した際にはiPhoneデータのバックアップをとっておかなれば、最新の状態で使えないので、日ごろからバックアップをとっておくのが重要です。iPhoneのパスコードを忘れてしまった場合だけではなく、ふと、クラッシュしてしまうことも…。
筆者も最近iPhoneが壊れてしまったのですが、iCloudでバックアップをとっていたのでデータを復元しておくことができました。そういった心がけも大事ですね。
 iPadのパスコードを忘れたときの解除の裏ワザ!PCがないときも解説!
iPadのパスコードを忘れたときの解除の裏ワザ!PCがないときも解説!iPhoneのロック画面解除の方法
本記事ではiPhoneの初期化でパスコードを忘れたときの対処法を紹介していきたいと思います。ここでは、iPhoneのロック画面の解除の仕方です。パスコードなどの簡単にiPhoneのロック画面の解除の仕方について説明をしたいと思います。
ロック画面解除の手順
iPhoneのロック画面の解除の仕方は2通りあります。
- パスコードを入力する
- Touch IDもしくはFace IDで解除する
しかし、ここではパスコードを忘れてしまった場合ですのでパスコードを忘れてしまった対処法を後述します。
 iPhone/iPadのパスコードを変更する方法!設定方法を解説!
iPhone/iPadのパスコードを変更する方法!設定方法を解説!iPhoneを初期化する方法
では、続いて、iPhoneを初期化する方法です。パスコードを忘れてしまった場合実はiPhoneを初期化する方法というのは以下の状況の場合によって手順が違います。
- iCouldでの初期化(「iPhoneを探す」が有効だった場合)
- iTunesでの初期化(「iPhoneを探す」が無効だった場合)
- リカバリモードでの初期化
iCouldでの初期化(「iPhoneを探す」が有効だった場合)
まずは、iCloudで初期化をする方法です。パソコンで『https://icloud.com/#find』にアクセスし、初期化する端末を選択します。続いてiPhoneの消去をクリックし、指示に従ってデータを消去します。
iPadや予備のiPhoneがあるとき、家族や友人のiOSデバイスを借りられるときなどは、アプリの『iPhoneを探す』を使うことでもiCloud.comと同様にiPhoneを初期化することが可能です。この方法はiPhoneを探すがONだった場合に有効です。
この方法はパスコードを忘れてしまった場合に有力です。
自動同期していた場合の初期化・復元
パスコードを忘れて思い出せない場合、iPhoneの初期化が必須です。どの方法で初期化しても、バックアップデータがあれば最終的に元の状態へと復元できます。重要なのは、データのバックアップをこまめに実行しておくことです。
バックアップを保存しておけば、データ完全消去という最悪の事態を回避できます。そのため、iCloudでデータのバックアップをとっておき、初期化後に復元をしましょう。バックアップをとっておけばパスコードを忘れても安心です。
iTunesでの初期化(「iPhoneを探す」が無効だった場合)
いつもiPhoneを同期しているPCとiPhoneをケーブルで接続し、iTunesを起動します。自動同期がオンになっている場合、自動的にバックアップが作成されます。自動的に同期しないように設定しているなら、今すぐバックアップボタンをクリックします。
バックアップ作成後、iPhoneを復元ボタンをクリックし、iPhoneを初期化します。少し表現が分かりづらいかもしれませんが、この『iPhoneを復元』とはiPhoneを初期化して工場出荷時の設定に戻すことを意味しています。
リカバリーモードでの初期化
『iPhoneを探す』がオフになっていて、iCloud.comで初期化できない場合や、iTunesと同期したことがない場合は、リカバリーモードを使って初期化を行います。同期したことがあるのに、エラーが出てiTunesから初期化できない場合もリカバリーモードにします。
Appleロゴが表示された後、リカバリーモード(iTunesに接続する画面)が表示されたらボタンを離します。
iTunesに警告メッセージが表示されるので(警告メッセージの内容は環境によって異なる可能性あり)復元ボタンをクリックし、指示に従ってiPhoneを初期化しましょう。
パソコンなしでの初期化方法
もちろん、パソコンなしの方もいると思いますが、パスコードを忘れたとき、パソコンなしの方はどのようにするのでしょうか?『iPhoneを探す』がオフだと、iCloud.com経由の初期化ができず、PCを使って初期化するしかありません。
このときパソコンなしだと初期化ができず、パスコードの再設定も不可能となります。PCを使用できない状況ならば、予め『iPhoneを探す』をオンにしておくか、パスコード連続失敗時のデータ消去設定をオンにして、データを初期化できるようにします。
また、こうした準備ができないままリカバリモードから復元することになってしまった場合でも方法はあります。知り合いからPCを借りる、Apple Store直営店、正規サービスプロバイダに相談するといった手段も検討してみましょう。
 【iPhone/iPad】スクリーンタイムにパスコードを設定する方法!
【iPhone/iPad】スクリーンタイムにパスコードを設定する方法!iPhoneを初期化した後のデータ復元
iPhoneを初期化するのにiCloud.comやiTunes、もしくは、リカバリーモードで行うことはできましたか?リカバリーモードもパソコンなしの方はできないのでパソコンを知り合いに借りるなどして行いましょう。続いてはデータの復元方法です。
ここではiPhoneのパスコードを忘れたときにデータを初期化したあとの復元方法を見ていきたいとおもいます。
iCloudからの復元方法
パスコードを忘れたときのiPhoneの初期化は、『設定』のアプリから『一般』に行きリセットでおこなえます。すべてのコンテンツと設定を消去をタップし、端末のパスコードを入力したらiPhoneを消去を2回タップします。
Apple IDのパスワードを入力して消去をタップすると、iPhoneのデータをすべて消去し、工場出荷時の状態に初期化(リセット)できます。
初期化が完了すると、iOS設定アシスタントが表示されるので、手順に従って操作します。パスコードも初期化されました。
途中、Wi-Fiの設定が表示されたらWi-Fiに接続します。
『iPhoneを設定』の画面ではiCloudバックアップから復元をタップします。
iCloudにサインインして次へをタップした後、利用規約に同意します。
バックアップを選択します。iCloudには各デバイスの最新のバックアップが3つまで保存されており、復元するデータを選べます。
バックアップが完了したら、続けるをタップしましょう。
Apple IDのパスワードを入力し、Touch IDを再設定します。
他のデータは自動で復元されますが、iCloudキーチェーンは自動で復元されないので、設定する場合はセキュリティコードを入力します。
アプリなどのコンテンツが順次自動で、ダウンロードされます。ダウンロードはWi-Fiに接続されている必要があり、ダウンロードが中断されないよう注意が必要です。完了したら改めてパスコードを設定しましょう。
iTunesからの復元
続いてパスコードを忘れたときのiTunesからの復元です。最初に『iPhoneを探す』機能を無効にします。『iPhoneを探す』を無効にしないまま復元しようとすると、上のようなダイアログが表示されます。
そのため、iPhoneの設定アプリからiCloudから『iPhoneを探す』と進み、『iPhoneを探す』を無効にしておきます。
パスコードを忘れたときにはiPhoneを初期化します。iTunesの『概要』タブにあるiPhoneを復元をクリックします。
バックアップするか尋ねられるので、バックアップまたはバックアップしないを選びます。
確認のメッセージが表示され、復元をクリックするとiPhoneの初期化が開始します。初期化が完了すると、『新しいiPhoneへようこそ』という画面が表示されます。設定のアップデートを促す画面が表示された場合は、アップデート設定をクリックします。
パスコードを忘れたとき、このバックアップから復元を選択し、バックアップを選んで続けるをクリックします。
バックアップ時に設定したパスワードを要求されるので、入力してOKをクリックすると自動で復元が始まります。復元にかかる時間は容量にもよりますが、およそ10~30分前後くらいです。復元が完了するとiOSの設定アシスタントが表示されます。
iCloudへのサインインやTouch IDの再設定などをおこないます。パスコードを忘れたときのiTunesからの復元は以上です。予めバックアップをとっていればリカバリーモードにしても復元できますが、パソコンが必要になります。
専用のアプリもある
ここまではiTunesやiCloudでのデータの自動復元方法を行いました。また、初期化の方法もわかりましたね。リカバリーモードでも初期化はできますが、最悪の場合に使いましょう。さて、パソコンなしの方は難しいかもしれませんが他の方法もあります。
ここでは、パスコードを忘れたときの『dr-fone』を使った方法を紹介します。
dr-fone
パスコードを忘れたとき、こちらのサイトでも復元できます。メイン画面の『復元』を選択します。
パソコンにライトニングケーブルを使用してiPhoneを接続します。
『iTunesバックアップファイルから復元』モードに切り替えます。表示された画面で、左側メニューから2番目の『iTunesバックアップファイルから復元』モードを選択します。
iPhoneのバックアップファイルを選択して、『スキャン開始』をクリックします。これは、入っているデータの量にもよりますが、1時間程度かかります。
スキャンが完了したら、リセットしたiPhoneのデータをプレビューして復元します。これで完了です。パソコンなしの方はできない方法ですが、パソコンがある方は行ってみてください。改めてパスコードを設定しましょう。
 iPhoneのパスコードを忘れた時の解除方法と裏ワザ【2019】
iPhoneのパスコードを忘れた時の解除方法と裏ワザ【2019】iPhoneを初期化しないで済むように備える
ここまではiPhoneの初期化の方法としてiCloudで行う方法やiTunes、もしくはリカバリーモードで行う方法がありました。パソコンなしの方は知り合いに借りて下さいね。リカバリーモードは不具合などのときに行うことをおすすめします。
また、パスコードを忘れたときのデータの復元は自動でできましたね。自動でデータ復元ができるので初期設定だけしてしまえば非常に便利です。ここではiPhoneを初期化しないで済むように備えるポイントを抑えておきたいと思います。
パスコードは何回まで間違えられるか
パスコードをうろ覚えで入力し、ロック画面で間違えてしまうケースは少なくありません。しかし何度もパスコード間違えてしまうと、しばらく使用できなくなることがあるので注意しましょう。
使用できなくなるといっても、パスコードは4回までは間違えても本体が振動するだけで特に問題はありません。しかし、極力覚えやすいパスコードにして忘れないようにしましょう。
iCloud/iTunesへのデータバックアップ
パスコードを忘れるだけではなく、iPhoneはいつ壊れたりするかわかりません。とても精密な機械ですから、万一に備えて日ごろからバックアップをとっておくことがおすすめです。
iPhoneのパスコードを忘れてしまった場合の初期化方法はいかがでしたか?何度もいいますが、iPhoneのパスコードを忘れてしまった場合に限らず、何かあったときのためにこまめにバックアップをとっておきましょう。
パソコンなしの方はiCloudでもバックアップをとることができるので利用することをおすすめします。これで、パソコンなしでも安心ですね。
合わせて読みたい!iPhoneに関する記事一覧
 【iPhone/Android】「歩数計アプリ」のおすすめ16選!
【iPhone/Android】「歩数計アプリ」のおすすめ16選! iPhone版「OneNote」アプリが手書きに入力に対応!
iPhone版「OneNote」アプリが手書きに入力に対応!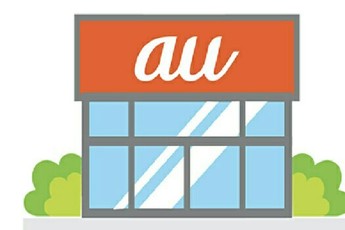 【au】iPhone 11が半額「アップグレードプログラムDX」発表!
【au】iPhone 11が半額「アップグレードプログラムDX」発表! 【iPhone/iPad】「Luma Fusion」の使い方!
【iPhone/iPad】「Luma Fusion」の使い方!












































