2019年12月07日更新
iPadのパスコードを忘れたときの解除の裏ワザ!PCがないときも解説!
iPhoneやiPadは、起動した時には必ず”パスコード解除”が必要になります。忘れてしまった場合は、裏ワザを使って解除する他ありません。今回の記事では、iPadのパスコードを忘れた時の解除の裏ワザを紹介していきます。Appleユーザーの方は確認しましょう。

目次
- 1iPadのパスコードとは
- ・iPadの画面ロックをするセキュリティ
- 2iPadでパスコードの解除が必要になる時
- ・再起動後
- ・OSのアップデート後
- ・Apple IDのセキュリティが2ファクタ認証の場合
- 3iPadでパスコードを忘れてロック解除できない場合の対処法
- ・思い当たるパスコードの入力
- ・裏ワザを使って初期化する
- 4iPadのパスコードを忘れたときの解除の裏ワザ〜PCあり〜
- ・リカバリーモードで初期化する手順
- ・初期化後にバックアップ復元手順
- ・iPadをリカバリーモードで初期化する時の注意点
- 5iPadのパスコードを忘れたときの解除の裏ワザ〜PCなし〜
- ・iCloudを使って遠隔で初期化する手順
- ・初期化が完了したらiCloudバックアップから復元する
- 6iPadのパスコードを忘れたときの解除の裏ワザ〜Apple正規の修理店〜
- ・Apple StoreもしくはAppleの正規の修理店は予約必須
- 7iPadのパスコードを忘れたときの解除の裏ワザ〜Siri〜
- ・解除の方法
- ・Siriでパスコードを解除する条件
- ・これらで駄目なら外部ツールを使う
- ・まとめ
- ・合わせて読みたい!iPadに関する記事一覧
iPadのパスコードとは
Appleユーザーの皆さんは、きちんと自分の端末で使っている”パスコード”は覚えていますか?iPhoneやiPadでは、パスコードの入力が必須となる場面がでてきます。
しかし、パスコードを入力して以降はTouch IDはFace IDで簡単にロック解除ができるということもあり、”パスコード”を忘れてしまったという方も少なくはありません。再起動時などで、パスコードは必須になります。
iPadのパスコードを忘れてロック解除ができなくなってしまった場合、どうすれば良いのでしょうか?今回の記事では、パスコードを忘れてしまった時の”裏ワザ”を紹介していきたいと思います。下記の公式ページも合わせてご確認ください。
iPadの画面ロックをするセキュリティ
まず、iPad(iPhone)におけるパスコードとは何かという点について確認しましょう。パスコードとは、iPadの”ロックを解除”するために必要となるセキュリティコードのことです。
iPadを所持する際、必ず一番最初にセキュリティコードの設定はおこなったかと思います。セキュリティコードが必要となる場面はいくつかあり、我々Appleユーザーにとっては忘れてはならないものとも言えます。
セキュリティコードは何字に設定ができるのでしょうか?下記で詳細を見ていきましょう。
一般的には4桁もしくは6桁の数字
iPadやiPhoneのセキュリティコードは、4字か6字で設定することが可能です。パスコードを忘れがちだという方は4字。セキュリティを強化したいという方は、6字に設定すると良いでしょう。
また、セキュリティコードは基本”数字”で設定するものですが、カスタマイズによっては英数字にすることも可能です。解除のカスタマイズをおこないたい方は、下記の内容をご覧ください。
パスコードのカスタムの可能
iPadのパスコード設定は、普通に設定しようと思うと最初は”6字”で設定することになります。しかし、字数が長いと後々「忘れた」という方も出てきます。もし6字だと忘れそうという場合は、4字にカスタマイズすることでそれを防止できるでしょう。
逆に、セキュリティをさらに強化したい!という方は、カスタマイズによって”英数字”設定にすることも可能です。iPadの設定アプリを開き、”Touch IDとパスコード”をタップすることで設定が可能です。
パスコードをオンにするの項目で、”パスコードオプション”を選択すると、4字の数字コードやカスタム英数字コードといった項目がでてきますので、そちらで自由にカスタムをおこなってみましょう。
 iPhone/iPadのパスコードを変更する方法!設定方法を解説!
iPhone/iPadのパスコードを変更する方法!設定方法を解説!iPadでパスコードの解除が必要になる時
上記では、iPadやiPhoneにおける”パスコード”とは一体何か、という点について説明をしました。iPadを扱う上では必要不可欠となるパスコード、忘れてしまっては解除ができず後々困ることになります。
上記でも述べた通り、Touch IDやFace IDといった便利認証機能があったとしても、必ずパスコードが必要となる場面は存在するからです。そのため、パスコードは忘れないようにしておかなければなりません。
この項目では、iPadのパスコードは”必要となる場面”についてを紹介していきたいと思います。パスコードは、どういった時に使用することになるのでしょう。確認していきましょう。
再起動後
まず必要となるタイミングは、iPadを”再起動”した後です。再起動した後は、必ずiPadのセキュリティコード入力(解除)画面が表示されます。セキュリティコードでロック解除をしなければ、iPadを使用できません。
「普段iPadを再起動させることはあまりない」という方でも、油断はできません。電池切れ等で一回iPadの電源が切れてしまった場合も、もう一度起動させるのにパスコードによる解除必要となります。
不具合が起きた時も、iPadの再起動をおこなったりするでしょう。iPadを扱う上で「再起動をしない」という事は、恐らくあまりありません。
再起動後はTouch IDもしくはFace IDは使用不可
「普段iPadのロック解除を”Touch ID”や”Face ID”でやっているけど、再起動の時もそれを使えばいいのでは?」と疑問に思う方も、中にはいらっしゃるかもしれません。
しかし、再起動後はそれらの認証機能でiPadのセキュリティロックを解除することはできないのです。必ずパスコードの入力が必要となります。これはセキュリティ上、仕方のないことなので諦める他ありません。
Touch ID/Face IDはiPad起動後、再起動等をおこなわない通常時で使用するロック解除方法であることを覚えておきましょう。
OSのアップデート後
再起動以外にも必要となる場面はあります。それは”OSのアップデート後”です。iPad/iPhoneは、度々iOSのアップデート更新が入ります。OSを更新することで、新しい機能が使えたりするので、なるべくであれば最新のものにするのがおすすめ。
中には、OSのアップデートを”自動更新”で設定している方も居るかと思います。しかし、自動更新にしている方は特に注意が必要です。アップデートが「不意に」来るため、パスコードを忘れたという時に来ると後々困ることになります。
不意にパスコード入力が必要となる場面が訪れることもあるので、やはり油断は禁物です。パスコードについてはしっかりと控えが必要ですし、覚えておく必要があるでしょう。
Apple IDのセキュリティが2ファクタ認証の場合
Apple IDのセキュリティシステムを、”2ファクタ認証”にしている場合もiPadのパスコードが必要となります。2ファクタ認証という二重のセキュリティのすることによって、セキュリティを強化することができるのです。
設定をしていない限りは通常通り、Apple IDとパスワードによるサインインで問題ありません。しかし、2ファクタ認証によるセキュリティ強化をした覚えがあるという方はご注意ください。
また、パスコードを忘れがちという方は、このセキュリティシステムは設定しない方が良いでしょう。お気をつけください。
 【iPhone/iPad】スクリーンタイムにパスコードを設定する方法!
【iPhone/iPad】スクリーンタイムにパスコードを設定する方法! iPhoneのパスコードを忘れた時の解除方法と裏ワザ【2019】
iPhoneのパスコードを忘れた時の解除方法と裏ワザ【2019】iPadでパスコードを忘れてロック解除できない場合の対処法
上記では、iPadのパスコードが必要となる場面についてを紹介しました。案外、解除のためにパスコードが必要となる画面は多いのです。不意に来る場合もあるので、油断はできません。
もし、iPadのパスコードを忘れた場合はどのような対処/解除法がとれるのでしょうか?この項目では、iPadのパスコードを忘れてしまった時の”対処法”についてを紹介していきます。
裏ワザ等もありますが、それ以前にできる対処法があるかもしれません。解除できない方は、以下で対処法とその詳細を確認してみましょう。
思い当たるパスコードの入力
iPadのパスコードを忘れてしまった時の対処法としてまず挙げられるのは、”思い当たるパスコードの入力”です。対処法としては、誰もがまず試す手段かと思います。何回かは繰り返し入力することができます。
恐らく、パスコード等は皆さんある程度、分かりやすいものにしているかと思います。「いくつか思い当たるパスコードがある/候補となるパスコードがいくつかある」という場合には、それらをまず入力してみるのも手です。
しかし、まったく分からないのにとりあえず入力!といった”無駄打ち”戦法だけはやめましょう。さらに困ったことになる可能性があります。
何度も失敗を繰り返すと使用不可に
何故、適当に入力してみるといった”無駄打ち”が駄目なのか。それは、何度も口返しパスコードの入力失敗を繰り返すことでiPadが使用不可になってしまうからです。初期化をおこなう必要性が出てきます。
失敗した回数により、「〇〇分後にやり直してください」と文章が画面に表示されます。何回かまでなら、時間指定後にもう一度入力しなおすことが可能です。しかし、11回目以降は「iTunesに接続」と指示がでます。
11回目の失敗で、初期化の選択を迫られるのです。そのため、10回までにはパスコードの認証を成功させなければなりません。失敗続きになりそうと思っている方は、別の手段をまず試しましょう。
裏ワザを使って初期化する
裏ワザを使うことで、iPadのパスコードを忘れてしまった場合でも解除をおこなうことができます。裏ワザは、”PCあり”と”PCなし”の場合で解除方法が異なります。
PCありの方はiTunesを利用すれば解除できますし、PCなしの方はSiri等を使って対処することができます。PCあり、PCなしそれぞれの対処法については説明していきます。
バックアップがあればデータ復元可能
裏ワザの定番としては、”バックアップ”を用いた方法が一番に挙げられます。解除をおこなうのに有名な方法です。iPadのバックアップさえあれば、初期化をしてもデータを復元すれば良いのです。
PCありの方は、iTunesのリカバリーモードでの初期化が一番手っ取り早い手段かとは思います。下記項目からは、PCありの場合の対処法についてを紹介していきます。
リカバリーモードでの初期化方法、またリカバリーモードに関する注意点等も紹介しておりますので、PCありの対処法を確認したい方はぜひご覧ください。
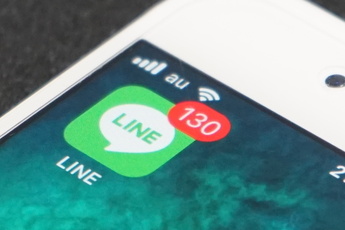 LINEのパスコードを忘れた!ロック解除はできる?対処法を解説!
LINEのパスコードを忘れた!ロック解除はできる?対処法を解説! iPhone/iPadのパスコードを10回失敗でデータ消去するようにする設定方法!
iPhone/iPadのパスコードを10回失敗でデータ消去するようにする設定方法! iPadのパスコードを忘れたときの解除の裏ワザ〜PCあり〜
上記では、iPadのパスコードを忘れてしまった時の主な解除/対処法を紹介しました。思い当たるパスコードを入力して解決すれば良いのですが、中には9~10回目でも解除できず…という方も居るかもしれません。
その場合は、裏ワザとして有名な手段を取る他有りません。この項目では、”PCあり”の場合の対処法を紹介していきたいと思います。PCありの方は、リカバリーモードにおる初期化手順を確認しましょう。
下記で、リカバリーモードについてを紹介していきます。注意事項もありますので、それらを確認しましょう。
リカバリーモードで初期化する手順
iPadのパスコードが分からず解除ができない場合は、iTunesのリカバリーモードによるバックアップ/復元が一番確実な解除方法となります。iTunesであれば、バックアップをとっていなくともその場でバックアップを取ることが可能です。
PCありの方は試してみましょう。手順は以下のとおりです。
iTunesをダウンロードする
まずはお使いのパソコンに、”iTunes”のアプリ/ソフトをダウンロード(インストール)していきましょう。Macユーザーであれば、初期状態からiTunesは入っているかと思いますので次の手順に進んでもらって大丈夫です。
Windowsユーザーの方は、Windows用の”iTunes”をインターネット上で探し、インストーラーをダウンロードしてください。インストーラーを起動して、通常のソフト同様にパソコンに導入できればOKです。
iTunesと接続しリカバリーモードにする
次に、iPadとPC(iTunes)を接続させます。ケーブルで接続させましょう。リカバリーモードへの入り方は、接続した状態で”ホームボタンと上部(あるいはサイドボタン)を同時に10秒以上押し続けます。
これにより、iPadの画面にリカバリーモードの画面が表示されるかと思います。
iPadを復元
iPadのバックアップ/復元をおこないます。これまでバックアップを定期的にiTunesでとっていたという方は、そのまま復元作業に入っても良いでしょう。これにより、iPadのパスコードが初期化されて解除ができるのです。
復元作業をおこなえば、削除されたiPadのデータも戻ってくるので安心です。
初期化後にバックアップ復元手順
初期化後にバックアップを復元する方法、手順についてを、詳しく画像を用いながら説明していきたいと思います。復元するためには、バックアップを取る必要もあります。下記で確認していきましょう。
データを復元する
まず、iPadの”バックアップ”をとっていないという方は、バックアップをとる必要があります。iPadやiPhoneを接続させるとiTunesの画面上部に画像のような、iPhoneアイコンが出てくるかと思います。このiPhoneアイコンをクリックで選んでください。
次に、手動でバックアップ/復元の箇所を見ます。バックアップを取っていない方は、”今すぐバックアップ”という項目をクリックで選択しましょう。
バックアップがとれたらその後、”iPadを復元”を選択できるようになっているかと思います。iPadは初期化により、データが削除されます。その後バックアップの復元をおこなうことで、削除されたデータは元通りとなるのです。
パスコードの設定は初期化となるので、もう一度パスコードを決め直すことが可能です。PCありの方は、この方法で初期化と復元作業をおこないましょう。今後の解除のためにも、パスコードは分かりやすいものを再設定しましょう。
iPadをリカバリーモードで初期化する時の注意点
PCありの場合の対処法として、最も手軽かつ簡単な”リカバリーモードでの初期化/復元作業”ですが、iPadをリカバリーモードで初期化する際は、注意したいポイントがいくつかあります。
場合によっては、iPadをリカバリーモードで初期化する手段をとることができないことも。下記のポイント、詳細をそれぞれ確認しましょう。
初期化後にApple IDとパスワードが必要になる
初期化後についてですが、パスコード等の初期設定はイチからやり直すことになります。つまり、Apple IDとパスワードの入力に関しても、この時行わなければならないのです。
そのため、Apple IDとパスワードをしっかりと覚えておく必要があります。Apple IDに関しても、普段はサインインしっぱなしという事が多いです。そのため、パスワードを覚えてない方も中にはいるかもしれません。
PCありの方は、リカバリーモードを試みる前にApple IDとパスワードの確認をおこないましょう。
iPadを探すなどアクティベーションロックの解除
また、もう一つ注意したいのは”iPadを探す”機能がオフになっているか、ということです。このリカバリーモードによる初期化作業をおこなう際、iPadを探すなどの機能がオンの状態になっていると、復元作業ができないのです。
iPadを探すなどのアクティベーションロックの解除がおこなわれた状態であれば、この方法が使えるということを覚えておきましょう。
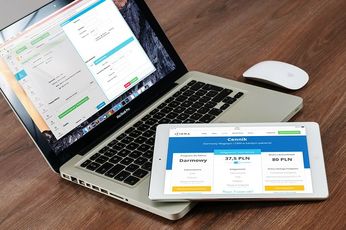 【iPad】リカバリー/DFUモードを強制的にする方法!
【iPad】リカバリー/DFUモードを強制的にする方法! iPhone/iPadのパスコードを忘れたときに初期化する方法!
iPhone/iPadのパスコードを忘れたときに初期化する方法!iPadのパスコードを忘れたときの解除の裏ワザ〜PCなし〜
上記では、PCありの方ができるiTunesを用いた対処/解除法を紹介しました。リカバリーモードによる初期化/復元が試せる方は試してみましょう。続いては、PCなしの方向けの方法になります。
この方法は、「PCありでもiPhoneを探す機能がオンになっていた」という方に有効な方法です。PCなしの方も、ありの方も使える手段ですので確認していきましょう。
PCなしの方は、iCloudを利用して初期化をおこなっていくことになります。解除方法を見ていきましょう。
iCloudを使って遠隔で初期化する手順
PCなしの方や、iPadを探す機能がオンになっていた方は、”iCloud”を使って、遠隔で初期化(解除)をおこなうことができます。iCloudへのアクセスは、スマホやパソコン、どちらでも可能です。
そのため、PCなしの方でもありの方でも有効な対処法となるのです。しかしこれは、事前にiCloud等でバックアップを取っていた方向けの手段となります。
初期化によりデータが削除されることは変わらないので、その点には注意してください。下記で詳しい手順を確認していきましょう。
他のiPhoneなどのiPhoneを探すアプリを起動
”iPhoneを探す”というアプリ/ソフトを起動させます。Macは勿論、WindowsでもiPhoneを探すを実行することは可能です。PCなしの方は、スマホにインストールして使ってみましょう。
iPadで使っているApple IDとパスワードでサインイン
次に、iCloudにサインインをおこなっていきます。解除できないiPadで使用しているIDとパスワードを使用しましょう。
解除できないiPadで使用しているApple IDにサインインをしたら、iPhoneを探すのアプリ/ソフトを開きます。デバイスの中に、iPadが入っているかと思います。(この画面ではiPhoneとなっていますが、iPadも同様に表示されます。)
このiPhoneを探すアプリから、iPad端末を初期化(削除)することができるのです。削除することで、iTunesと同様に初期化されます。
iPadを消去をタップ
iPad端末を選択すると、この中に”iPadを消去(削除)”という選択肢がでてきます。ここでiPadを削除していきましょう。
初期化が完了したらiCloudバックアップから復元する
iPadを消去(削除)を選択することで、iPadの初期化がおこなわれます。これで、解除できない問題は解決です。パスコードを設定しなおして、iTunesやiCloudから復元作業をおこなっておきましょう。
復元作業をおこなえば、削除されたデータも戻ってきます。パスコード解除ができない問題はいつ起こるか分かりません。こういった事態のために、定期的にiPadのバックアップ作業はとっておくようにしましょう。
PCなしの方でも、iCloudなら手軽にiPadのバックアップがとれるでしょう。パスコード解除が失敗続きの方は、ぜひこの方法をお試しください。
 iPhoneのパスコードが勝手に変わる?原因と対処法は?
iPhoneのパスコードが勝手に変わる?原因と対処法は? iPhoneのパスコードを6桁から4桁に変更する方法!設定を解説!
iPhoneのパスコードを6桁から4桁に変更する方法!設定を解説!iPadのパスコードを忘れたときの解除の裏ワザ〜Apple正規の修理店〜
上記では、PCなしのパスコード解除の裏ワザとして、iCloudにより方法を紹介しました。しかし中には、「Apple IDさえも忘れてしまった…」というような方も居るかもしれません。
その場合、パスコードの解除を”自分自身”で行うのはあきらめた方が良いかもしれません。裏ワザというよりは最終手段ですが、”Apple正規の修理点”で頼むといった手も考えておくべきでしょう。
最早裏ワザではありませんが、一番確実です。これでダメだったらもはや初期化をおこなう他ないでしょう。まずは、Appleサポート等に問い合わせてみることをおすすめします。
Apple StoreもしくはAppleの正規の修理店は予約必須
iTunesによる復元やiPadを消去(削除)が駄目だった方は、裏ワザ(最終手段)としてApple Storeに端末を持ち込んだり、正規での修理点に依頼をしましょう。Appleの場合は、これらの店舗は予約をおこなう必要があります。
Appleの修理店は、いつも混みあっているのです。そのため、突然店舗に訪れても対応してもらえない可能性もあります。パスコード解除を即おこないたい!とは言っても、予約をしなければ店舗での解決はできないかもしれません。
Appleサポートに問い合わせるなどできる限りの事はしつくした上で、駄目なら予約をとるようにしましょう。
 【Apple Store】Genius Barとは?使い方/予約方法も解説!
【Apple Store】Genius Barとは?使い方/予約方法も解説!iPadのパスコードを忘れたときの解除の裏ワザ〜Siri〜
パスコード解除の裏ワザ(最終手段)として、上記では正規Apple修理店舗への持ち込みを紹介しました。事前の予約はしっかりとおこないましょう。
これが、iPadのパスコード解除の裏ワザの最後となります。最後に紹介するパスコード解除の裏ワザは、”Siri”を使って解除する方法となります。最近よく聞くようになった裏ワザです。
iPadでSiriを使えるという方は、下記の手順でパスコード解除をおこなっていきましょう。失敗を繰り返してロックがかかりそうだという方は、ぜひお試しください。
解除の方法
まずは、Siriに呼び掛けてiPadでSiriを起動してみましょう。
Siriの起動が確認できたら、Siriに対して「今何時?」と、時間を聞いてください。すると、Siriが時間を答えてくれます。上記画像のような画面になるでしょう。
次に、時間が表示される箇所をタップしてください。
時計アプリが表示されました。世界時計の画面を開いて、画面の右上にある「+マーク」をタップしましょう。
すると、こういった画面が表示されるかと思います。ここで文字を入力し、検索をかけることになります。
検索する内容は、適当で大丈夫です。思いつく都市名を適当に入力してみましょう。文字を入力したら、カーソル部分を表示して”メニューバー”をタップしてください。すると中に、”共有”の選択項目があるかと思います。
共有を選択したら、”メッセージ”をタップします。すると、メッセージ作成画面が表示されるでしょう。11桁の数字が表示されるかと思います。電話番号をタップしたら、”新規連絡先”をタップで”写真追加”を選んでください。
写真のモーメントを選択して一覧を出したら、後はそのままにしてホーム画面に戻りましょう。これで、パスコードを入力せずに解除がされているかと思います。しかし、ホームに戻るのが早すぎるとロックがかかる可能性があります。
Siriでパスコードを解除する条件
Siriによるパスコード解除方法は、案外知られていない裏ワザのひとつ。しかしこの裏ワザで解除をおこなうには、条件があります。以下の条件を満たしている方のみ試せる技ですので、ご確認ください。
iOSが8〜10の間
Siriによるこの裏ワザは、iOSが8から10の間でしか使えないワザです。パスコード解除の中でも特に手軽な種案とはなりますが、iOSによっては失敗する/できない可能性も十分にあることを覚えておきましょう。
Hey Siriが有効になっている
また、当然のことではありますが、この解除方法をおこなうには”Siri”が有効になっている必要があります。Siriは案外簡単に起動してしまうため、煩わしいと思って無効化している方が一定数いるのも事実です。
Siriが無効化になっているという方は、他の解除方法を試すしか手はありません。Siriでの解除はあきらめましょう。
これらで駄目なら外部ツールを使う
PCあり・PCなし双方の裏ワザをこれまで紹介してきました。初期化やiPadの消去(削除)、Siriでの解除。いくつか手段はありますが、どの方法を使っても失敗する・できないという方も居るかもしれません。
これらの方法で失敗するという方は、”外部ツール”を用いる必要があるでしょう。iPadやiPhoneのロック解除をおこなうためのツールがあるのです。気になる方はぜひ、検索して調べてみてください。
ツールを使う場合は、高確率でPCが必要となることが多いので注意しましょう。以上で、iPadのパスコード解除の裏ワザ紹介は終わりとなります。
まとめ
今回の記事では、iPadのパスコードを忘れて解除ができない時の裏ワザを紹介しました。初期化、iPadの消去(削除)、Siri。自分が試せる解除方法は、この中にあったでしょうか?
パスコード入力を失敗し続けるとロックされてしまうので、3回失敗した辺りで一度裏ワザを試してみるのが良いかと思います。一番確実でおすすめなのは、iTunesでバックアップ/復元による解除方法です。
PCがない方は、PCがある方に頼んで一時期的に借りるといった手を使うのも有りでしょう。解除を行いたい方は、ぜひこの記事を参考にしてください。
 【iPhone/iPad】Hey Siriと呼び出す(音声でSiriを起動)しよう
【iPhone/iPad】Hey Siriと呼び出す(音声でSiriを起動)しよう合わせて読みたい!iPadに関する記事一覧
 【iPhone/iPad】「Microsoft OneNote」アプリを紹介!
【iPhone/iPad】「Microsoft OneNote」アプリを紹介! iPadの「Split View」と「Slide Over」機能の違いを解説!
iPadの「Split View」と「Slide Over」機能の違いを解説! 【iPad/iPad Pro】32G/64Gで容量は足りる?レビューも紹介!
【iPad/iPad Pro】32G/64Gで容量は足りる?レビューも紹介! 新型iPad Air(2019)を紹介!メリット/デメリットも解説!
新型iPad Air(2019)を紹介!メリット/デメリットも解説!









































