「容量スッキリ Yahoo!ファイルマネージャー」の使い方を解説!
ヤフーが提供しているアプリ、容量スッキリYahoo!ファイルマネージャーでデータの移動や整理などの使い方を紹介します。ヤフーから提供している容量スッキリYahoo!ファイルマネージャーで音楽や写真をmicroSDに移動したりフォルダを作成する方法を説明します。

目次
- 1「容量スッキリ Yahoo!(ヤフー)ファイルマネージャー」とは
- ・Android用ファイルビューアー/クリーナー
- 2「容量スッキリ Yahoo!ファイルマネージャー」でできること
- ・行方不明ファイルの検索
- ・フォルダ編集/整理
- ・写真や音楽データをmicroSDに移動
- ・データ圧縮
- 3「容量スッキリ Yahoo!ファイルマネージャー」の使い方~導入~
- ・インストール
- ・端末へのアクセス許可
- ・ホーム画面からのアクセス許可
- ・便利機能紹介/チュートリアル
- 4「容量スッキリ Yahoo!ファイルマネージャー」の使い方~検索~
- ・カテゴリごとに整理済み
- ・特定ファイル検索手順
- 5「容量スッキリ Yahoo!ファイルマネージャー」の使い方~移動/編集/整理~
- ・データ移動
- ・新規フォルダ作成
- ・お気に入りに追加
- ・名前変更
- ・データ並べ替え
- 6「容量スッキリ Yahoo!ファイルマネージャー」の使い方~圧縮/削除~
- ・ファイル圧縮/解凍
- ・キャッシュクリア
- ・ファイル/フォルダ削除
- 7「容量スッキリ Yahoo!ファイルマネージャー」の使い方~ショートカット~
- ・ショートカット作成
- ・ショートカット削除
- 8「容量スッキリ Yahoo!ファイルマネージャー」の使い方~設定~
- ・通知設定
- ・表示設定
- ・操作ガイド確認
- ・まとめ
- ・合わせて読みたい!Yahoo!に関する記事一覧
「容量スッキリ Yahoo!(ヤフー)ファイルマネージャー」とは
スマートフォンのストレージ容量がだんだん少なくなってきた。データをたくさんダウンロードして、ファイルがバラバラになってしまった。あなたのスマートフォンは、このように大量なデータが保存されて大変な状況になってはいないでしょうか。
このようなスマートフォンのストレージ容量の問題を解決するアプリを本日は紹介していきたいと思います。そのアプリとは、ヤフーが提供をしている「容量スッキリ Yahoo!(ヤフー)ファイルマネージャー」という便利アプリのことです。
容量スッキリ Yahoo!(ヤフー)ファイルマネージャーは、アプリ名の通りヤフーがサービスを提供しています。本日は、容量スッキリ Yahoo!(ヤフー)ファイルマネージャーの使い方や機能について詳しく紹介をしていきたいと思います。
Android用ファイルビューアー/クリーナー
容量スッキリ Yahoo!(ヤフー)ファイルマネージャーは「Android用ファイルビューアー/クリーナー」アプリとなっています。容量スッキリ Yahoo!(ヤフー)ファイルマネージャーは、iPhoneでは使えないようになっていますので注意してください。
Androidスマホで、容量スッキリ Yahoo!(ヤフー)ファイルマネージャーの使い方ができるようになっています。容量スッキリ Yahoo!(ヤフー)ファイルマネージャーは、古くから愛されているアプリであり、現在は100万人以上が利用をしています。
スマートフォンの機種変更などをする場合は、この容量スッキリ Yahoo!(ヤフー)ファイルマネージャーの使い方をマスターすることで、確実に便利になること間違いないです。それでは、Yahooファイルマネージャーのできることから紹介をしていきます。
 乗換案内3大アプリ徹底比較!おすすめは?Yahoo!乗換案内・乗換NAVITIME・乗換案内
乗換案内3大アプリ徹底比較!おすすめは?Yahoo!乗換案内・乗換NAVITIME・乗換案内「容量スッキリ Yahoo!ファイルマネージャー」でできること
それでは、容量スッキリ Yahoo!(ヤフー)ファイルマネージャーを使って「でできること」について説明をしていきたいと思います。Yahoo!ファイルマネージャーは、Androidスマホにダウンロードしたデータを便利にすることができるのです。
Yahoo!ファイルマネージャーを使えば、あなたのAndroidスマホに眠っているデータを見つけたりすることもできます。では、Yahoo!ファイルマネージャーを使用して利用できる機能について紹介していきますので、是非インストールしてみてください。
行方不明ファイルの検索
Yahoo!ファイルマネージャーでは「行方不明ファイルの検索」することができます。スマートフォンで写真や音楽などあらゆるデータをダウンロードすると思いますが、大量にダウンロードをしていると、何処に保存したか分からなくなってしまいます。
そんな時に、Yahoo!ファイルマネージャーを使えば、どこにあるのか見つからない写真や音楽データを隅々まで探すことができます。ですから、今まで行方不明だった画像や音楽ファイルを検索して探す機能がとても便利で、検索機能が優秀だと評価されてます。
どういったファイルであるか忘れた場合でも、スマートフォンに保存されたあらゆるデータやフォルダを一つ一つ見ることができますので、探し出すことができます。保存されている全てのファイルやフォルダを検索して見ることができるのです。
フォルダ編集/整理
また、Yahoo!ファイルマネージャーを使ってできることとして「フォルダ編集/整理」を行うこともできます。スマートフォンを長期にわたって使っているとダウンロードした画像や音楽ファイルや動画などがバラバラになってくることが予想されます。
しかし、Yahoo!ファイルマネージャーのフォルダ編集/整理機能を使えばフォルダを作成して、その中にデータを整理することができます。フォルダ編集/整理機能は、画像は画像で、音楽は音楽で分けることもできますしフォルダを整理し削除することも可能です。
このように、Yahoo!ファイルマネージャーでフォルダを編集したり整理することでスマートフォンの中は綺麗にしたり、作成・削除したりしてストレージ容量を増やすこともできるのです。ですから、うまくフォルダ編集/整理機能を使ってみてください。
写真や音楽データをmicroSDに移動
つづいてのYahoo!ファイルマネージャーの機能は「写真や音楽データをmicroSDに移動」することです。スマートフォンの容量を増やしたくなったら、フォルダ編集/整理機能で削除してストレージ容量を増やすこともできますがmicroSDに移動するのも手です。
つまり、写真や音楽データをmicroSDに移動することができるということは、Yahoo!ファイルマネージャーはバックアップすることも可能なのです。機種変をする前に、データmicroSDに移動しておけば新しいスマートフォンにmicroSDを差すだけで済みます。
このように、Yahoo!ファイルマネージャーにはmicroSDに移動することができますので、スマートフォンの容量を増やしたど、ファイルを削除したくない場合やバックアップを取るという目的で使用する人が多くいるのです。
データ圧縮
最後に紹介をするYahoo!ファイルマネージャーの機能は「データ圧縮」です。Yahoo!ファイルマネージャーは、圧縮機能も搭載しています。大量の画像データを一つにまとめたいという方は、このデータ圧縮機能を使うととても便利です。
Yahoo!ファイルマネージャーでは、ZIPという圧縮ファイルにデータを一つにまとめることができます。圧縮データの特徴は、あらゆるデータを一つにまとめ圧縮して容量を抑える役割を持っています。圧縮したファイルは、解凍せずに中身をチェックできます。
ですから、大量の画像や音楽ファイルを友人に送りたい場合やmicroSDにデータを移動する前に圧縮すると移動の転送時間なども削減することができますので、圧縮機能を使ってみるとスムーズに利用をすることができます。
 【Yahoo!カード】ETCカードの申し込み方法!追加枚数/発行期間も解説!
【Yahoo!カード】ETCカードの申し込み方法!追加枚数/発行期間も解説!「容量スッキリ Yahoo!ファイルマネージャー」の使い方~導入~
ここからは、容量スッキリYahoo!ファイルマネージャーの使い方についてフォーカスしていきたいと思います。どのようにして、Yahoo!ファイルマネージャーを導入していくのか一つ一つ説明をしていきたいと思いますので、参考にしてください。
それでは、Yahoo!ファイルマネージャーのダウンロード・インストール方法を行ってまいりたいと思います。
インストール
それでは、Yahoo!ファイルマネージャーのダウンロード・インストールの手順を行っていきたいと思います。まずは、下のリンクの「容量スッキリ Yahoo!ファイルマネージャー - Google Play のアプリ」をタッチしてアクセスをしてください。
Yahoo!ファイルマネージャーの詳細ページになりますので「インストール」をタッチしてください。すると、インストール処理が開始しますので、お使いのスマートフォンにYahoo!ファイルマネージャーがインストールされます。
もちろん、Yahoo!ファイルマネージャーは無料のAndroid用ファイルビューアー/クリーナーアプリとなっていますので、料金は発生しません。
端末へのアクセス許可
Yahoo!ファイルマネージャーをインストールしましたら、スマートフォンからYahoo!ファイルマネージャーを起動させてください。上の画像のような画面になります。ここで端末へのアクセス許可をしなくてはなりません。「アクセスを許可する」を選択します。
ホーム画面からのアクセス許可
つづいて、Yahoo!ファイルマネージャーの端末へのアクセス許可をしましたら、つづいてはホーム画面からのアクセス許可を行っていきます。「許可」をタッチしてアクセス許可を画面に従って操作していってください。
便利機能紹介/チュートリアル
Yahoo!ファイルマネージャーのアクセス許可が終わりましたら、ついに操作できるようになります。Yahoo!ファイルマネージャーの便利機能はさまざまありますので、簡単に紹介をしていきたいと思います。
TOP画面には、「新着」「お気に入り」「ダウンロード」「写真」「動画」「画像」「本体」というボタンがあります。新着では新しく入手した新着ファイルを閲覧できます。お気に入りは、お気に入りに登録をした画像や音楽ファイルを一括で見れます。
ダウンロードは、ダウンロードフォルダに保存されたデータを見れます。写真、動画、画像を名前の通り各ファイルだけを閲覧することが可能です。本体からは、スマートフォン本体に保存されている全てのデータを見ることができます。
 【Yahoo!ショッピング】「ゾロ目の日」と「5のつく日」はどちらがお得?
【Yahoo!ショッピング】「ゾロ目の日」と「5のつく日」はどちらがお得?「容量スッキリ Yahoo!ファイルマネージャー」の使い方~検索~
ここでは、容量スッキリ Yahoo!ファイルマネージャーの使い方として「検索」について注目をしていきたいと思います。どのように、写真や動画などのファイルを検索していくのかを説明させていただきます。
Yahoo!ファイルマネージャーで、あなたのスマートフォンに眠っているあらゆるデータを探ってみてください。それでは、Yahoo!ファイルマネージャーのファイル検索手順を解説させていただきます。
カテゴリごとに整理済み
Yahoo!ファイルマネージャーインストールして起動すると、既に写真や音楽など全てカテゴリごとに整理済みなのです。写真は写真、音楽は音楽と自動的に分けられています。TOPページの画像ボタンをタッチすると保存された写真だけを検索できます。
特定ファイル検索手順
特定ファイル検索手順は「ファイル名で検索」の欄に特定ファイルを検索にかけることができます。ただしこの方法は、ファイル名を覚えていないと難しいので覚えている人限定となります。分からない場合は本体をタッチして自力で探す方法もあります。
 Yahoo! MAPの「防犯マップ」がリニューアル!24時間以内の情報をわかりやすく表示
Yahoo! MAPの「防犯マップ」がリニューアル!24時間以内の情報をわかりやすく表示「容量スッキリ Yahoo!ファイルマネージャー」の使い方~移動/編集/整理~
ここからは、容量スッキリ Yahoo!ファイルマネージャーの使い方として「移動/編集/整理」方法について詳しく紹介をしていきたいと思います。microSDなどに大量のデータを移動したいという人やフォルダを作成したり編集する人は注目してください。
スマートフォンの容量でお困りの方は、microSDに移動してみてください。また、フォルダを作成してジャンル別に整理したいという人や作成したフォルダに名前を付けることもできますので、このことについてこれから説明させていただきます。
データ移動
まずは、Yahoo!ファイルマネージャーでmicroSDに移動する方法について説明をしていきたいと思います。写真や動画、音楽などをmicroSDに移動をしてスマートフォンのストレージ容量を増やすことが期待できますので行ってみてください。
microSDに移動する方法は、まずは、Yahoo!ファイルマネージャーを起動してTOP画面から「本体」をタッチして進んでください。ここからmicroSDに移動したいファイルを表示させておいてください。
スマートフォンで撮った写真はDCIM(カメラフォルダー)。ダウンロードしたファイルはDownloadフォルダに入っております。アプリなどでダウンロードした場合は、そのアプリ名のフォルダが作成されてますので、中身を確認しておいてください。
2画面モード
2画面をタッチしてから2画面モードにします。本体の移動させたいデータを選択して、microSDに移動させていきます。選択したファイルは長押しをしてmicroSD内の範囲で指を離してください。そうすると、microSDに移動することが可能です。
新規フォルダ作成
つづいて、Yahoo!ファイルマネージャーで「新規フォルダ作成」を行っていきます。フォルダを作成する方法を説明させていただきます。フォルダを新規作成したい場合は、とても簡単です。
まずは、本体からフォルダを作成したい場所を決めます。そこから画面左下にある「新規」をタッチしていきます。すると、新規フォルダの名前を決める画面が表示されますので、入力してフォルダを作成してください。
お気に入りに追加
つぎに、Yahoo!ファイルマネージャーの「お気に入りに追加」機能です。お気に入りに追加する方法は、お気に入りに追加したいデータを長押しして「お気に入り」をタッチするとお気に入りの追加ができます。
名前変更
ここからは、Yahoo!ファイルマネージャーの「名前変更」について紹介していきます。名前を変更するには、フォルダや名前を長押ししてから「鉛筆マーク」をタッチしていきます。ここから、名前を自由に変更することが可能です。
データ並べ替え
つづきましては、Yahoo!ファイルマネージャーの「データ並べ替え」機能について注目していきます。データ並べ替えを行うには、長押しをして移動をすることができます。並べ替えたい場所で長押ししている指を離すと並べ替えが完了します。
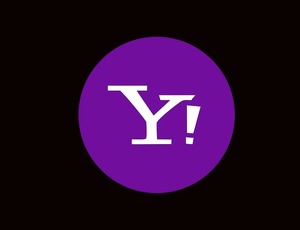 Yahoo! JAPANアプリ、クーポンタブを追加!吉野家などで使えるクーポンを毎日配信
Yahoo! JAPANアプリ、クーポンタブを追加!吉野家などで使えるクーポンを毎日配信「容量スッキリ Yahoo!ファイルマネージャー」の使い方~圧縮/削除~
ここでは、容量スッキリ Yahoo!ファイルマネージャーの使い方である「圧縮/削除」機能について一つ一つ説明をしていきたいと思います。ファイルを一つに圧縮することで、容量を減らすことができますし、見た目的にも整理されますのでおすすめです。
また、スマートフォンでは削除することが難しいファイルもYahoo!ファイルマネージャーを使えば削除をすることができますので、眠っているファイルを削除してみてください。それでは、圧縮方法と削除手順を紹介をしていきたいと思います。
ファイル圧縮/解凍
まずは、Yahoo!ファイルマネージャーで圧縮をしたいファイルを決めておきます。圧縮するファイルを長押しして、画面下の「圧縮」という部分に持っていきます。複数選択する場合は、複数選択を押してから行ってください。
そうすると、自動的にファイルが圧縮されます。解凍するには、ファイルを長押しして画面下にある「解凍」に持っていくと解凍されます。
キャッシュクリア
キャッシュクリアを行いたい場合は、メニューを開いて「スマホクリーン」をタッチするとキャッシュクリアが行えます。
ファイル/フォルダ削除
つづいて、ファイル/フォルダ削除方法について詳しく紹介をしていきたいと思います。まずは、削除したいファイル/フォルダを長押しします。つぎに「削除ボタン」をタッチすると削除することができます。
 【Yahoo!ショッピング 】アプリとポイントサイト併用でお得に買い物する方法!
【Yahoo!ショッピング 】アプリとポイントサイト併用でお得に買い物する方法!「容量スッキリ Yahoo!ファイルマネージャー」の使い方~ショートカット~
つづいては、容量スッキリ Yahoo!ファイルマネージャーの「ショートカット」について説明させていただきます。
ショートカット作成
メニュー画面からショートカット作成という項目がありますのでタッチします。上の画像のようになりましたら、ショートカットしたい項目をタッチしてください。
ショートカット削除
Yahoo!ファイルマネージャーで作成したショートカットは、スマートフォンのホーム画面から削除できます。ショートカットを長押しして削除してください。
 【Yahoo!カーナビ 】CarPlayで使える新機能を追加!高速道路の表示など強化!
【Yahoo!カーナビ 】CarPlayで使える新機能を追加!高速道路の表示など強化!「容量スッキリ Yahoo!ファイルマネージャー」の使い方~設定~
最後に、容量スッキリ Yahoo!ファイルマネージャーの「設定」についてフォーカスしていきたいと思います。
通知設定
通知バーにクイックツールを表示することができます。TOP画面から右上にある「設定(歯車)」をタッチしていきます。つづいて「通知バーへの表示]」をタッチします。最後に「通知バーにクイックツールを表示」にチェックを入れます。
表示設定
かんたんホーム画面の表示設定の方法を紹介します。まずは、メニューをタッチして設定に進んでいきます。すると、かんたんホーム画面のチェックマークが表示されますので、チェックして表示を切り替えることができます。
操作ガイド確認
設定画面では、操作ガイド確認をすることができます。操作が分からなくなった場合は、操作ガイドを見るといいでしょう。
まとめ
以上が、「容量スッキリ Yahoo!ファイルマネージャー」の使い方を解説!の記事でした。Yahoo!ファイルマネージャーを使うと今までスマホに保存されたファイルを全て閲覧することができますので、どんなファイルが眠っているのか確認するべきです。
それでは、この記事を参考にしてYahoo!ファイルマネージャーでバックアップやファイル整理をしてみてください。
合わせて読みたい!Yahoo!に関する記事一覧
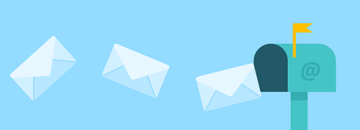 【Yahoo!メール】メールクライアントの設定をくわしく解説!
【Yahoo!メール】メールクライアントの設定をくわしく解説! 「Yahoo!ウォレット」の解約方法!お問い合わせ先は?
「Yahoo!ウォレット」の解約方法!お問い合わせ先は? 【Yahoo!ショッピング】注文履歴を確認/削除方法を解説!
【Yahoo!ショッピング】注文履歴を確認/削除方法を解説! 無料で「Yahoo!プレミアム」になる方法を解説!
無料で「Yahoo!プレミアム」になる方法を解説!

































