2019年12月13日更新
【Windows】「Dropbox」の設定方法をくわしく解説!
今回はWindows版「Dropbox」の設定方法をご紹介します。Windows版「Dropbox」の設定で必ず確認をしておきたい、通知領域やインポートやプロキシ・バンド幅などの詳細な設定についても触れて解説をしていきます。

目次
- 1【Windows】「Dropbox」を設定するための準備
- ・DropboxアカウントもしくはGoogleアカウントを準備する
- ・Dropboxをインストールする
- 2【Windows】「Dropbox」の設定方法〜アカウント作成〜
- ・手順
- 3【Windows】「Dropbox」の設定方法〜インストール〜
- ・手順
- 4【Windows】「Dropbox」の設定方法〜アカウント設定〜
- ・手順
- 5【Windows】「Dropbox」のカスタマイズできる設定
- ・表示手順
- ・全般タブ
- ・アカウントタブ
- ・インポートタブ
- ・バンド幅またはネットワークタブ
- ・プロキシまたはネットワークタブ
- 6【Windows】「Dropbox」を通知領域に設定する方法
- ・手順
- ・合わせて読みたいWindowsの記事
【Windows】「Dropbox」を設定するための準備
まずはWindowsの「Dropbox」を設定するためには、どのような準備が必要か解説をしていきます。
DropboxアカウントもしくはGoogleアカウントを準備する
Windowsの「Dropbox」を利用するためには、「Dropbox」にアカウント登録が必要です。Googleアカウントまたは「Dropbox」のアカウントを準備します。
Dropboxをインストールする
続いて、利用しているWindowsのPCに「Dropbox」をインストールをするだけで登録は完了です。
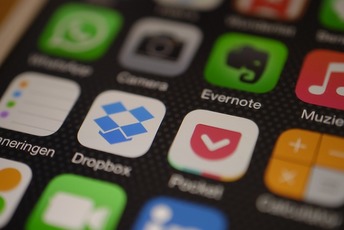 「Evernote」と「Dropbox」の違い!特徴と使い分け方を解説!
「Evernote」と「Dropbox」の違い!特徴と使い分け方を解説!【Windows】「Dropbox」の設定方法〜アカウント作成〜
ここからは、Windowsの「Dropbox」のアカウントの作成手順について解説をしていきます。
手順
Windowsの「Dropbox」でのアカウント作成の手順は以下の通りです。簡単に作成ができます。
Dropboxのサイトにアクセスする
まずは、Windowsの「Dropbox」でアカウントを作成するためには、「Dropbox」にアクセスをする必要があります。
姓名/メールアドレス/パスワードを入力する
「Dropbox」にアクセスをしたら、続いて、画面右側にある作成画面にて、姓名・メールアドレス・パスワードを入力します。
利用規約にチェックを入れ登録するをクリック
最後に、入力項目の下にある利用規約の内容確認にチェックをつけることで「Dropbox」のアカウントの作成が完了します。
 Dropboxのダウングレード方法をくわしく解説!
Dropboxのダウングレード方法をくわしく解説!【Windows】「Dropbox」の設定方法〜インストール〜
ここからは、「Dropbox」の設定方法として、「Dropbox」をインストールする方法をご紹介をします。
手順
「Dropbox」の設定手順は以下の通りです。順を追って「Dropbox」の設定方法を解説していきます。
Dropboxのサイトにアクセスする
「Dropbox」のインストールと設定をするために、「Dropbox」のサイトにアクセスをします。
Dropboxをダウンロードするをクリック
「Dropbox」のサイトにアクセスができたら「無料ダウンロード」と書かれているボタンをクリックし設定に進んでいきます。
ダウンロードフォルダに入ったアイコンをクリックしインストールする
無料ダウンロードが完了するとダウンロードフォルダに格納されアイコンが表示されます。「Dropbox」のアイコンをクリックし、インストールを実行します。
 Dropboxの有料プランの解約方法をくわしく解説!
Dropboxの有料プランの解約方法をくわしく解説!【Windows】「Dropbox」の設定方法〜アカウント設定〜
続いて、「Dropbox」の設定方法の一つ「アカウントの設定」について解説をしていきます。
手順
「Dropbox」のアカウント設定の手順は以下の通りです。設定手順は簡単で、一つのみです。
DropboxアカウントもしくはGoogleアカウントでログインする
インストールした、「Dropbox」を起動し、設定をしたアカウントを利用しログインをすることで、「Dropbox」が利用できるようになります。
 Dropboxの連携サービス/複合機をくわしく紹介!
Dropboxの連携サービス/複合機をくわしく紹介!【Windows】「Dropbox」のカスタマイズできる設定
ここからは、「Dropbox」のカスタマイズ設定について解説をしていきます。カスタマイズには、全般・アカウント・インポート・バンド幅・プロキシの5つがあります。それぞれ解説をしていきます。
表示手順
インストールをした「Dropbox」を起動する手順です。三角マークを選択します。
続いて、「Dropbox」のマークを選択をします。
次は歯車マークを選択します。
最後に基本設定を選択します。
全般タブ
「Dropbox」の基本設定を起動するとはじめに全般タブが表示されます。全般タグではシステムや言語について設定をします。
アカウントタブ
アカウントタブではファイルパスや同期処理の設定ができます。
インポートタブ
インポートの設定では、カメラのアップロードやスクリーンショットのインポートについて設定ができます。
バンド幅またはネットワークタブ
バンドは幅の設定では、上り下りの速度などの通信やバンド幅について設定をします。
プロキシまたはネットワークタブ
プロキシタブではプロキシの詳細設定ができます。
 【Dropbox】有料プラン新機能の追加を発表!ストレージ容量の増加!
【Dropbox】有料プラン新機能の追加を発表!ストレージ容量の増加!【Windows】「Dropbox」を通知領域に設定する方法
最後に「Dropbox」の通知領域の設定について解説をしていきます。参考にしてみてください。
手順
「Dropbox」の通知領域での操作手順は以下の通りです。順を追って解説をしていきます。
設定からシステム画面を表示する
まずは、「Dropbox」の通知領域の設定のため、設定からシステム画面を表示しておきます。
通知とアクションをクリック
続いて、「Dropbox」の「通知とアクション」をクリックして、次の画面に進みましょう。
タスクバーに表示するアイコンを選択してくださいをクリック
次は、「Dropbox」に表示される「タスクバーに表示するアイコンを選択してください」をクリックします。
Dropboxを有効にする
最後に「Dropbox」を有効にすることで、通知領域の設定が完了します。ぜひお試しください。
合わせて読みたいWindowsの記事
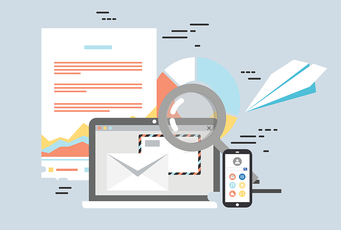 【Windows Liveメール】Outlookにメールデータを移行する方法!
【Windows Liveメール】Outlookにメールデータを移行する方法! iCloudのカレンダーを共有・同期する方法【iPhone/Windows】
iCloudのカレンダーを共有・同期する方法【iPhone/Windows】 Windows 7の「窓辺ななみ」が卒業でキャンペーン開催!
Windows 7の「窓辺ななみ」が卒業でキャンペーン開催! Firefox 71でピクチャーインピクチャー再生がWindows版で可能に!
Firefox 71でピクチャーインピクチャー再生がWindows版で可能に!





















