【Windows10】テーマの変更方法とテーマのダウンロードサイトまとめ
Windows10では「テーマ」という概念が導入されています。デスクトップの背景や色などの設定などがセットになったもので、初めからあるテーマの他、ダウンロードサイトから追加も可能です。ここでは、Windows10のおすすめテーマや設定方法について紹介します。

目次
- 1Windows10のテーマとは?
- ・デスクトップの色、背景、カーソルなどの設定をまとめたもの
- ・自分好みにカスタマイズすることが可能
- ・ダウンロードサイトから落として使用することも可能
- ・Windows10にはクラシックテーマが無い
- 2Windows10のテーマを変更する方法
- ・デスクトップで右クリックし個人設定を開く
- ・右のメニューからテーマを選択する
- ・適応したいテーマを選択する
- ・手動でカスタマイズする方法
- 3おすすめのWindows10のテーマ〜Microsoft公式ページ〜
- ・マイクロソフト公式なので安心感がある
- ・クオリティが高いテーマが多い
- ・Windows10用テーマの追加方法
- 4おすすめのWindows10のテーマ〜themepack.me〜
- ・ゲームやアニメなどのテーマがある
- ・ミュージシャンに関するテーマも入手可能
- ・Windows10用テーマのダウンロード・設定方法
Windows10のテーマとは?
Windows10で導入されている「テーマ」。何となく聞いたことはあるけれど、具体的に何を指してどう設定できるのかをちゃんと理解している人は意外と少ないように思われます。
Windows10を、PC購入時やOSアップグレード時の初期設定のままで使っていると、テーマの存在に気づきにくいかもしれません。今回はこのWindows10のテーマ機能について見ていきましょう。
デスクトップの色、背景、カーソルなどの設定をまとめたもの
それまでのWindowsでは、デスクトップの背景・ウィンドウのバーの色・サウンドなどを変えたい場合、一つ一つ別々の設定画面を開いて変える必要がありました。
操作に慣れた人であれば、きめ細かい設定をする上でもそれでもいいのですが、あまり慣れてない人だと面倒だったりそもそもどこから設定を変えられるのかがわかりにくく、設定変更は少しハードルが高いものでした。
Windows10で存在している「テーマ」とは、その名の通り色々なテーマに即したデスクトップの色・背景・カーソルの設定がひとまとめにされたものです。Windows10をセットアップした初期状態でも、いくつかのテーマが搭載されています。
自分好みにカスタマイズすることが可能
Windows10ではテーマを設定すればそれに紐づく設定が全て自動的に変わってくれるため、画面のカスタマイズが簡単になりました。Windows10を自分好みに使いたい人にとっては便利になったと言えるでしょう。
ダウンロードサイトから落として使用することも可能
このテーマですが、Windows10用のテーマ自体を配布しているダウンロードサイトがありますので、追加したいテーマがあれば好きにダウンロードして使うことができます。
詳細は後述しますが、マイクロソフトのWindows10用公式ダウンロードサイトと、クリエイターなどが自主作成して配布しているWindows10用ダウンロードサイトがあります。
Windows10にはクラシックテーマが無い
Windows10では、かつてのWindowsであった「クラシック」という設定はなくなりました。クラシックは灰色のバーやWindowsのロゴが入った背景などの設定で、Windowsの標準表示でした。クラシックは飽きるほど見たという人もいることでしょう。
Windows10であえてクラシックテーマにしたいという場合には、従来のように一つ一つ設定変更してクラシックの見栄えに寄せていくしかありません。クラシックはWindows10では文字通り「クラシック」なものになりました。
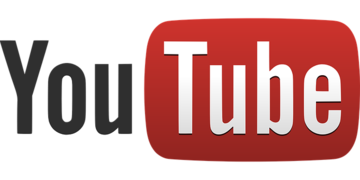 YouTubeのダークモード(ダークテーマ)の設定方法【Android/iPhone/PC】
YouTubeのダークモード(ダークテーマ)の設定方法【Android/iPhone/PC】Windows10のテーマを変更する方法
それではここからは具体的に、Windows10上でテーマを変更する手順についての説明に入っていきます。
デスクトップで右クリックし個人設定を開く
まず、Windows10のPCでデスクトップ画面にした状態にして、マウスを右クリックします。すると上の図のように四角いメニューが出てくるので「個人用設定」をクリックします。
Windows10の設定画面が出てくるので「テーマ」をクリックします。
右のメニューからテーマを選択する
設定画面の右側にテーマに関する項目が表示されます。「テーマの適用」という項目が下にあるのでそこまでスクロールすると、現在PCにインストールされているWindows10用テーマの一覧が表示されます。
適応したいテーマを選択する
表示されている中から好きなWindows10用テーマを選びクリックすると、そのテーマがすぐに適用されます。
「現在のテーマ」として、選択したテーマ名が表示されています。
デスクトップ画面にすると、背景が変わっているのですぐにわかります。同時に、選択したテーマに紐づく色・サウンド・マウスカーソルも変わっています。
手動でカスタマイズする方法
Windows10のテーマに紐づく色・背景・サウンド・マウスカーソルといった各要素は、手動でカスタマイズすることもできます。このテーマを適用したいけどサウンドだけ自分のオリジナルに変更したい、といった場合に使えます。
例えば「サウンド」をクリックすると、下の図のように今までのWindowsにもあったサウンド設定画面が開きます。他の項目も同じように設定画面が開くので、そこから自由に変更ができます。
 Windows10が勝手に起動する場合の原因・対処法
Windows10が勝手に起動する場合の原因・対処法 Windows10の起動が遅い?時間がかかる原因や起動を高速化する方法は?【2018年最新版】
Windows10の起動が遅い?時間がかかる原因や起動を高速化する方法は?【2018年最新版】おすすめのWindows10のテーマ〜Microsoft公式ページ〜
Windows10のテーマは最初からインストールされているもの以外にも、ダウンロードサイトからWindows10用テーマを追加でダウンロードし取得することができます。
まずはWindows10おすすめテーマの1つとして、Microsoft公式ページについて見ていきましょう。
マイクロソフト公式なので安心感がある
Windows10を提供しているマイクロソフトが公式に公開しているテーマですから、Windows10上で動作保証されていることはもちろんのこと、著作権不正利用などの心配をする必要はありません。
その点では安心して使用できるテーマが揃っているといえます。
クオリティが高いテーマが多い
背景画像はもちろんのこと、テーマに即したサウンドやマウスカーソルなどクオリティが高いものが多く揃えられています。第三者が製作したアプリなどに時たま見受けられる安っぽさや、思わぬ不具合などに悩まされることがないのもおすすめポイントになります。
また、テーマとしては自然や生き物・風景が多く、リラックスできるような内容が多いのも特徴です。
Windows10用テーマの追加方法
それでは実際に、マイクロソフトの公式サイトにアクセスしてWindows10用のテーマを取得・設定する方法にいきましょう。
1.Windows10テーマ設定画面の「テーマの適用」の直下に「Microsoft Storeで追加のテーマを入手する」というリンクがありますので、ここをクリックします。
2.別画面でMicrosoft Store画面が開き、Windows10用テーマ一覧画面にダイレクトにジャンプします。この中には約300種類ものWindows10用テーマが公開されています。この中から気になるテーマがあればクリックしてみましょう。
3.そのテーマの詳細画面になります。ここで詳細が確認できますので、気に入れば「入手」のリンクをクリックします。もし気に入らない場合は左上の「←」をクリックすることで一覧画面に戻ることができます。
4.「入手」をクリックするとダウンロード・インストールが開始されます。完了すると「この製品はインストール済みです」のメッセージと「適用」ボタンが出てくるのでクリックします。
5.テーマ設定画面に、インストールしたテーマが追加されているので確認しましょう。OKならあとはテーマ設定手順に則り進めると完了です。
おすすめのWindows10のテーマ〜themepack.me〜
Windows10用テーマおすすめサイトの1つ目として紹介したマイクロソフト公式サイト以外にも、様々なクリエイターが製作・提供しているWindows10用テーマのダウンロードサイトも数多く存在します。
今回はその中でも代表的な「themepack.me」を、Windows10用おすすめテーマサイトとして少しご紹介します。
ゲームやアニメなどのテーマがある
マイクロソフトの公式サイトに掲載されているWindows10用テーマが主に自然系の落ち着くテイストが中心なのに対し、こちらはゲーム・アニメなど様々なジャンルのテーマがあります。
例えば有名どころであればスーパーマリオやワンピースなどがありますが、それ以外にもコアなゲームやアニメも数多くあります。特定の好きなゲームやアニメ等があるという方であれば、こちらのほうがピンとくるかもしれません。
ミュージシャンに関するテーマも入手可能
ミュージシャンのテーマが存在するのも音楽好きにはうれしいところでしょう。日本のミュージシャンは残念ながらありませんが、洋楽好きであればおなじみの名前が並んでいます。ゲームやアニメほど数は多くはありませんが、一見の価値はあるでしょう。
その他にもやはり外国人中心ではあるものの女優・タレントや車・映画など、趣味寄りのテーマが多いのがthemepack.meの特徴です。
Windows10用テーマのダウンロード・設定方法
それではthemepack.meから、Windows10用テーマのダウンロード・設定する方法について見ていきます。
1.ブラウザでthemepack.meのサイト「http://themepack.me/」にアクセスします。左側にカテゴリが並んでいるので、この中からお気に入りのテーマを探します。
2.気になるテーマが見つかったらクリックします。
3.詳細およびダウンロード画面になります。少し下にスクロールすると、水色のダウンロードボタンが2つあります。Windows10ですので「Download theme for Windows10 / 8 / 8.1」のほうのダウンロードファイルを選択します。
なお、本サイトは広告が表示され、広告の中には「Download Free」などと書かれた紛らわしいものが表示されるタイミングがあります。間違えないように注意してください。
4.ダウンロードしたWindows10用設定ファイルをダブルクリックすると、自動的にそのテーマが適用されます。
Windows10のテーマを変更することで、PCを使うときの気分も大きく変わります。特にデスクトップ背景画像などは自分好みにカスタマイズすることで愛着も湧くことと思います。
いずれも手順は決して難しくないので、ぜひとも気に入ったWindows10用テーマを見つけてみて下さい。
 YouTubeのゲーム実況おすすめ人気ランキング!ゲーム実況者TOP12【2018年最新版】
YouTubeのゲーム実況おすすめ人気ランキング!ゲーム実況者TOP12【2018年最新版】






























