2018年12月28日更新
GoogleフォトPC版の使い方!パソコンの写真を自動アップロードしてバックアップ保存しよう!
GoogleフォトはPCで一度設定するだけでPCから自動でアップロード・同期が可能になります。この記事ではGoogleフォトのパソコンでの使い方・PC用アプリの設定の方法を解説しますので、是非パソコンでもGoogleフォトの利便性を体感してみて下さい!
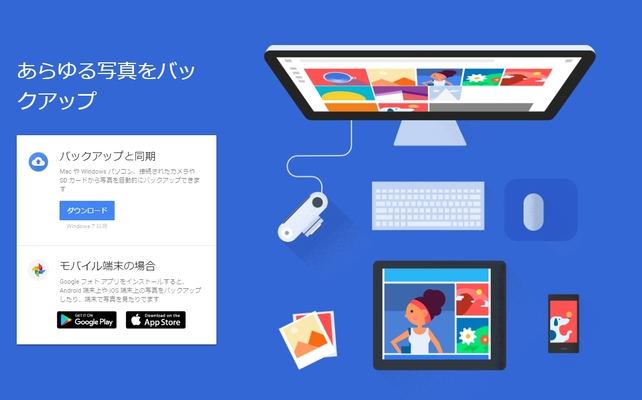
目次
パソコンでGoogleフォトを使う方法
App StoreやGoogle Playで手軽に入手出来るスマートフォン用のGoogleフォトアプリと違い、パソコン用のPC版GoogleフォトアプリはGoogleフォトのWebページよりダウンロードすることで入手出来ます。
「PCのアプリをインストールするのって難しそう……」と感じる方もいると思いますが、Googleフォトを含むGoogle製のPCアプリはインストールも使い方もとても単純。
その単純さたるや、あまりにも単純すぎて殆どパソコンにも触れず、気付かないうちにインストールが終わっている程です……。
PC版Googleフォトインストール後の設定についても手順に沿っていけば簡単に設定出来るので、記事を見て使い方を確認しながらゆっくりと進めてみて下さい。
尚、記事での解説はWindows10のパソコンにおけるPC版Googleフォトの使い方を想定しています。
他のバージョンのパソコンやmacOS等におけるPC版Googleフォトの使い方とは若干違うことがありますので、他のバージョンのパソコンやmacOSの環境でPC版Googleフォトをお使いの方は注意して下さい。
Googleフォトアプリの配布ページよりダウンロードしインストール
パソコンで利用出来るPC版Googleフォトは、以下のGoogleフォト配布ページからダウンロードすることが出来ます。
パソコンに入っている「Microsoft Edge」「Google Chrome」「Firefox」等の、お好きなPC用ブラウザーからアクセスしてダウンロードして下さい。
macOSをお使いの方も同じく、Googleフォト配布ページからGoogleフォトのアプリがダウンロード出来ます。
パソコン上でPC用ブラウザーを用いて上記のGoogleフォトの配布ページにアクセスすることで、以下の画面が表示されます。
「ダウンロード」をクリックし、PC版Googleフォトのインストーラーを入手しましょう。(執筆時点でのファイル名は「installbackupandsync.exe」です。)
インストーラー自体にPC版Googleフォトのアプリが含まれているわけではなく、インストーラーに「PC版Googleフォトのアプリをダウンロードする機能」だけが含まれているため、PC版Googleフォトインストーラーのダウンロード自体はすんなりと完了します。
インストールの手順
パソコンへのPC版Googleフォトのインストール手順を詳しく解説……していきたいところなのですが……Googleフォトに限らず、Google製のPCアプリはパソコン上でインストーラーを起動させるだけでインストールが完了します。
流石Google、1クリックで全て完了とは恐れ入った……。
実行
パソコンにダウンロードしたGoogleフォトのPC版インストーラーをそのまま実行します。
尚、パソコンの環境によってはGoogleフォトのPC版インストーラーが直接実行出来ないことがあります。
パソコンでダウンロードしたインストーラーは通常PC内の「ダウンロード」フォルダに保存されていますので、その場合はそちらからGoogleフォトPC版のインストーラーである「installbackupandsync.exe」をダブルクリックして実行して下さい。
起動直後の画面です。パソコンをインターネットに接続していれば、PC版Googleフォトのダウンロードが自動で開始されます。
パソコンの環境やインターネット回線の速度によってPC版Googleフォトのダウンロードにはしばらく時間がかかりますので、お茶でも飲みながらパソコンの前でゆっくりと待っていましょう。
待っている間に、PC上でGoogleフォトにアップロードしたい画像の整理をしておくといいかもしれませんね。
しばらく待っていると、「インストール中…」の表示に変化。この表示に変わったらGoogleフォトのダウンロードが終わり、インストールが始まっています。
更にしばらく待つと、
なんとこれだけで、パソコンにPC版Googleフォトがインストール完了です。先程環境によっては時間がかかると述べましたが、筆者のPC環境では1分も掛かりませんでした。
右下に現れた「閉じる」をクリックすることでインストーラーが終了し、PC版Googleフォトが起動します。
インストールのためにパソコンを一切操作しなくていいので、不慣れな方には逆に何が起こっているのか不安になるかもしれませんが……。
「PC版GoogleフォトのアプリをGoogleからダウンロード」「ダウンロードしたPC版Googleフォトのアプリをパソコンにインストール」しているだけなのでご安心を。(これらはパソコンの画面上のインストーラーの表示で確認が可能です)。
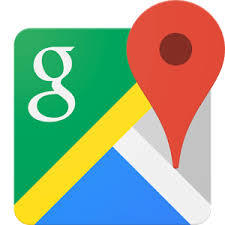 Googleマップのリストに場所を登録する方法!リストの共有方法も解説 | アプリワールドのサブタイトル
Googleマップのリストに場所を登録する方法!リストの共有方法も解説 | アプリワールドのサブタイトルGoogleフォトで写真を自動アップロード
インストールが完了したので、続けて写真を自動でアップロードする使い方を説明していきます。インストール後の使い方も非常に簡単です。
当然ですが、使用にはGoogleアカウントが必要になります。スマートフォンでGoogleフォトを使用していた方は既に持っていると思いますので、その時に使用していたものと同じものを使用してください。
(この記事では詳しく解説しませんが、スマートフォンと同じアカウントを使用しておけば後々便利になります。)
パソコンからのアップロードには「バックアップと同期」を使う
アップロードにはインストールされたGoogleフォトの機能の1つである「バックアップと同期」アプリを使用します。英語では「Backup and Sync from Google」と呼ばれています(こちらの方が呼称としてはメジャーです)。
見慣れない名前で間違えやすいとは思いますが、以後パソコンが起動した時に起動し自動的にアップロードや同期を行ってくれるアプリなので、誤って終了したりアンインストールしたりしないように気をつけましょう。
この記事では説明の簡略化を図るため、呼称は「バックアップと同期」で統一します。
設定手順
Googleフォトの醍醐味は写真や動画の無制限のバックアップ。なので、パソコンに保存された写真や動画も自動でアップロードするように設定しておきましょう。
ちなみにスマートフォンと同じGoogleアカウントでログインすると、パソコンからアップロードされた写真や動画をスマートフォンから観覧出来たり、逆にスマートフォンでアップロードした写真や動画をパソコンから観覧出来るようになるので、Googleフォトで使用するGoogleアカウントは統一しておきましょう。
「バックアップと同期」を起動しログイン
インストーラーを終了させると自動的に「バックアップと同期」が起動し、画面右下にあるタスクバーにアイコンが現れます。
もしも現れなかった場合は、別途スタートメニュー>Backup and Sync from Googleから起動させて下さい。
パソコンの環境によっては、起動してもすぐに「∧」アイコンの中へ格納されることがあります。アイコンが見当たらない時は「∧」アイコンの中も探してみるといいでしょう。
そうすることで、タスクバーにアイコンが現れるはずです。
タスクバーに現れたアイコンを左クリックするとGoogleアカウントへのログイン画面が表示されます。
「ログイン」をクリックして次に進みましょう。
ようやく見慣れたGoogleフォトのアイコンがPC上に表示されました。ここまで長かった……。
「使ってみる」をクリックして次の画面に進めていきましょう。
Googleアカウントのメールアドレスとパスワードを入力して、Googleフォトにログインしましょう。
メールアドレスを入力して「次へ」を押すと、入力欄がパスワードの入力欄に、「次へ」ボタンが「ログイン」ボタンに変化します。
その後パスワードを入力し、「ログイン」を押せばログインが出来ます。
"写真と動画をバックアップ"を選択
Googleフォトへのログインが完了すると、PCから自動でバックアップする対象を選択する画面が表示されます。
写真と動画のみのバックアップも可能ですが、上級者向けにPCの全てのファイル形式の自動バックアップを行う設定も出来ます。
こちらであれば写真や動画に限らずあらゆる形式のファイルをアップロード・同期出来るので、上級者の方はこちらを利用する方が便利と感じるかもしれません。
……が、今回は記事の趣旨通り「写真と動画をバックアップ」を選択します。
選択したら「次へ」を押して次の画面へと進みます。
写真、動画の保存先を指定
続けて、PC内にあるバックアップしたい写真や動画があるフォルダとバックアップ先を選択します。リストの中からバックアップしたいフォルダにチェックを入れましょう。
PC内の写真や動画は「ピクチャ」「ビデオ」に保存されていることが多いですが、赤枠左下の「フォルダを選択」をクリックすることでPC内の任意のフォルダをリストに追加することも可能です。
「写真と動画のアップロード サイズ」は、選択する項目によってバックアップ先が異なります。「高画質(無料、容量無制限)」はGoogleフォト、「元の画質(空き容量○GB)」はGoogleドライブへとバックアップするように設定されます。
今回は「高画質(無料、容量無制限)」を選択し、Googleフォトへとバックアップする設定にしました。「開始」を押して自動バックアップを開始しましょう。
直後に自動バックアップが始まり、自動バックアップを有効にしたことを示すウィンドウが表示されます。これで「バックアップと同期」の設定は終了です。
(「後で」を押して閉じても構いませんが、このウィンドウで「Googleフォトを開く」を押すことで、GoogleフォトのWebページへとアクセス出来ます。)
 Googleマップの表示言語を英語にする方法 | アプリワールドのサブタイトル
Googleマップの表示言語を英語にする方法 | アプリワールドのサブタイトルGoogleフォトにアップロードされた写真をPCに保存する方法
別の端末でアップロードした写真やパソコンから同期した写真を保存する場合、Webサイトから行います。
現在は1枚ずつの保存のみが可能で、全てを一括でに保存することはGoogleフォトでは不可能です。この記事では解説しませんが、一括で保存したい場合はGoogle Takeoutの機能を使用すれば可能となります。
アップロードした画像がずらりと表示されるので、目当ての画像をクリック。
その後画面右上に表示される「︙」アイコンをクリック。(お見せ出来ないものなのでモザイクを掛けていますが、気にしない方向で……。)
追加メニューが開くので、「ダウンロード」をクリック。これで写真がダウンロードされ、パソコンに保存されます。
複数枚保存したい時は不便ですが、手軽に保存出来るのは利点ですね。
 Googleマップで行動履歴がわかるタイムライン!削除・停止する方法は? | アプリワールドのサブタイトル
Googleマップで行動履歴がわかるタイムライン!削除・停止する方法は? | アプリワールドのサブタイトルGoogleフォトでPCとの同期を解除する方法
Googleフォトの使用を中止する場合やPC環境を変更する場合のために、アカウントの接続を解除する方法も解説します。
尚、バッテリーやネットワーク使用量等の観点から同期を中止したい場合は、必要な時に一時的に同期を停止させることも可能です。
一時停止する場合
タスクバーのアイコンをクリックし、「バックアップと同期」の画面を表示させます。
「︙」アイコンをクリックし、表示されるメニューから「一時停止」をクリック。
これで同期が一時的に停止されます。
再開したい時は同じく「︙」アイコンをクリックし、表示されるメニューから「再開」をクリックすることで同期を再開出来ます。
アカウントの接続を解除する方法
タスクバーのアイコンをクリックし、「バックアップと同期」の画面を表示させます。
「︙」アイコンをクリックし、表示されるメニューから「設定」をクリック。
表示される設定画面で、「設定」>「アカウントの接続を解除」>「接続を解除」の順に押すことでアカウントの接続を解除出来ます。接続を解除すると、今後はログイン画面が表示されるようになります。
いかがでしたか?パソコンでの使い方はスマートフォンよりも難しいですが、使い方さえ分かってしまえば非常に快適に利用が可能です。
もちろん容量は無制限なので使い方も自由!パソコンに溜め込んだ写真や動画をバンバンアップロードして、自分に合った使い方を楽しみましょう。
ちなみに筆者はスマートフォンやパソコンを色々と所持しているため、全ての端末にある写真を同期するのに使っています。全端末から観覧出来る上、一箇所に纏まっていることで管理が非常に楽です。
この記事を見て興味が湧いた人は、パソコン用の「Googleフォト」是非試してみて下さい。「もう設定したよ!」という方は……パソコンでも、素敵なGoogleフォトライフを送りましょう。






















