2020年06月04日更新
【Android】dアカウントの認証が「画面ロック」で可能に!
NTTドコモは、Android端末向け「dアカウント設定アプリ」を更新し、「dアカウント認証」が「画面ロック」で認証可能となりました。Android 10以降を搭載する生体認証対応端末では画面ロック解除の方法でdアカウント認証が行えます。

目次
「Android」のdアカウント認証が「画面ロック」で認証可能に
NTTドコモでは、2020年6月2日からAndroid端末向けに「dアカウント認証」を安心して利用できるようにパスワードレス認証として「生体認証」と「画面ロックで認証」できるように更新しました。
「dアカウントアプリ」においてこの更新を適用すると、一部を除いた「Android 10」以降の端末では、「生体認証」だけでなく「画面ロックでの認証」にも対応できるようになります。
これによってわたしたちが普段から使い慣れている「画面ロック解除」の動作で「dアカウント認証」できるため、生態認証をりようしたことがない人も、指の怪我などで生体認証ができない場合でも安心して利用できます。
dアカウントで「パスワードレス認証」を提供
NTTドコモでは2020年3月中旬から、dアカウントの不正利用を防止するために「パスワードレス認証(パスワード無効化設定)」を提供開始しました。
「パスワードレス認証」を設定したdアカウントでは、dアカウントへログインの際IDとパスワードを組み合わせた通常のログイン方法は利用できなくなります。
その代わりにスマホでの指紋認証や顔認証などの生体認証だけを利用する方式になります。この設定はパスワードを利用しないので、第三者による不正ログインを防ぐことが可能で、パスワードの管理も不要となります。
 【Pixel 4】顔認証で「目を開く」の設定項目が見つかる!
【Pixel 4】顔認証で「目を開く」の設定項目が見つかる!「画面ロック」の認証利用には「dアカウント設定アプリ」を更新
「dアカウント認証」を生体認証または画面ロックで認証対応するということは、利用する際にdアカウントのIDやパスワードの入力をせずに認証解除を行いログインするということになります。
「dアカウント認証」に関して、「画面ロック」による認証を有効にするには、まずAndroid 10以降の生体認証対応端末で「dアカウント設定アプリ」を最新版に更新しましょう。
アプリを最新にアップデートする方法
アプリが最新版でない場合、「Pixel 3シリーズ」以外のドコモが発売する端末の場合は端末設定の「ドコモアプリ管理(docomo Application Manager)」から更新しましょう。
「Pixel 3シリーズ」を含むその他の端末の場合は「Google Play」からアップデートし、最新版に更新しておきましょう。
 【iPhone/iPad】「dアカウント設定アプリ」の使い方!
【iPhone/iPad】「dアカウント設定アプリ」の使い方!「画面ロック」による認証の設定方法
前述したように「dアカウント設定アプリ」を最新版に更新したらdアカウント認証において「画面ロック」による認証が可能となります。では「画面ロック」による認証の設定方法を紹介していきます。
まず、dアカウント設定アプリを開き「生体認証または画面ロックで認証」をタップしましょう。機能紹介を読み「次へ」をタップして、「dアカウント」のIDとパスワードを入力します。そしてネットワーク暗証番号を入力しましょう。
Android端末に登録した生体情報かまたは画面ロック解除で認証を行い、設定が完了となります。
この「画面ロック」による認証については、すでに「パスワードレス認証」を設定している場合も利用することができます。
すでに「パスワードレス認証」を行っている場合は、dアカウント認証アプリを最新版に更新するだけで、生体認証にと、画面ロック解除方法でもdアカウントの認証ができるようになります。
 dTVに会員登録する方法!dアカウントを作成してdTVに登録しよう
dTVに会員登録する方法!dアカウントを作成してdTVに登録しよう合わせて読みたい!ドコモに関する記事一覧
 「d払い/ドコモ払い」のチャージ方法をくわしく解説!
「d払い/ドコモ払い」のチャージ方法をくわしく解説! 【d払い】2月はコンビニで10%還元!ドコモのバイクシェアで還元も開催!
【d払い】2月はコンビニで10%還元!ドコモのバイクシェアで還元も開催! ドコモがフリューと「5Gプリントシール機」の実証実験!
ドコモがフリューと「5Gプリントシール機」の実証実験!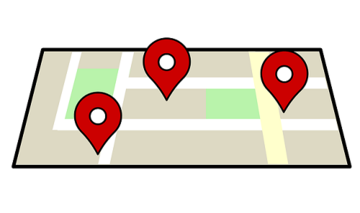 建物を目印に音声案内する「新感覚ナビ」をドコモが提供開始!
建物を目印に音声案内する「新感覚ナビ」をドコモが提供開始!





