Clipboxのデータを引き継ぎ新しいiPhoneに移行する方法【機種変更】
この記事では、iOS版の動画ダウンロードアプリのクリップボックス内データを、オンラインストレージサービスを利用して、引き継ぎする方法や、クリップボックス以外の動画や写真、アプリなどの引き継ぎ方法を細かく説明していきます。
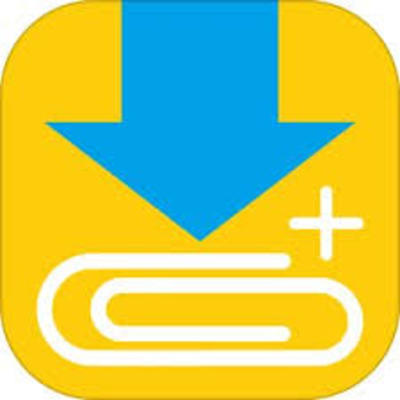
目次
- 1iPhoneの機種変更でClipboxのデータを新しいiPhoneに移行する方法
- ・iTunesのバックアップでClipboxのデータは移行できない
- ・ClipboxはiTunesでの自動バックアップに非対応
- 2Clipboxのデータを一旦パソコンにバックアップする
- ・Clipbox→PCにデータを保存する~バックアップ方法~
- ・PC→Clipboxにデータをコピーする~復元方法~
- 3オンラインストレージを使ってClipboxのデータを移行する方法
- ・旧端末で動画をカメラロールへ保存
- ・Dropboxなどのオンラインストレージにアップロード
- ・注意点:Safari版ではなくアプリ版を使う
- ・新端末でオンラインストレージからダウンロード
- 4スマホ機種変更でアプリを引き継ぐ時に気を付けること
- ・端末内のデータのバックアップは必ずとる
- ・ゲーム内の通貨やジュエルは使い切っておく
- ・アプリに登録しているアカウントとパスワードを確認しておく
- ・キャリアメールアドレスで登録していた場合
- ・スマホのバックアップの取り方
iPhoneの機種変更でClipboxのデータを新しいiPhoneに移行する方法
いろいろな動画を保存できることで評判が良い「クリップボックス」ですが、いくつかの注意点があります。特に、バックアップ方法や機種変更時のデータ移行は、
ちゃんとした手順で機種変更前のiPhoneのバックアップをしないと機種変更後のiPhoneに引き継ぐことができない状態になります。
機種変更時のデータ移行でクリップボックスのデータがなくならないようにバックアップする方法を説明していきます。
iTunesのバックアップでClipboxのデータは移行できない
実際に試してみるとすぐにわかりますが、クリップボックスをiTunesでのバックアップを使用して、データ移行しようとするとクリップボックス内のデータが移行(引き継ぎ)できないということがわかると思います。
iPhoneの機種変更時にバックアップをしてもデータ移行(引き継ぎ)した後にデータが消えていては意味がありません。
ClipboxはiTunesでの自動バックアップに非対応
クリップボックスは、iPhoneの機種変更時に使用される、iTunesやiCloudの自動バックアップでは引き継ぎできないようです。クリップボックスアプリは、そのまま移行(引き継ぎ)されるようです。
このことは、クリップボックスのサイトにも載っていました。気になる方はクリップボックスで検索すればでてきます。
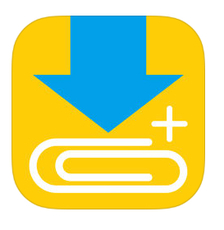 iPhone版Clipbox(クリップボックス)がApp Storeでダウンロードできない!対処法は?
iPhone版Clipbox(クリップボックス)がApp Storeでダウンロードできない!対処法は?Clipboxのデータを一旦パソコンにバックアップする
先ほど書いた通りiCloudやパソコン版iTunesでは、クリップボックス内のデータはバックアップできないです。しかし、落ち込む必要はありません。クリップボックス内のデータをパソコン版iTunesやiCloudにバックアップできないとしても
パソコンを利用すればクリップボックス内のデータを新しいiPhoneに引き継ぎすることができるようになります。
Clipbox→PCにデータを保存する~バックアップ方法~
では、パソコンにクリップボックス内のデータを保存する方法を説明していきます。
方法はいたって簡単ですのでぜひお試し下さい。
1、パソコンを起動し、パソコン版iTunesを起動させます。iTunesを起動させたらiPhoneとパソコンをlightningケーブルで接続します。
2、iPhoneとパソコンをlightningケーブルで接続すると、iTunesの上の方に長方形のスマホマークがありますので、長方形のスマホマークをクリックします。
3、長方形のスマホマークをクリックすると、使用しているiPhoneの情報が表示されるページになると思いますので、下の方にある、「ファイル共有」をクリックします。
4、「ファイル共有」をクリックすると、アプリアイコンがたくさんあると思うので、そこからクリップボックスのアイコンを探し、クリックします。
5、クリップボックスのアイコンをクリックすると、「クリップボックスの書類」という項目があると思いますのでそこにある、保存したい動画ファイルを左クリックし、
パソコンの保存したいフォルダーにもっていって、クリックをやめるとパソコンにコピーすることができます。コピーが終わればパソコンへのデータ移行は完了です。
PC→Clipboxにデータをコピーする~復元方法~
クリップボックスのデータを移し終えたら、次は、新iPhoneにコピーしていきます。
復元&コピー方法
- まず、先ほどと同じように、パソコンでiTunesを開き、iPhoneとパソコンをlightningケーブルで接続します。接続したら、iTunesの上の方にある、長方形のスマホマークをクリックし、iPhoneの情報が載っているページに移ります。
ページの下の方にある、「ファイル共有」をクリックし、アプリアイコン一覧から、クリップボックスのアイコンを探しクリップボックスのアイコンをくりっくします。
クリックしたら、「クリップボックスの書類」という項目があるので、そこをクリックし、そのページを開いたままにします。
- クリップボックスのデータを保存したパソコンのファイルを開き、保存したデータをクリックしたままiTunesのウインドウにもっていき、「クリップボックスの書類」にコピーします。
しかし、これだけでは、iPhoneに保存できていませんので、右下にある青色の「同期」ボタンを押します。この「同期」ボタンをを押すことでiPhoneにパソコンで行った設定が反映され、コピーが始まります。
コピー状況は、画面上部にある進行状況ゲージで見ることができます。
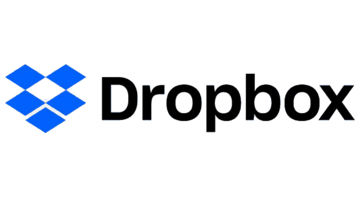 Dropboxとは?できることや利用料金・容量は?
Dropboxとは?できることや利用料金・容量は?オンラインストレージを使ってClipboxのデータを移行する方法
クリップボックスのデータをパソコンに移すローカル的な方法を紹介してきましたが、クリップボックスのデータをバックアップする方法はこれだけではありません。
クリップボックスのデータは、オンラインストレージサービスでもバックアップすることが可能です。
旧端末で動画をカメラロールへ保存
オンラインストレージサービスを利用する場合は、iPhone単体だけでパソコンは必要なくなります。
パソコンを持っていないという方やパソコンが苦手という方には、オンラインストレージサービスを利用したバックアップをお勧めします。しかしオンラインストレージサービスへのバックアップはiPhoneからですので
クリップボックスの動画や写真などをiPhoneのカメラロールに保存してからでないとオンラインストレージサービスにアップロードすることができません。
オンラインストレージサービスに動画や写真などをアップロードするためにクリップボックスのデータをiPhoneのカメラロールに保存してください。
Dropboxなどのオンラインストレージにアップロード
オンラインストレージサービスは、iCloudやGoogleドライブ、GooglePhotoなどがありますが、ここでは、Dropboxを例にさせていただきます。Dropboxの保存容量は2GBですが、メールアドレスだけでアカウントを作れるのでお勧めです。
Dropboxへのアップロード方法
1、まず、iPhone版DropboxをAppstoreからダウンロードします。
2、iPhone版Dropboxをダウンロードしたら、さっそくアプリを起動させ、Dropboxのアカウントを作成します。アカウントはアプリ起動時に「アカウント作成」という項目がありますのでそこを押せばアカウント作成リンクに飛びます。そこで、メールアドレス、パスワード、ユーザー名を設定し、登録した、メールアドレスとパスワードでログインします。
3、Dropboxにログインしたら、+(プラス)ボタンを押します。
4、+(プラス)ボタンを押したら、「写真をアップロード」という項目がありますのでそこを押します。(写真をアップロードとありますが動画のアップロードもここからします)
5、写真をアップロードを押すとアルバムが表示されるのでそこから、アップロードしたい動画や写真を選び、アップロードします。アップロードは、使用しているネット回線の速度でアップロード速度が変わりますのでアップロード完了まで、気長にお待ちください。
注意点:Safari版ではなくアプリ版を使う
Dropbox(Safari)
同じDropboxでもSafari版では正常にアップロードできないことがあります。Safari版DropboxからダウンロードはできるようですがSafari版ですと動作が不安定なうえに、
Safariからカメラロールに動画や写真を保存する際にSafariがフリーズして正常に保存できない可能性があります。どうしてもアプリ版を使いたくなければSafariよりもGoogleChromeを使用することをお勧めします。
新端末でオンラインストレージからダウンロード
新端末にDropboxに保存した動画や写真をダウンロードする方法を説明していきます。
まず、先ほどと同じような手順でDropboxをダウンロードし、メールアドレスとパスワードを入力してログインします。「ファイル」の中から保存したファイルをみつけ、ダウンロードします。カメラロールに動画や写真を追加されたのを確認出来たら完了です。
スマホ機種変更でアプリを引き継ぐ時に気を付けること
スマホの機種変更時には、消えてしまったら困るファイルは二重くらいのバックアップを取ると安心です。パソコンへのコピーならすぐに終わります。
端末内のデータのバックアップは必ずとる
当たり前といえば当たり前ですが、機種変更する場合は旧端末の必ずバックアップを取りましょう。
ゲーム内の通貨やジュエルは使い切っておく
iPhoneからiPhone、AndroidからAndroidに移行する際は問題はありませんが、OSが違う端末に機種変更する場合は、ゲーム内のジュエルや通貨、エメラルドなどは使い切っておきましょう。
アプリ内でも警告が出るはずですので、その時に使い切ってしまいましょう。
アプリに登録しているアカウントとパスワードを確認しておく
これも同じOS同士であればそのままバックアップ&復元できるので問題ありませんが、OSが違う場合はアカウントに登録してあるメールアドレスやパスワードなどを確認しておきましょう。
キャリアメールアドレスで登録していた場合
同じキャリアを利用する場合は気にしなくてもよいですが、キャリアを変える場合は、メールアドレスをGメールやヤフーメールなどのPCメールに変更しておきましょう。
スマホのバックアップの取り方
iOS端末、Android端末でのバックアップの取り方を紹介していきます。
iPhone
- パソコンにiOS端末を接続してiTunesを利用する方法。
- iOS端末単体でiCloudを利用してバックアップを取る。
Android
- Googleアカウントでログインし、アプリやデータを同期させておく。
- 動画や写真はGooglePhotoなどのオンラインストレージサービスを利用する。
以上で、クリップボックスのデータ移行の説明は終了です。機種変更も大事ですが、旧端末にそのままデータを残しておくのも一つの手段ですので、好みの方法を選ぶことをお勧めします。
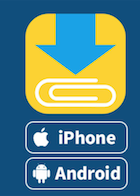 ClipboxでReallyが出てこない!Reallyが出なくて保存できない時の対処法
ClipboxでReallyが出てこない!Reallyが出なくて保存できない時の対処法
























