2021年03月31日更新
AviUtlの「メモリが足りません」エラーでエンコードできない時の回避方法!
無料の動画編集ソフト「AviUtl」を利用していると、「メモリが足りません」言うエラーが起きてエンコードできないことがあります。AviUtlで「メモリが足りません」とエラーが出てエンコードできない場合どうすればいいのか、回避方法などを説明します。
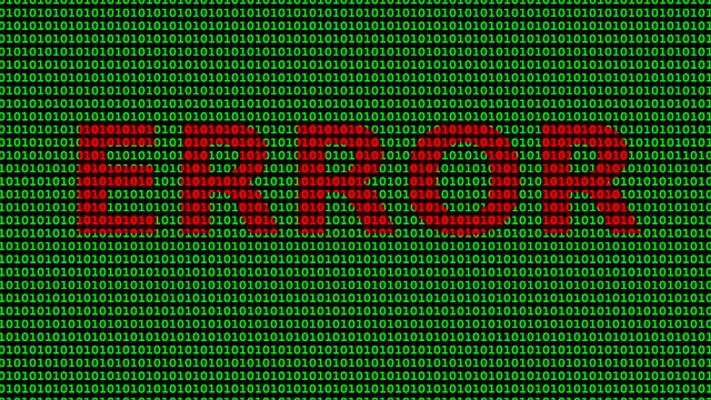
目次
AviUtlの「メモリが足りません」エラーでエンコードできない時の回避方法
動画を編集することができる無料のソフトウェア「AviUtl」。無料で利用できる上に、機能も最低限のものを備えているため幅広い人に利用されているソフトウェアです。
Windows10でも利用することが可能ではあるのですが、AviUtlを利用して動画のエンコードをしようとした際、「メモリが足りません」というエラーが表示/出力されて失敗することがあります。
この「メモリが足りません」というエラーによってエンコードができず、場合によってはAviUtlの動作が停止してしまう、などということも起こってしまい、にっちもさっちも行かないというようなことにもなります。
AviUtlで「メモリが足りません」のエラーの原因
そんなAviUtlで「メモリが足りません」というエラーが表示/出力される原因についてをまずは確認しておきましょう。
AviUtl以外の動画変種/エンコーディングソフトでも動画のエンコードをする際、エラーが起きて失敗下という経験が多い人も少なくないでしょう。AviUtlに限ったことでなくても、頻繁に起こると不安になることも多いかと思います。
基本的には文言通りなのですが、AviUtlの場合、自身のPCのメモリ容量が確保できているにも関わらずエラーが出てエンコードできないということがあります。
メモリ不足が原因
エラーの文言からも分かる通り、AviUtlで「メモリが足りません」と表示されるのは、メモリ不足/メモリが確保できていないことが原因です。
しかし、このエラーで表示される「メモリが足りません」の「メモリ」は、確保できるPC側のメモリが不足している、というよりも、AviUtlが32ビットのソフトであるという点がネックになってきます。
AviUtlは、デフォルトの状態だとメモリを2GBまでしか利用することができません。そのため、基本的にはAviUtlが利用できる2GBというメモリの制限の中でエンコードをする際にエラーを回避するようにする工夫が必要となります。
「メモリが足りません」エラーでエンコードできない時の回避方法
では、AviUtlで「メモリが足りません」というエラーが表示/出力されてエンコードできない場合、どのようにしてエラーが表示さないよう回避するのかという方法の説明に移ります。
メモリを確保する
単純にPCのメモリが不足しているためにAviUtlで「メモリが足りません」と表示されるのであれば、PCのメモリ容量を確保しましょう。
AviUtl側にメモリ制限があると言っても、そのAviUtlの最大使用メモリが確保できない場合、やはりメモリ不足のエラーが表示されます。
そういったAviUtlを利用するのに必要なメモリを確保できていないという場合もありますので、様々なアプリを開いているのであればアプリを閉じてメモリを確保してください。
メモリの確保ができない場合は物理メモリの増設も必要ですが、前述したようにAviUtl自体が利用するメモリ上限がデフォルトで2GBになっているということもありますので、AviUtlの設定から限られたメモリの中での作業をしましょう。
最大画像サイズ最大フレーム数を下げる
AviUtlで読み込むことができる最大画像サイズや最大フレーム数といったシステム設定の変更をおこないましょう。「ファイル」の「環境設定」から「システムの設定」を開いてください。
最大画像サイズのデフォルト値は1920×1080になっています。この最大画像サイズが大きすぎるとファイル解像度は上がりますがメモリ不足に陥ってエンコードが失敗する可能性が高いです。エンコードする動画に合わせて最大画像サイズを設定して利用しましょう。
また、最大フレーム数は動画の長さ(フレーム数)の最大値を設定してあります。この最大フレーム数が高いと、それだけ長時間の動画をなめらかに出力できるのですが、大きければ大きいほどメモリを必要とします。
大きすぎるとメモリ不足になってエンコードに失敗することもあるため、最大フレーム数はAviUtlのデフォルトの値である「320000」にしておきましょう。1時間30分以下の動画であればこの設定で十分です。
キャッシュフレーム数を下げる
キャッシュフレーム数というのは、編集画面上で動画の編集位置を変更した際に読み込んでおくフレームの数です。この数値が大きければその分編集もしやすいのですが、こちらもメモリ不足になりやすく、エンコードに失敗する可能性があります。
編集位置をあまりへ移動しない場合や読み込み処理が特に気にならないのであれば、8程度の低い数値で設定しておくとメモリ不足でのエラーを回避できます。
なお、AviUtl1.1以降は「キャッシュサイズ」とという表記になっていて、「32~1048576」を設定できます。
動画の長さや重さなどに応じてキャッシュサイズの値を大きくすることで余裕をもたせることはできるものの、多いとメモリを食う可能性もあるため適度な大きさに変更しておいてください。
64ビット環境限定はLargeAddressAwareを有効に変更
Windowsを64ビット版で利用している場合、「LargeAddressAware」を有効にしておきましょう。「LargeAddressAware」は64ビットに対応しているソフトウェアの場合デフォルトでオンになっているものですが、AviUtlはなっていません。
そもそもはAviUtlが32ビット版のアプリケーションだからなのですが、64ビットにも対応するよう「LargeAddressAware」の設定も付属しています。
AviUtlの環境設定から「LargeAddressAwareを有効にする」にチェックを入れておいてください。これでAviUtlが利用できる最大メモリが4GBまで増えます。
なお、LargeAddressAwareの設定は管理者権限でAviUtlを開かなくてはなりません。そのため、LargeAddressAwareの設定をする場合、AviUtlを開く際に右クリックして「管理者として実行」をおこなってください。
管理者権限の無い人はこの方法でAviUtlの設定を変更して利用することはできませんので、その点注意が必要です。
また、AviUtl1.1以降、この設定は削除されていてデフォルトで1TBまでを共有メモリとして利用できるようになったため、AviUtl1.1移行を利用している場合はこの設定は不要です。
「サイズの変更」をなしに選択
AviUtlの「設定」の「サイズの変更」をなしにした場合にもAviUtlで「メモリが足りません」というエラーが表示/出力されることを回避できる場合もあります。
最後の手段は分割エンコード
これらの方法のどれを試してもAviUtlでエラーが表示/出力されてエンコードが失敗する場合、これ以上の設定変更での対応をAviUtlではできませんので、分割エンコードをしてつなぎ合わせるということをする他ありません。
前述した回避方法を利用してもAviUtlのエンコード時にエラーが起きる場合、拡張編集画面を表示してタイムラインなどを見た際、かなりの数の動画が含まれているような場合だとエンコードに失敗することがあります。
AviUtlで設定した動画データそれぞれの容量によっては拡張編集画面のレイヤーにたくさんの動画がある、などということもあるでしょう。
AviUtlの拡張編集画面を見て動画の数が多いと感じた場合は分割エンコードをおこなうことをおすすめします。分割エンコードは拡張編集画面からおこないます。
拡張編集画面の分割したい始点となる部分をクリックして、分割エンコードしたい部分まで移動し、Shiftキーを押しながら分割エンコードしたい終点部分をクリックします。
そうして拡張編集画面で分割する区間を選択した状態で「ファイル」からエンコードをおこなうと、その部分だけのaviファイルを出力できます。それらを繰り返して拡張編集画面で分割エンコード/出力をおこなってください。
なお、分割してエンコードする場合に無圧縮のaviファイルを出力したい場合、出力時に表示されるエクスプローラーの下にある「ビデオ圧縮」の部分を「未圧縮」にするといいです。
ただし、未圧縮のaviデータは長さが数分でも容量が数十GBという大きなサイズになりがちです。未圧縮のaviファイルとして保存する場合、保存先の容量に注意して保存を行いましょう。
分割エンコードしたaviファイルはAviUtlの拡張編集画面で継ぎ接ぎをおこない、x264(GUI)Exエンコードを実行すれば、メモリ不足にならずエンコードをおこなうことが可能です。
最後に
AviUtlで「メモリが足りません」とエラーが表示される場合、ほとんどがAviUtlの利用可能なメモリスペックを超過する動画のエンコードであることが多いです。
ここで紹介した回避方法を利用してもエラーが表示される場合は分割エンコードをおこなうことになります。
また、場合によっては最初から作成し直す必要があることもあると思います。その場合はということであれば別の動画編集/エンコーディングソフトの利用も検討してみてください。
 AviUtlの使い方!動画作成・編集を初心者にも分かりやすく解説!
AviUtlの使い方!動画作成・編集を初心者にも分かりやすく解説! AviUtlで動画をエンコードする方法!高画質でのエンコード方法は?
AviUtlで動画をエンコードする方法!高画質でのエンコード方法は? Windowsで「iMovie」のように使える動画編集ソフトを紹介!
Windowsで「iMovie」のように使える動画編集ソフトを紹介!









