2020年07月08日更新
iPadのGmailアプリが画面分割マルチタスク「Split View」に対応!
iPadのGmailアプリが画面分割マルチタスク「Split View」に対応可能となったことが発表されました。この記事ではAppleのiPadにてGmailアプリが画面分割マルチタスク「Split View」に対応開始した内容についてご紹介します。

目次
iPadのGmailアプリが画面分割マルチタスク「Split View」に対応可能に
現地時間の7月6日米GoogleはiPadのGmailアプリが画面分割マルチタスク「Split View」に対応を開始したことを発表しました。
iPadOS版GmailアプリにてiPadの画面分割マルチタスク機能「Split View」に対応可能となったことでGmailとカレンダーアプリを左右に並べて表示し予定の確認をすることができます。
また、今後は写真アプリから写真をドラッグ&ドロップでGmailに添付することも可能となります。
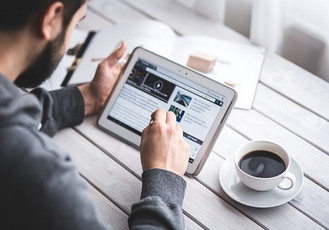 【iPad Pro】11インチ/12.9インチはどっちがおすすめか解説!
【iPad Pro】11インチ/12.9インチはどっちがおすすめか解説!画面分割マルチタスク機能「Split View」の経緯について
Googleの画面分割マルチタスク機能「Split View」は、2015年にAppleがリリースを発表した「iOS 9」にて追加された機能ですが、これまでGmailには対応していませんでした。
今回「Split View」機能が対応開始となったことで、iPadにて1つの画面を分割して2つのアプリを利用することができるようになります。
 【iPadOS 14】マウス/キーボードでのゲームプレイが可能に!
【iPadOS 14】マウス/キーボードでのゲームプレイが可能に!「Split View」機能を利用するには
それではiPadOS版Gmailアプリにて、iPadの画面分割マルチタスク機能「Split View」を利用する方法についてご紹介していきましょう。
「Split View」機能を利用するには、まずGmailアプリの画面にてiPadを下からスワイプしてドックを表示しましょう。
続いて、ドックから分割した画面に表示したアプリを長押ししながら画面上にドラッグすると画面上に2つのアプリが表示されるようになります。
 【iPhone/iPad】カレンダーのタイムゾーン(時間帯)の設定方法!
【iPhone/iPad】カレンダーのタイムゾーン(時間帯)の設定方法!利用するメリットについて
iPadのGmailアプリが画面分割マルチタスク「Split View」機能を利用するメリットについてみていきましょう。
今回、iPadのGmailアプリが画面分割マルチタスク「Split View」機能が対応可能となったことでGmailをGoogleカレンダーと同時にSplit Viewにて表示すれば、メールを書きながらスケジュールの確認を行うことが簡単にできるようになります。
そのほかにも、GmailをGoogleフォトと表示することで、Googleフォトからドラッグ&ドロップすることによりメールに写真を添付することも可能となります。
画面分割マルチタスク「Split View」機能を利用するには設定が必要
iPadのGmailアプリが画面分割マルチタスク「Split View」機能を利用するためには、iPadOSの「設定」から「ホーム画面とDock 」へすすみ「マルチタスク」の項目にて「複数のAppを許可」にチェックが入っている必要があります。
なお、この設定については、デフォルトにて有効となっているものなのでユーザーが個別に変更していなければ特に設定を変更する必要はありません。
Googleでは
GoogleではGmailのキーボードショートカットを有効設定し「マルチタスク」の効率を上げるよう案内しています。
現段階では、日本語のサポートページにはiPad版Gmailではキーボードショートカットがサポート対象となっていない旨が説明されていますが、英語版ではiPadにキーボードを接続することで利用可能となっているとされています。
参考までにGmailのキーボードショートカットを有効設定にするには、画面左上の[≡]マークから[設定]画面を起動し[キーボードショートカットを有効にする]をオンにします。
「iPadOS 13」では
Appleが発表している「iPadOS 13」ではトラックパッドやマウスも正式サポートされており、新規に多数のキーボードショートカットも追加されています。
今回iPadのGmailアプリが画面分割マルチタスク「Split View」機能に対応可能となったことで、iPadのビジネス利用も進むのではないかとみられています。
合わせて読みたい!iPadに関する記事一覧
 【iPhone/iPad】「保証範囲(期間)」を確認する方法を解説!
【iPhone/iPad】「保証範囲(期間)」を確認する方法を解説! 【Mac】「iPhone/iPad」をアップデートする方法を解説!
【Mac】「iPhone/iPad」をアップデートする方法を解説! 【iPhone/iPad】Safariのトップヒットを事前に読み込む方法を解説!
【iPhone/iPad】Safariのトップヒットを事前に読み込む方法を解説! 【Magic Keyboard】iPad Pro以外でも使える?可能性は?
【Magic Keyboard】iPad Pro以外でも使える?可能性は?







