iPhoneX/XR/XS/11で簡易アクセスで画面を下げる方法!
iPhoneX/XR/XS/11で簡易アクセスを有効にして画面を下げる方法を紹介します。iPhoneX/XR/XS/11の画面が大きくて片手で操作できない方は、iPhoneX/XR/XS/11の簡易アクセスを有効にして画面を下げると操作しやすくなります。

目次
- 1【iPhoneX/XR/XS/11】簡易アクセスで画面を下げるための事前準備
- ・簡易アクセス機能を有効にする
- ・iOS12以前のiPhoneX/XR/XS/11で簡易アクセス機能を有効にする手順
- ・iOS13のiPhoneX/XR/XS/11で簡易アクセス機能を有効にする手順
- 2【iPhoneX/XR/XS/11】簡易アクセスで画面を下げる方法
- ・簡易アクセス機能で画面を下げる手順
- 3【iPhoneX/XR/XS/11】簡易アクセスで画面を下げて便利に使う方法
- ・簡易アクセス起動中に通知画面を表示する手順
- ・簡易アクセス起動中にコントロールセンターを表示する手順
- ・簡易アクセスを起動しページの一番上まで戻る手順
- 4【iPhoneX/XR/XS/11】簡易アクセス機能をSiriでオン/オフする方法
- ・簡易アクセス機能はSiriでオン/オフできる?
- ・合わせて読みたい!iPhoneに関する記事一覧
【iPhoneX/XR/XS/11】簡易アクセスで画面を下げるための事前準備
iPhoneX/XR/XS/11で簡易アクセスを使って画面を下に下げるには、簡易アクセスで画面を下げる機能を有効にする必要があります。まずは、簡易アクセスを設定する事前準備を紹介します。
簡易アクセス機能を有効にする
iPhoneの画面を下に下げる機能は、簡易アクセスと呼ばれている機能です。iPhoneの簡易アクセス機能を利用するには、まずは簡易アクセス機能を有効にする必要があります。iOS12以前とiOS13で方法が異なるのでそれぞれ紹介します。
iOS12以前のiPhoneX/XR/XS/11で簡易アクセス機能を有効にする手順
iOS12以前のiPhoneで簡易アクセスを有効にする方法を紹介します。
「設定」アプリを起動
iOS12以前のiPhoneで簡易アクセスを有効にするにはまずは、設定アプリから「設定」を開きます。
「一般」をタップ
「設定」を選択したら、次に設定の中にある「一般」を選択します。
「アクセシビリティ」をタップ
「一般」を選択したら、各種一般設定が表示されているので、一般設定の中から「アクセシビリティ」を選択します。
「簡易アクセス」をオン
簡易アクセスはアクセシビリティの一つです。「アクセシビリティ」を選択したら、アクセシビリティの設定項目の中にある「簡易アクセス」を探し出して、簡易アクセスをオンにして有効にします。これでiPhoneで簡易アクセスが利用できます。
iOS13のiPhoneX/XR/XS/11で簡易アクセス機能を有効にする手順
iOS13のiPhoneで簡易アクセスを有効にする方法を紹介します。
「設定」アプリを起動
iOS13のiPhoneで簡易アクセスを有効にするにはまずは、設定アプリを起動してiPhoneの設定を表示させます。
「アクセシビリティ」をタップ
iOS13では設定の項目に「アクセシビリティ」が追加されました。設定を表示したら、iPhoneの設定一覧が表示されるので、設定の中から「アクセシビリティ」を探し出して「アクセシビリティ」を選択します。
「タッチ」をタップ
「アクセシビリティ」を選択したら、アクセシビリティの中の項目にある「タッチ」を選択します。
「簡易アクセス」をオン
「タッチ」を選択したら、その中に「簡易アクセス」の項目がありますので、「簡易アクセス」を選択して簡易アクセスを有効にします。これでiOS13のiPhoneでも簡易アクセスを利用できるようになりました。
 【iPhone】「Siri」の音声フィードバックをミュートに設定する方法!
【iPhone】「Siri」の音声フィードバックをミュートに設定する方法! iPhoneXの簡易アクセスで画面を下げる方法!設定・使い方は?
iPhoneXの簡易アクセスで画面を下げる方法!設定・使い方は?【iPhoneX/XR/XS/11】簡易アクセスで画面を下げる方法
iPhoneの簡易アクセスを有効にしたら、実際にiPhoneで簡易アクセスを利用して、画面を下に下げてみましょう。これから、簡易アクセスを利用してiPhoneの画面を下に下げる方法を紹介します。
簡易アクセス機能で画面を下げる手順
iPhoneの簡易アクセス機能を利用して画面を下に下げる手順を紹介します。新しい機種が出るたびに画面サイズが大きくなっていくiPhoneですが、画面が大きくなると片手で操作ができなくなってきます。
そのようなときにはiPhoneの簡易アクセス機能を利用すると、画面を約半分の高さに下げてくれるので片手でも操作しやすくなります。iPhoneの操作が大きすぎて難しい方はぜひ簡易アクセスを活用してください。
ホーム画面でも利用可能
画面を下に下げる簡易アクセス機能はアプリを起動していないホーム画面でも利用することができます。今回はわかりやすいように、AppStoreを開いた状態で簡易アクセスを利用して手順を紹介します。
画面下部を下にスワイプ
iPhoneで簡易アクセスを使うには、画面下部を下にスワイプします。スワイプとは、画面下部をタップしたままにして下にスライドする操作のことです。
画面が下がる
下にスワイプすると、簡易アクセス機能が働いてiPhoneの画面が下に下り、操作しやすくなります。
画面下部を上にスワイプすると元に戻る
簡易アクセスをもとに戻すには、画面下部をタップしたまま上にスワイプするともとに戻ります。また、簡易アクセスにした状態で何も操作せずに7~8秒ほど放置しておくと自動的に上に上がって通常画面に戻ります。
 【Siri】iPhoneⅩでSiriを起動する方法
【Siri】iPhoneⅩでSiriを起動する方法【iPhoneX/XR/XS/11】簡易アクセスで画面を下げて便利に使う方法
iPhoneの簡易アクセスを便利に使う方法を紹介します。iPhoneの簡易アクセス機能を使えば画面を下げることができて操作しやすくなります。iPhoneの簡易アクセス機能をさらに活用すればより便利にiPhoneを活用できます。
簡易アクセス起動中に通知画面を表示する手順
iPhoneの簡易アクセスをより便利に活用する方法として、簡易アクセス起動中に通知画面を表示する方法を紹介します。簡易アクセス起動中に通知画面を表示する手順を解説しますのでぜひ参考にしてください。
画面下部を下にスワイプし簡易アクセス起動
簡易アクセス起動中に通知画面を表示するにはまずは画面下部を下にスワイプして簡易アクセス起動しましょう。
画面上部左側を下にスワイプ
簡易アクセスを起動したら、画面上部左側を下にスワイプします。
通知画面が表示
画面上部左側を下にスワイプすると、通知画面が表示されますのでこの画面で通知を確認しましょう。
画面下部から上にスワイプして通知画面を閉じる
通知画面を閉じるには、通知画面を画面下部から上に向かってスワイプします。
簡易アクセス起動中にコントロールセンターを表示する手順
iPhoneの簡易アクセスをより便利に活用する方法として、簡易アクセス起動中にコントロールセンターを表示する方法を紹介します。簡易アクセス起動中にコントロールセンターを表示する手順を解説しますのでぜひ参考にしてください。
画面下部を下にスワイプし簡易アクセス起動
簡易アクセス起動中にコントロールセンターを表示するにはまずは画面下部を下にスワイプして簡易アクセス起動しましょう。
画面上部右側を下にスワイプ
簡易アクセスを起動したら、画面上部右側を下にスワイプします。
コントロールセンターが表示
画面上部右側を下にスワイプすると、コントロールセンターが表示されますのでこの状態でコントロールセンターを操作します。
画面下部から上にスワイプしてコントロールセンターを閉じる
コントロールセンターを閉じるには、画面下部からコントロールセンターを上にスワイプします。
簡易アクセスを起動しページの一番上まで戻る手順
iPhoneの簡易アクセスをより便利に活用する方法として、簡易アクセスを起動しページの一番上まで戻る方法を紹介します。簡易アクセスを起動しページの一番上まで戻る手順を解説しますのでぜひ参考にしてください。
アプリを起動中に画面下部を下にスワイプし簡易アクセス起動
簡易アクセスを起動しページの一番上まで戻るにはまずは画面下部を下にスワイプして簡易アクセス起動しましょう。
ステータスバーをタップ
ステータスバーをタップすると画面の先頭に移動できます。ウェブサイトやニュース記事などを読んでいるときには、下の方から画面先頭に移動したいときに便利です。
ページが上にスクロールされ先頭が表示
ステータスバーをタップするとページの先頭に移動します。簡易アクセスを起動しなくても使えますが、簡易アクセスを使えば、片手でも操作しやすくなります。
【iPhoneX/XR/XS/11】簡易アクセス機能をSiriでオン/オフする方法
iPhoneの簡易アクセス機能をSiriでオン・オフ、操作することができるのか紹介します。Siriで簡易アクセスをオン・オフしたい方はぜひ参考にしてください。
簡易アクセス機能はSiriでオン/オフできる?
まずは、そもそも簡易アクセスをSiriでオン・オフすることができるのか、簡易アクセスとSiriについて紹介します。簡易アクセスをSiriで操作しようと考えている方は、まずは簡易アクセスをSiriでオン・オフすることができるのか参考にしてください。
Siriだけでオン/オフすることは不可能
残念ながらSiriで簡易アクセスをオン・オフすることはできません。Siriに簡易アクセスをオン・オフとお願いしても簡易アクセスは有効にならないので簡易アクセスを利用したい方は手動で簡易アクセスをオン・オフする必要があります。
「簡易アクセス」の設定画面の表示は可能
Siriで簡易アクセスをオン・オフすることはできませんが、Siriに設定画面を表示してもらうことはできます。そのため、設定画面をSiriに表示してもらった後に手動で簡易アクセスをオン・オフしましょう。
簡易アクセスについてはあまりにも多く誤操作で簡易アクセスを起動してしまうなどの重大な問題がなければ、基本的に有効にしておくことをおすすめします。外出先などでさっとiPhoneを片手で操作するときにとても便利です。
簡易アクセス機能自体を有効にしておくのであれば、簡易アクセスをオンにしなければ通常表示ですので通常使用を行う際にはとくに違和感なくiPhoneを利用することができます。
合わせて読みたい!iPhoneに関する記事一覧
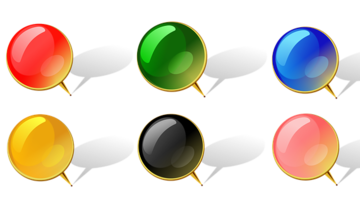 iPhoneの「リマインダー」の基本の使い方を解説!
iPhoneの「リマインダー」の基本の使い方を解説! iPhoneの「オートメーション」の便利な使い方を紹介!
iPhoneの「オートメーション」の便利な使い方を紹介! 【iPhone】「カスタムジェスチャ」の使い方!削除方法も解説!
【iPhone】「カスタムジェスチャ」の使い方!削除方法も解説! 【iPhone】標準カメラ/写真アプリのさりげなく便利な機能を解説!
【iPhone】標準カメラ/写真アプリのさりげなく便利な機能を解説!























