2020年08月21日更新
【Zoom】ログインしない/起動しないでアップデートする方法!
ビデオ会議サービス「Zoom」は、ミーティングの参加だけならアカウントがなくても使うことができます。しかしアプリでは更新に伴うアップデートはログインしないと更新できません。そこでここでは「Zoom」にログイン/起動しないでアップデートする方法を紹介します。
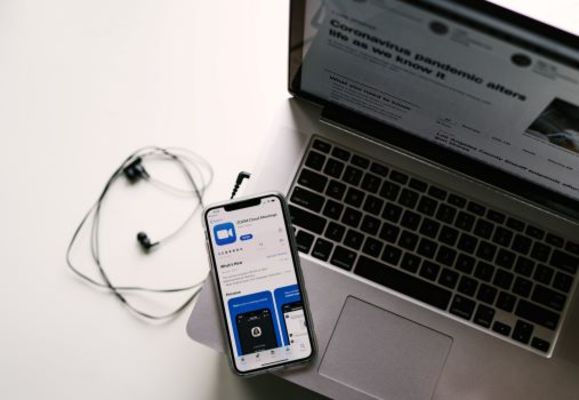
目次
【Zoom】通常のアップデートする方法
リモートワークやセミナーなどに使われる「Zoom」は、在宅勤務や海外との会議などでも活躍するビデオ会議サービスです。ミーティングに参加するだけであればアカウントは必要なく、ログインなしでも使うことができるので人気の高いサービスとなっています。
セキュリティに関しても頻繁にアップデートが行われているので安心して使用することができますが、その分最新バージョンに更新する必要もあります。そこでここでは「Zoom」のアップデートを、通常の方法とログインなしでの方法で紹介していきます。
アップデートの手順
まずは通常のアップデート方法として、「Zoom」アプリにログインして更新を行う手順を紹介していきます。
アプリを起動する
まずは「Zoom」アプリを起動してログインを行います。アプリのアカウントを所持していない方はアカウントを作成する必要があります。
メニュー内の更新を選択しアップデートを確認する
画面右上にあるユーザーメニューのアイコンをクリックすると「アップデートの確認」という項目が表示されているので、クリックして確認します。
更新をクリックしインストールを実行する
アップデートの更新データがある場合には「更新可能」というダイアログが表示されるので、右下にある「更新」をクリックして最新版の「Zoom」をインストールします。
インストールが終わると自動的に「Zoom」アプリが再起動されるので、アップデートが完了したことがわかります。
 Zoomの「ミーティングのホストにレコーディングの許可をリクエストしてください」の解説!
Zoomの「ミーティングのホストにレコーディングの許可をリクエストしてください」の解説! 【Zoom】マイクトラブルでハウリングが起きたときの対策を解説!
【Zoom】マイクトラブルでハウリングが起きたときの対策を解説! Zoomで録画した動画の保存先はどこか解説!
Zoomで録画した動画の保存先はどこか解説!【Zoom】ログインしない/起動しないでアップデートする理由
「Zoom」をアプリからログイン/起動してアップデートする方法について上記では紹介しましたが、ではなぜ「Zoom」にログインしない/起動しないでアップデートする必要があるのでしょうか。
次はアプリからログインしないでアップデートする理由について主なものを紹介していきます。
主な理由
「Zoom」をログインしない/起動しないでアップデートする主な理由としては2点挙げられます。下記で紹介する2点に当てはまる方は、ログイン/起動しないでアップデートする方法を試してみるのがおすすめです。
セキュリティの心配からアップデート前に起動したくない
1点目はセキュリティに関する理由です。「Zoom」アプリをログインすれば簡単に更新することができますが、そもそもアップデートはセキュリティ面での強化や改善をするために行われているので、起動することでセキュリティの問題が起こる可能性もあります。
そこで起動やログインをしないでアップデートすることは安全のために必要な方法でもあります。
アプリが起動しない
2点目はそもそもアプリが何らかの不具合で起動しない場合です。アプリに不具合が起こっている場合では、アプリへのログインや起動ができないという事態が起こります。
さらにはサインインに必要なアカウントを忘れてしまった方もログインや起動を行うことができません。
その場合でもアプリ以外のデバイスや端末でアップデートすることで不具合が解消されて使用できるようになります。
【Zoom】ログインしない/起動しないでアップデートする方法~Windows~
最新版の「Zoom」を使用するためのアプリでのアップデート方法と、ログインや起動をしないでアップデートを行う理由について解説してきましたが、次はいよいよログインしないでアップデートを行う方法についてデバイス別に紹介していきます。
Windowsでの手順
まずはWindowsのPCを利用している場合のアップデート方法について、その手順を解説していきます。
ダウンロードページにアクセスする
Windows版の「Zoom」をアップデートするには、まず「Zoom」のダウンロードページにアクセスする必要があります。
実行ファイルをダウンロードする
ダウンロードページを開くと「Zoom」のミーティング用ダウンロードセンターが表示されるので、下部にある「ダウンロード」をタップします。
ファイルを起動しインストールを開始する
ダウンロード後に「Zoom」のファイルを起動します。起動すればインストールが開始されるのでアップデートが完了します。
【Zoom】ログインしない/起動しないでアップデートする方法~Mac~
「Zoom」をログイン/起動しないでアップデートする方法としてWindowsでの手順を紹介しましたが、次はMacでの手順について紹介していきます。
Macでの手順
Macでのアップデート方法も「Zoom」のダウンロードページから行うことができます。Windowsの手順とは表示される画面が少し異なりますが、手順通りに進めていけば簡単にアップデートすることができます。
ダウンロードページにアクセスする
まずは「Zoom」のダウンロードページにアクセスして、ダウンロードセンターのミーティング用Zoomクライアントのページを表示します。
Windowsと同じ画面ですが、アクセスしているデバイスによってWindows用、Mac用のインストーラーが表示されています。
実行ファイルをダウンロードする
画面下部にある「ダウンロード」をタップすれば、Zoomのインストール画面が起動します。
実行ファイルを起動しインストールを実行する
インストール実行ファイルが起動されると、表示通りに「続ける」ボタンをクリックしていけば「インストール」を実行することができます。
ファイルがインストールできれば「インストールが完了しました」という表示が出るので、確認できれば完了です。
【Zoom】ログインしない/起動しないでアップデートする方法~その他~
「Zoom」をアプリからログインや起動しないでアップデートする方法について、PCのWindowsやMacでの手順を紹介してきましたが、その他のデバイスで「Zoom」を使用している方も多くいます。
そこで最後にその他のデバイスとしてiPhoneやiPad、Androidでのアップデート方法について紹介していきます。
iPhone/iPadでの手順
まずはiPhoneやiPadのiOS端末を使っている場合のアップデートの手順について解説していきます。
App Storeで最新版のアプリをダウンロードする
iOS端末ではすべてのアプリをApp Storeからインストールすることができるので、iPhoneやiPad端末からApp Storeを選択します。
App Storeの中から「Zoom Cloud Meeting」のアプリを探して、アップデートを選択します。
インストールを実行する
アップデートをタップすると最新版の「Zoom」がインストールされます。「アップデート」の表示が出ていない際には、すでに最新版であるので操作は必要ありません。
Androidでの手順
Android端末の場合では、Google PlayもしくはWebで「Zoom Cloud Meeting」のページを開けばインストールすることができます。
Google Playで最新版のアプリをダウンロードする
Google Playの場合の手順になると、Playストアを開いて画面左上のメニューからダウンロード済みのアプリ、またはアップデートが必要なアプリを選択して「Zoom」のアプリを探します。
ページを開くと「更新」の表示が出ているのを確認します。出ていない場合はすでに最新版となっています。
インストールを実行する
「更新」をタップすればインストール中の表示が出るので、終了すれば確認してAndroid端末でのアップデートの完了です。
まとめ
人気のビデオ会議サービス「Zoom」のアップデート方法について、ログインや起動をしないでも行うことができることを紹介しました。
その手順もとても簡単で、「Zoom」をインストールしたダウンロードメニュー、またはApp StoreやGoogle Play などのアプリのページからすぐに行うことができます。
セキュリティ面が気になる方やアカウントを所持していない方は特におすすめの方法なので是非試してみてください。
合わせて読みたい!Zoomに関する記事一覧
 Zoomで「Welcome to Zoom!」が繰り返し表示される原因を解説!
Zoomで「Welcome to Zoom!」が繰り返し表示される原因を解説! Zoomで「更新が必要」のエラーでミーティングに入れない原因/対策について解説!
Zoomで「更新が必要」のエラーでミーティングに入れない原因/対策について解説! Zoomが無料ユーザーにも「エンドツーエンド暗号化」を提供へ!
Zoomが無料ユーザーにも「エンドツーエンド暗号化」を提供へ! Zoomの「バーチャル背景」の設定方法!変わらないときは?
Zoomの「バーチャル背景」の設定方法!変わらないときは?












