2020年11月09日更新
【Windows10】Windows.oldとは?削除方法とできない時の対処法を解説!
Windows10をアップグレードした際、「Windows.old」というフォルダが作成されます。この「Windows.old」とはどういうものなのか、削除してももない無いのか不安な人向けに、「Windows.old」の詳細と削除方法を解説していきます。
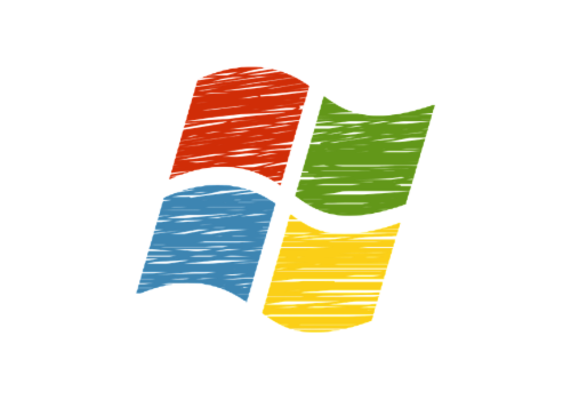
目次
【Windows10】Windows.oldとは
Windows10は、定期的に何かしらの更新がおこなわれます。一番大きなWindows10の更新は、OS自体のアップデートでしょう。このOS自体のアップデート後、それまで見かけなかった「Windows.old」というフォルダを見かけたことがある人もいると思います。
Windowsのアップデートの際に作成されるフォルダ
この「Windows.old」とは何なのか、知らない人は多いはずです。「Windows.old」自体が突然生成されたものなので、不安に思った人、ウイルスに感染したのではと疑った人と色々いるでしょう。
更新プログラムをインストールすると自動で作成される
なお、この「Windows.old」とは、Windows10の更新プログラムをインストールすると自動的に作成されるバックアップフォルダです。Windows10のアップデートをおこなった際、アップデート前のシステムファイルが「Windows.old」に保管されています。
役割は?
前述したとおり、「Windows.old」とはアップデートする前のWindows10のシステムファイルが保管されています。
「Windows.old」が作成されるWindows10のアップデートというのは「April 2018 Update(バージョン1803)」などのWindows10OSのアップデートプログラムを指します。
2020年現時点では、Windows10の最新アップデートは「May 2020 Update(バージョン2004)」です。
これ以前のWindows10のバージョンを利用していた人で、更新プログラムをインストールしたことがある場合はCドライブ直下に作成されています。
この「Windows.old」の役割は、アップデートをおこなった後、何らかの不具合があった場合に、「Windows.old」にある以前のシステムファイルを利用して元のバージョンへ戻すことができます。
Windows10の更新後の不具合があった場合や、アップデート後の仕様が好みではない・使いづらいというような場合の保険として作成されているのが「Windows.old」ファイルということになりますね。
Windows.oldの問題点
ただ、保険として「Windows.old」ファイルが作成されていると言っても、Windows10のアップデート以前のシステムファイルを保管してあるということはかなりの容量を消費していることにもなります。
「Windows.old」に入っているシステムファイル自体の容量はそれなりにあります。
現在利用している、インストールしたWindows10の最新バージョンのものに加えて「Windows.old」にあるアップデート前のシステムファイルもあるわけですから、そうなることは何となく分かるでしょう。
容量を圧迫する
その容量を圧迫しかねない「Windows.old」は、特に不具合がなければただの容量を圧迫する邪魔なファイルでしかありません。基本的に不具合がなければ利用することはありませんし、使う確率自体がまれです。
この「Windows.old」は、Windows10のシステムの状況でそのサイズは変わるものの、だいたい400MB以上は消費すると考えていいでしょう。
「Windows.old」1つで数百枚写真が保管されているのと同じような状況ですので、必要ないのであれば削除してしまいたいですよね。
Windows10の更新プログラムをインストールした後、特にWindows10の方に不具合がないようであれば「Windows.old」フォルダは削除してしまっても問題はありません。
この「Windows.old」フォルダは、作成された後30日もすれば自動的に削除されます。元々容量が小さいために、それだけの容量のファイルを30日間も抱えているのは辛いという人もいるでしょう。
また、容量不足によるWindows10の動作遅延などを防ぎたい人にとっては「Windows.old」が残っているのはただただ邪魔なだけですので、手っ取り早く削除したいという人も当然いるでしょう。
そんな人には特に「Windows.old」の削除をおすすめしますが、この「Windows.old」ファイルを普通のファイルと同様に削除するのはあまり安全な削除方法とは言えません。そのため、削除する場合は何かしらのシステムを利用する必要があります。
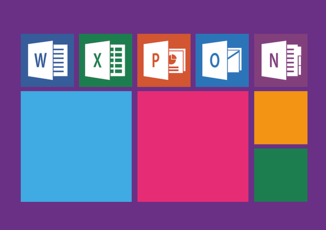 【Windows10】OSだけでどれくらい容量を使う?確認方法は?
【Windows10】OSだけでどれくらい容量を使う?確認方法は?【Windows10】Windows.oldを削除する方法
ここからはWindows10で「Windows.old」を削除する方法の説明をしていきます。
ディスククリーンアップで削除する手順
Windows10で「Windows.old」を削除する場合、まずはディスククリーンアップを利用しましょう。Windowsのディスククリーンアップとは、容量軽減のためによく利用されるもので、利用したことがある人も多いでしょう。
このディスククリーンアップは、「Windows.old」を削除するには手っ取り早い方法です。
まずはWindows10のスタートボタンを右クリックして「エクスプローラー」を起動してください。
WindowsのCドライブを選択し、その上で右クリックします。
メニューが表示されますので、「プロパティ」を選択してください。
「ディスクのクリーンアップ」をクリックしましょう。
通常であれば、この画面の時点で削除するファイルの種類を選択できますが、「Windows.old」に該当するものはここには表示されていません。「Windows.old」を削除したい場合は「システムファイルのクリーンアップ」をクリックします。
「Windows.old」が存在している場合、「以前のWindowsのインストール」の項目が表示されています。これが「Windows.old」の項目と言えますので、これにチェックを入れて「OK」をクリックしましょう。
これでディスクのクリーンアップによる「Windows.old」の削除が可能です。
コマンドプロンプトで削除する手順
管理者権限で開いたコマンドプロンプトを利用することで「Windows.old」を削除することもできます。
Windowsのスタートボタンをクリックしましょう。
「Windowsシステムツール」のフォルダをクリックして展開してください。
「Windowsシステムツール」の中にある「コマンドプロンプト」で右クリックします。
開いたメニューから「その他」→「管理者として実行」を選択しましょう。ユーザーアカウント制御画面が表示されたら「はい」をクリックしてください。
Windowsの管理者権限でのコマンドプロンプトが表示されたら、次のコマンドを入力してください。
| RD /S /Q %SystemDrive%\windows.old |
エンターキーを押して、先程入力したコマンドの実行をおこなってください。
なお、このコマンドプロンプトを利用した場合、いくつかのファイルが「アクセスが拒否されました」と表示されて削除できないことがありますので、その場合はWindows10のディスクのクリーンアップなど別の方法も利用してください。
ストレージセンサーで削除する手順
Windows10にあるストレージセンサーというものを利用することで「Windows.old」の削除も可能です。
ストレージセンサーがどういうものか知らないという初耳な人も多いでしょうが、改めてインストールする必要はなく、Windows10にある機能です。
なお、この機能を利用できるのはFall Creators Update以降へアップデート済みのWindows10のみです。Windows10のFall Creators Update以降の更新プログラムをインストールしていない場合は利用できないためその点注意が必要です。
Windows10のストレージセンサーを利用して「Windows.old」を削除する方法ですが、まずはスタートボタンをクリックしましょう。
Windowsの設定(歯車マーク)をクリックしましょう。
Windowsの設定画面が表示されたら「システム」をクリックしてください。
左側のメニューで「ストレージ」もしくは「記憶域」をクリックしましょう。
Windows10のストレージの内容が表示されます。ここで「ストレージセンサー」をオンに変更してください。
「ストレージセンサー」の項目をオンにしたら、「ストレージセンサーを構成するか、今すぐ実行する」をクリックしてください。
今すぐWindows10内のクリーンアップをおこないたいのであれば、一番下までスクロールして「今すぐクリーンアップ」をクリックしてください。
押した時点でWindows10の中にある不要ファイルの削除が行われます。「Windows.old」もこれを利用して削除が可能です。
こちらのクリーンアップの場合、先程のクリーンアップとは異なりWindows10側で削除して良いものダメなものを判断しておこなってくれます。
Windowsにとって重要なファイルなのかどうか分からない状態でWindows10の中のデータを削除するわけではない分、このストレージセンサーのディスククリーンアップを利用する方法のほうが初心者の人も安心して利用できます。
余談ですが、このWindows10のストレージセンサーというのは定期的に不要ファイルを削除するものです。
これを設定しておくことで、不要ファイルを勝手に削除してくれるようになります。この内容については今回はさほど大きく関わりがないため割愛します。
ストレージの一時ファイルから削除する手順
なお、Windows10の設定のストレージ(記憶域)にある一時ファイルから削除することも可能です。記憶域にある「一時ファイル」をクリックしましょう。
「Windows.old」は「以前のWindowsのインストール」にあたりますので、ここにチェックを入れておきましょう。
「ファイルの削除」をクリックすれば削除をおこなうことができます。
削除する際の注意点
なお、この「Windows.old」を削除するにあたり、注意しなければならないことがあります。
Windowsの種類によっては削除できない場合がある
前述したWindowsのコマンドプロンプトの場合で削除できないファイルが一部あることがある、と説明しましたが、Windows10のバージョンによっては「Windows.old」のファイルを削除できないことがあります。
Windowsのエクスプローラーで「Windows.old」の削除をおこなう場合も、コマンドプロンプトの場合同様アクセスが拒否されるということもあります。
その場合、いくつか削除できない「Windows.old」内のファイルが残るため、容量を軽くすることができない可能性もあるわけです。
削除できない時の対処法
もし「Windows.old」ファイルを削除できない場合――といっても、削除できないのはコマンドプロンプトを利用したり、エクスプローラーを利用したりした場合なのですが、この場合はそえれ以外の方法を利用するに限ります。
前述した「Windows.old」の削除方法として紹介したディスクのクリーンアップやストレージセンサーで削除する方法を利用することで、「Windows.old」を削除することが可能です。
また、前述したとおり、「Windows.old」は更新プログラムをインストールしてアップデートした後、30日後には自動的に消えるようになっています。時折不具合などで「Windows.old」のファイルが消えないこともあるようですが、あくまでまれな例です。
どうやっても削除できない、という場合でも、基本的には30日経過後には消えていますので、それまで待つ、というのも方法の一つです。
最後に
Windows10の更新プログラムのインストールをしてのアップデートにより作成されるのがバックアップファイルである「Windows.old」です。基本的に30日後には削除されるものの、容量が大きいため、削除したいという人向けの解説をしてきました。
逆に何かあったときのためにWindows10のバックアップファイルとして保管しておきたい、という人は「Windows.old」ファイルをUSBメモリや共有フォルダなどへバックアップを取っておくのも一つの方法です。
「Windows.old」はWindows10のシステムファイルでもありますので、普通にファイルの移動をおこなうだけだとエラーが生じる可能性があるので、Windows10に対応したバックアップツールなどを利用して「Windows.old」を保管しておきましょう。
 【Windows10】ストレージの空き容量を今すぐ増やす方法!
【Windows10】ストレージの空き容量を今すぐ増やす方法! 【Windows10】「Cドライブ」の容量不足の解消方法!
【Windows10】「Cドライブ」の容量不足の解消方法!





























