2020年11月22日更新
NumLockの解除方法!キーボード入力がおかしい時の対処法を解説!
パソコンを利用時、NumLockが入ってしまう、逆に解除されてしまうことでキーボードで思ったような入力ができないことがあります。テンキーの入力を切り替えられるNumLockの解除方法や、その他キーボード入力がおかしい場合の対処法について解説していきます。

NumLockの解除方法
デスクトップパソコンであれノートパソコンであれ、キーボード入力時によくやるのが、NumLockの解除/設定です。数字入力をオンにしている状態がロックが掛かっている状態です。
タイピングを誤って、知らないうちにNumLockが設定/解除されていて、思っていた入力ができないからと焦った経験がある人も多いでしょう。このとき、よく分からずパソコンが壊れたと思ってしまった初心者の方も多いはずです。
しかし、これは故障したわけではなく、キーボードのロックキーというもので解除されたり設定されたりしてしまった状態ですので、解除/設定動作を行うことで元に戻すことができます。
NumLockの解除手順
このNumLock、解除してある場合、「8、4、6、2」のキーを「↑、←、↓、→」として利用できる他、「7、1」を「Home、End」として、「9、3」のキーを「PageUp、PageDown」として利用することができます。
昔、テンキーがカーソル移動キーを兼ねていたため、こういった機能が残っているための名残と言えます。今では矢印キーが別個で付いていることが多いため、テンキーをテンキーとして利用していてNumLockを解除する人はほとんどいません。
そのため、数字を入力するために利用している人は設定したままでも問題ないのですが、キーボードに埋め込まれたテンキー等の場合、利用している人はNumLockの設定を解除したい人も多いでしょう。
また、テンキーがないキーボードでパソコンを利用している場合、NumLockがオンになっていることで思ったような入力ができないこともしばしばあります。
テンキーがあるパソコン
テンキーがあるパソコンもしくはキーボードを利用している場合、「NumLock」キーを押すことで解除することが可能です。
とはいえ、前述した内容からしてもテンキーがあるタイプのパソコンの人の場合は「NumLock」は解除するのではなく設定している人が大半でしょう。
テンキーがあるパソコンは、大抵NumLockキーがテンキーの近くにあります。NumLockキーの解除は、これを再度押すことで可能です。設定する場合も同様の動作でおこなうことができます。
なお、テンキーがあるタイプのパソコンの場合、NumLockキーの場所として多いのは「7」のキーの上側です。Backspaceキーを押したつもりがNumLockキーを押していた、ということがよくあります。
NumLockが解除されているかどうかはキーボードのランプなどで分かりますので、そちらでも確認しましょう。
テンキーがないパソコン
テンキーがないタイプのパソコンにも、キーボードの中にテンキーが含まれていることがあります。この場合、そのテンキーを利用できるようNumLockキーが存在していることがあります。
よくあるのが「7、8、9」として「7、8、9」、「4、5、6」として「u、i、o」、「1、2、3」として「j、k、l」が割り振られているパターンです。機種などによって配置は異なることがありますので、キーボードをよく観察しましょう。
テンキーがないタイプのキーボードの中にテンキーがある場合、通常利用するキーボードの中に存在しているため、NumLockのロックが解除されていないと正常に入力できないようになります。
テンキーがない、テンキーがキーボードの中に含まれているようなタイプの場合はメーカーや機種ごとにNumLockの解除手順が異なります。
ちなみに、キーボードの中に必ずしもテンキーが含まれているわけではありませんので、NumLockキー自体がキーボードに存在していないこともあります。
メーカー別解除方法一覧
メーカー別の解除方法は次のとおりです。なお、メーカーが同じ場合でも機種によっては解除方法が異なる可能性があります。
| メーカー | NumLock解除 |
|---|---|
| DELL | 「Fn」キー + 右上の「ScrollLk/NumLk」キー |
| hp(ヒューレット・パッカード) | 「Fn」キー + 「F8」キー |
| IBM | 「Shift」キー + 右上の「ScrLk/NumLk」キー |
| NEC | NumLkキー |
| SONY | 「Shift」キー + 右上の「ScrLk/NumLk」キー |
| シャープ | 「Fn」キー + 右上の「Insert/NumLk」キー |
| 東芝 | 「Fn」キー + 「F11」キー |
| 富士通 | 「Shift」キー + 右上の「ScrLk/NumLk」キー |
キーボードにもよりますが、「Fn」キーや「Alt」キーなど対応するものは同じ色や表示形式になっています。
自身のメーカーを参照してもその動作でNumLockの解除ができない場合、キーボード上のそれらを参考にしながらNumLockの解除をおこなってみてください。
なお、1つのキーに対し複数のキー割り振りがされていることが多いです。特にノートパソコンなどは顕著ですので、1つのキーに複数の表示があって色が異なる場合、参考になりやすいかと思います。
NumLockが解除できない際の対処法
NumLockキーはトグル式ですので、基本的にNumLockが解除できない場合というのはキーの破損等が考えられます。NumLockキーの他、それとともに利用する「Shift」キーや「Fn」キーなどもあり得ることです。
NumLockキーがなく解除できないという場合は、スクリーンキーボードを利用しましょう。
スクリーンキーボードは設定から表示させることになります。
Windowsパソコンの設定画面が開きますので、「簡単操作」を選択しましょう。
左側のメニューから「キーボード」を選択してください。
右側にキーボードの設定画面が表示されますので、「スクリーンキーボード」をオンにしましょう。
パソコンのスクリーン上にキーボードが表示されます。「オプション」を選択してください。
「テンキーを有効にする」にチェックを入れて「OK」をクリックしてください。
表示されたスクリーンキーボードのテンキーでNumLockを解除すればOKです。
キーボード入力がおかしい時の対処法
なお、パソコンにはNumLock以外にもロックキーが存在しています。聞いたことがあるロックキーから、聞き覚えのないロックキーまであるかと思いますので、キーボードの入力がおかしい場合、挙動から原因を探してそれぞれ確認してみましょう。
キーがロックされてキー入力できない時に確認すること
キーがロックされていることにより、通常とは異なる入力がされる、動作がおこなわれるということはNumLockの場合同様あります。NumLockのときのように、基本的にロックキーはトグル式ですので、オン/オフを切り替えれば解除が可能です。
主だったNumLock以外のロックキー(パソコンの機種やメーカーによっては存在しないロックキーもあります)を下記の表にまとめていますので、参考にしてみてください。
| ロックキー名 | 設定時 | 解除時 | 解除/設定方法 |
|---|---|---|---|
| CapsLockキー | 英字が大文字入力になる | 英字が小文字入力になる | 「Shift」キー + 「CapsLock」キー |
| ScrollLockキー | スクロールしないようにする | スクロール可能になる | 「ScrollLock」キー 「Fn」キー + 「F11」キー |
| F-Lockキー | F1~F12キーのサブ機能をFnキー無しで利用 | F1~F12キーを通常の動作に動作に戻す | 「Fn」キー + 「Esc」キー |
| かなロックキー | かな入力をおこなう | ローマ字入力になる | 「Alt」キー + 「かな」キー |
最後に
NumLockキーがオン/オフされることで、いつもとは違う挙動になってしまいます。NumLockキーの他にもロックキーは存在していますので、いつもとキーボード入力の内容がおかしかったりする場合、一度ロックキーの関係を確認してみてください。
もし普段と異なるキーホード入力になっている場合、この記事を参考にロックキーの解除や設定をおこなってみましょう。
 【Windows】「Scroll Lockキー」がないときにオフにする方法!
【Windows】「Scroll Lockキー」がないときにオフにする方法! CapsLock(キャプスロック)を解除(オフ)する方法【Windows】
CapsLock(キャプスロック)を解除(オフ)する方法【Windows】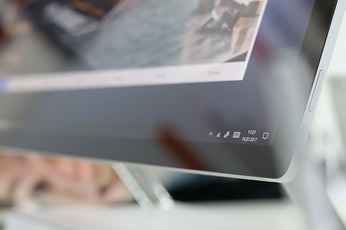 【Windows10】キーボードの「ショートカットキー」を一覧で紹介!
【Windows10】キーボードの「ショートカットキー」を一覧で紹介!













