2020年12月12日更新
「WindowsによってPCが保護されました」と表示された時の対処法を解説!
Windowsでダウンロードしたファイルを実行した際、「WindowsによってPCが保護されました」と表示されることがあります。「WindowsによってPCが保護されました」と表示された場合、どうすれば良いのかを解説していきます。

目次
「WindowsによってPCが保護されました」と表示された時の対処法
Windowsで外部からダウンロードしたアプリケーションを利用しない人は少ないかと思いますので、外部アプリを利用する機会は基本的には多いでしょう。
ダウンロードしたファイルを実行するときにこのようなメッセージが表示される原因
そんな中、そのダウンロードしたファイルを実行した際「WindowsによってPCが保護されました」と表示されることがあります。
インストーラー形式でインストールするもののほか、インストール不要の実行アプリなどもありますがどちらの場合でも「WindowsによってPCが保護されました」は表示される可能性があります。
Windowsセキュリティが働き表示
この「WindowsによってPCが保護されました」は、Windowsに元々あるWindowsセキュリティが働くことで表示されるものです。
なお、これはWindowsに別のセキュリティソフトをインストールしていても表示されるもので、驚いた方も少なくないでしょう。
安全性が確認されていない場合に表示される
この「WindowsによってPCが保護されました」は、ダウンロードしてきたアプリケーションの安全性が確認されていない場合に表示されます。
安全性が確認されていない場合というのは、何も危険なアプリばかりではありません。実行したそのアプリを利用している人が少なくて安全だと確証できるだけのデータがないということも十分にありえます。
とはいえ、この「WindowsによってPCが保護されました」の表示は、「このアプリを実行するとPCに問題が起こる可能性があります」と表示されている事もあって、不安を覚える人も多いはずです。
SmartScreenの機能が強くなっている可能性がある
ダウンロードしたそのアプリが危険でないと分かっているにも関わらず「WindowsによってPCが保護されました」と表示されることももちろんあります。それこそ大手企業の公式のアプリだということもあるでしょう。
どんなダウンロードファイルを実行した場合にも表示される場合は、「WindowsによってPCが保護されました」の表示に記載されている「Windows SmartScreen」の機能が強く設定されている可能性が高いです。
「WindowsによってPCが保護されました」と表示された時の対処法
基本的に、そのダウンロードファイルが危険性のないものだと分かっているのであれば開きたいですが、「WindowsによってPCが保護されました」の画面上では「OK」しかボタンらしきものがない分困る人も多いでしょう。
ダウンロードファイルが安全なものだと分かっているのであれば、実行することは可能です。「詳細設定」をクリックしてください。
実行したアプリの内容が表示される他、アプリの実行ができるボタンが表示されます。「実行」をクリックすればWindowsにダウンロードしたファイルを実行することが可能です。
WindowsDefenderの設定を確認
なお、Windows SmartScreenの設定を変更する場合はWindows Defenderの設定を確認することで可能です。「実行」ボタンがが表示されないこともありますので、この場合も同様です。
Windows Defenderの設定は、Windowsの設定画面からおこないます。
「更新とセキュリティ」をクリックしてください。
「Windowsセキュリティ」をクリックします。
「Windowsセキュリティを開く」をクリックしてください。
「アプリとブラウザーコントロール」をクリックします。
任意の設定へ変更すれば問題ありませんが、すべての項目を「警告」でも問題ありません。
最後に
Windowsを保護するためのWindows Defenderの設定により、ダウンロードしたファイルの実行時に「WindowsによってPCが保護されました」と表示された場合、安全なものだと分かっていれば詳細設定から実行可能です。
実行できずブロックされるようであれば、Windows Defenderの設定を変更しておきましょう。
 Windows Defender SmartScreenとは?オン/オフ切り替え方法を解説!
Windows Defender SmartScreenとは?オン/オフ切り替え方法を解説!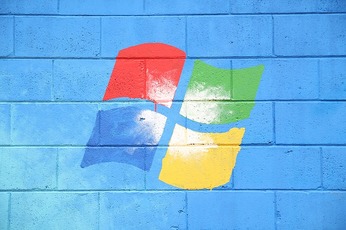 【Windows10】「Smartscreen 使用できません」表示の対処法!
【Windows10】「Smartscreen 使用できません」表示の対処法! 【Windows10】Windowsセキュリティのアプリとファイルの確認方法を解説!
【Windows10】Windowsセキュリティのアプリとファイルの確認方法を解説!










