2021年07月25日更新
エクセルで別シートのデータを自動反映させる(参照する)方法
Excel(エクセル)のシートに、別シートのデータを自動反映させる/参照するようにしたい場合、やり方としては2種類あります。Excel(エクセル)で別シートのセルデータを自動反映させる/参照するようにする方法をこの記事で解説していきます。
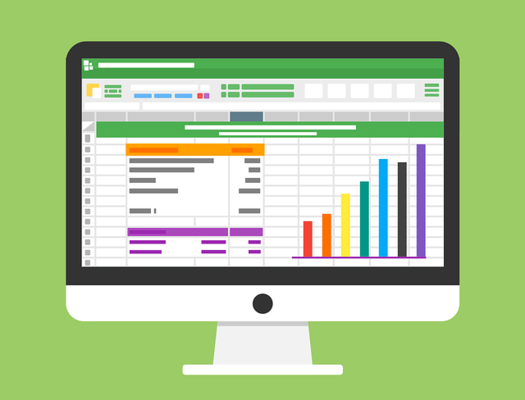
目次
エクセル/Excelで別シートのデータを自動反映させる(参照する)方法
エクセル/Excelで複数シートに渡るデータを活用することはよくあることですが、その際にエクセル/Excelの別シートのデータを自動反映させる/参照するようにするというようなことが必要となる場合があります。
リンク貼り付けを利用する方法と、参照式(関数を含む)を利用する方法です。それぞれやり方を説明していきます。
リンク貼り付けで別シートのデーターを自動反映する方法
リンク貼り付けを利用してエクセル/Excelの別シートのデータを自動反映させる/参照する方法の説明からしていきます。
結果としては後述する参照式を利用する方法と同じですが、式を入力するよりも分かりやすいですし、別シートの複数範囲を自動反映したいときにも便利です。
貼り付けオプションの「リンク貼り付け」で参照
まず、自動反映させたい別シートの対象(参照元)のセルをコピーしましょう。複数セルの場合はドラッグ&ドロップで範囲指定して下さい。
範囲指定したものをコピーします。右クリックメニューでコピーでもいいですし、Ctrl+Cのショートカットキーを利用してもいいです。
参照先のシートの、リンク貼り付けを利用したい一番左上部分に該当する場所を選択して右クリックして下さい。
「形式を選択して貼り付け」をクリックします。
「形式を選択して貼り付け」の画面が開くため、左下にある「リンク貼り付け」をクリックして下さい。
貼り付けが実行され、セルの中を確認すると参照式が入力されていることが分かります。
なお、これは後述するものにも共通しますが、セルの表示形式までは反映されず、日付などはシリアル値というもので表示されます。
この場合、参照元のデータをコピーして、「形式を選択して貼り付け」で「書式」を貼り付けることで対応可能です。
参照式を直接入力して別シートのデーターを自動反映する方法
エクセル/Excelの別シートのセルを個別に直接参照式を入力し自動反映させたい場合はこちらの方法を利用することもできます。
「=(イコール)」を使用
この場合、「=(イコール)」を利用します。まずは、参照先のセルに「=(イコール)」を入力しましょう。キーボードによりますが、Shift+「ほ」のセルで入力できることが多いです。
参照元のエクセルのシートの名前を入力しましょう。
参照元のエクセルのシート名の後ろに「!」を半角で入力します。
参照したいセルの場所を入力します。
エンターキーを押すと、参照式が確定されて反映されます。
セルの場所が分かりづらい、ということであれば同じく「=(イコール)」を利用する場合のやり方があります。「=(イコール)」入力後、参照元のシートをクリックして開きます。
参照したいセルをクリックして下さい。
セルの内容を見ると、「=シート名!セルの場所」になっていることが確認できます。
エンターキーを押すと、参照式が確定されて反映されます。
セルの右下にカーソルを合わせると表示される「+」マークでドラッグ&ドロップすることで、参照式をコピーして、前述した方法と同じように範囲指定しての参照と同じ形にすることも可能です。
未入力データが『0』と表示されないようにするには
なお、エクセル/Excelで参照して自動反映させた際、未入力データ部分は『0』と表示されてしまいます。未入力のデータを未入力状態にしたい場合は、ただ参照すると言うだけではできません。
IF関数を使用
この場合はIF関数を使用します。下記のようにIF関数を利用します。参照元のセルの場所にデータが未入力(""で表現します)の場合は未入力("")の状態にし、それに当てはまらない場合は参照元セルのデータを参照するというものです。
| =IF(参照元セルの場所="","",参照元セルの場所) |
参照先のセルの入力法則が同じであればコピーして他のセルにも同じように反映させることもできます。
最後に
エクセルの別シートのデータを自動参照するようにする場合、コピーを利用する方法と入力して利用する方法の2つがあります。空白セルがある場合は関数を利用するもののさほど難しくありません。
自動反映させることはそれなりな頻度でありますので、必要な時の参考になれば幸いです。
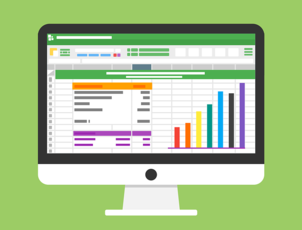 Excel(エクセル)の空白行を削除する方法!一括削除する方法も解説!
Excel(エクセル)の空白行を削除する方法!一括削除する方法も解説! Googleスプレッドシート/エクセルの相互変換方法!特徴も解説!
Googleスプレッドシート/エクセルの相互変換方法!特徴も解説!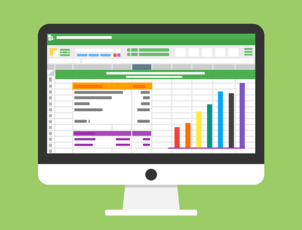 エクセルで文字間隔を詰める方法!テキストボックスの行間の調整方法も!
エクセルで文字間隔を詰める方法!テキストボックスの行間の調整方法も!




















