2020年11月07日更新
エクセルで文字間隔を詰める方法!テキストボックスの行間の調整方法も!
文字というのは、読みやすさが重要で、行間や文字間隔なども考慮する必要があります。Excel(エクセル)でもそれは言えることです。この記事ではExcel(エクセル)で文字間隔や行間を詰める方法を、テキストボックスや図形内の文字に関してを含め解説していきます。
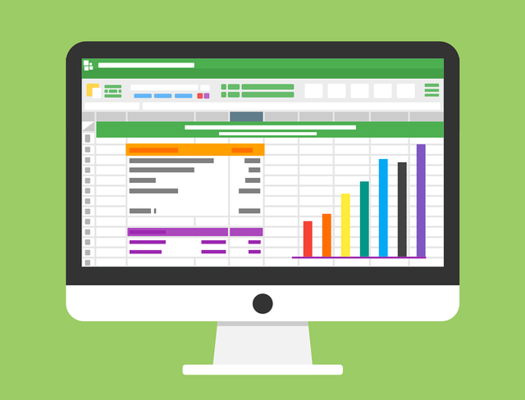
Excel/エクセルで文字間隔を詰める方法
文字の間隔が開きすぎていたり、行間が妙に広かったり。逆に狭い場合も含め、読みやすくはないことは皆さんご理解頂けると思います。
表計算ソフトのExcel(エクセル)でも同様です。Excel(エクセル)で文字間隔や行間を詰める場合どのように操作をおこなうのか、分からない人もいるでしょう。そんな人向けに順を追ってやり方を説明してきます。
文字間隔を詰める方法
まずは、Excel(エクセル)でセル内の文字間隔を詰める方法の説明からしていきます。
選択した文字を詰める手順
選択した文字のすべてを均等に詰める場合、Excel(エクセル)では書式設定やフォントの設定などで文字を詰めることはできません。セルの書式設定やフォントのそのため、プロポーショナルフォントを利用して詰める方法を取ります。
ちなみに、プロポーショナルフォントとは、大きさが均等にならないフォントです。MS Pゴシックなどというものを聞いたことがある人も多いと思いますが、こういうフォントがそれに当たります。
文字が揃わない、という場合にフォントを確認してみると、このプロポーショナルフォントになっていることが多いため、これを機に少し気にしてもいいでしょう。この詳細に関しては今回はこれ以上の説明は割愛します。
では選択した文字幅――そのセルの文字の文字幅を詰めるやり方を説明していきましょう。
比較しやすいように、同じ内容のセルを2つ並べています。どちらもMS ゴシックで入力されている文字です。今回は下側のセルの文字を変更してみます。まずは文字間隔を詰めたいセルを選択してください。(セル内の文字単体の選択も可能です)。
Excel(エクセル)のホームタブを開き、「フォント」でプロポーショナルフォントを選択します。今回はMS Pゴシックを選択します。
並べたセルを比較してみると、下側のセルの文字列が上側のものに比べて詰まっていることが分かります。Excel(エクセル)で文字間隔を詰める場合はこの方法を用いるほかなく、どうしてもやりたい場合は後述の方法を試してみてください。
セルの書式設定を利用する手順
なお、Excel(エクセル)においては、文字間隔を詰める方法ではないですが、文字の間隔を空けることは可能です。この場合はセルの書式設定を利用します。
まずは、文字間隔を空けたいセルで右クリックし、「セルの書式設定」を選択してください。
「セルの書式設定」の中の「配置」タブを選択します。
文字の配置の「横位置」を「均等割り付け(インデント)」にしてください。
なお、インデントというのは文頭にスペースを入れる設定です。上記のようにスペースを入れて、適度にバランスを取るよう設定をおこなうことができます。これはインデントを2で設定した場合のものです。
設定が完了したら「OK」をクリックしてください。
確認してみると、セルの中の文字の間隔が空いていることが分かります。
セルの幅が増えれば相対的に文字の幅が増えますし、逆に幅を狭めれば文字の幅が狭くなりますので、そのあたりはセルの幅で調整を行ってください。
行間を変更する方法
なお、Excel(エクセル)ではセルの行間の間隔を同じ用に変更することも可能です。Excel(エクセル)で1つのセルに多くの文字があるような場合や、テキストボックスでテキストを入力している場合などに利用されます。
セルの行間を調整する手順
セルの中の文字の行間の間隔を変更する場合、セル内の縦位置をセルの書式設定で調整することで可能となります。
文字間隔を空けたいセルで右クリックし、「セルの書式設定」を選択してください。
「配置」タブを選択します。
文字の配置の「縦位置」を「両端揃え」にしてください。
「折り返して全体を表示する」にチェックを入れましょう。
「OK」をクリックします。
上記の画像が、「セルの書式設定」で縦位置を両端揃えにした状態です。といっても、このままだと少し分かりづらいので、セルの高さを調整してみましょう。
セルの高さを増やすと、行間が開いたことが分かります。広い・狭いというのは利用している状況で変化すると思いますので、セル(行)の高さを調整して行間の調整を行ってください。
テキストボックスの行間を調整する手順
Excel(エクセル)のテキストボックスを利用することで、セル内の行間設定などを行うよりももっと調整をしやすくなっています。
テキストボックスは図形から挿入します。挿入タブを選択してください。
「図形」をクリックしましょう。
テキストボックスは縦もしくは横に線が引かれている中に「A」と書かれているマークで挿入します。
テキストボックスを作成し、テキストを入力します。
入力したテキストをすべて選択してください。
右クリックしてメニューを表示させ、「段落」をクリックしてください。
「間隔」の「行間」で「倍数」を選択してください。
間隔を設定します。上下の矢印ボタンの他、手打ちでの数字入力も可能です。
完了したら「OK」ボタンをクリックしてください。
行間が開きます。間隔の数字を調整すればもっと広くすること/詰めることも可能です。
なお、Excel(エクセル)のテキストボックスでは、行間のものだけでなく文字の間隔を調整することも可能です。その場合は右クリックして表示されたメニューから「フォント」を選択してください。
「文字幅と間隔」タブを選択します。
間隔部分を変更します。
文字幅を広げることと詰めることが可能ですので、どちらかを選択してください。
文字間隔を入力して調整してください。
なお、カーニングをおこなうこともできます。カーニングとはプロポーショナルフォント(MS Pゴシックなど)の文字同士の間隔を調整し、不自然な空白を生じさせないようにするものです。
Wordでは普通の文字ではこの設定が可能になっていますが、Excel(エクセル)の場合はテキストボックスなどでなければ設定できません。必要であれば基準となるポイントを入力して、カーニングをおこなうよう設定しましょう。
挿入した図形内文章の字間や行間を設定する方法
Excel(エクセル)で図形を挿入することができ、その図形の中に文字を入力することもできます。この図形の中の行間や文字の間隔を調整することも可能です。図形は先程テキストボックスを作成した場合同様の作成方法ですので、同様に行ってください。
なお、やり方に関してはテキストボックスの場合とほとんど変わりませんが、一応説明していきます。
図形内の行間を変更する手順
Excel(エクセル)の図形内の行間を変更する手順ですが、まずは図形内に入力したテキストをすべて選択してください。
右クリックしてメニューを表示させ、「段落」をクリックしてください。
「間隔」の「行間」で「倍数」を選択してください。
間隔を設定します。上下の矢印ボタンの他、手打ちでの数字入力も可能です。
完了したら「OK」ボタンをクリックしてください。
行間が開きます。間隔の数字を調整すればもっと広くすること/詰めることも可能です。
図形内の字間を変更する手順
Excel(エクセル)ではテキストボックス同様、図形内の行間ではなく文字の間隔を調整することも可能です。その場合、図形内の文字をすべて選択してから右クリックして、表示されたメニューから「フォント」を選択してください。
「文字幅と間隔」タブを選択します。
間隔部分を変更します。
文字幅を広げることと詰めることが可能ですので、どちらかを選択してください。
文字間隔を入力して調整してください。
なお、先ほど説明したExcel(エクセル)のテキストボックス同様、カーニングをおこなうこともできます。必要であれば基準となるポイントを入力して、カーニングをおこなうよう設定しましょう。
最後に
文書作成ソフトであるWordの場合は普通に文字の間隔や行間の調整を行うことができるのですが、Excel(エクセル)の場合セルでそれをおこなうことはできません。
Excel(エクセル)は表計算ソフトですので、そもそも文書作成などに利用することを前提としていない分、Wordより柔軟性はありません。
しかし、Excel(エクセル)でもテキストボックスや図形であれば利用することが可能ですので、どうしても文字の間隔や行の間隔を微調整しなければならない、というような場合にはテキストボックスや図形で調整を行ってください。
 エクセルで写真/図をぼかす(モザイク)加工方法を解説!
エクセルで写真/図をぼかす(モザイク)加工方法を解説! Excelにアイコンエディタツール「IconEditor」が登場!
Excelにアイコンエディタツール「IconEditor」が登場! 【Windows10】Excelが開かないときの対処法!
【Windows10】Excelが開かないときの対処法!















































