2022年03月30日更新
マウスがクリックできない/反応しない原因と対処法【Windows10】
Windows10でマウス利用時、カーソルは動くのにクリックできない/反応しないなど動作に問題が生じることがあります。マウスがクリックできない/反応しない場合、どのような原因があり、それに対してどのような対処法を取るのか解説していきます。
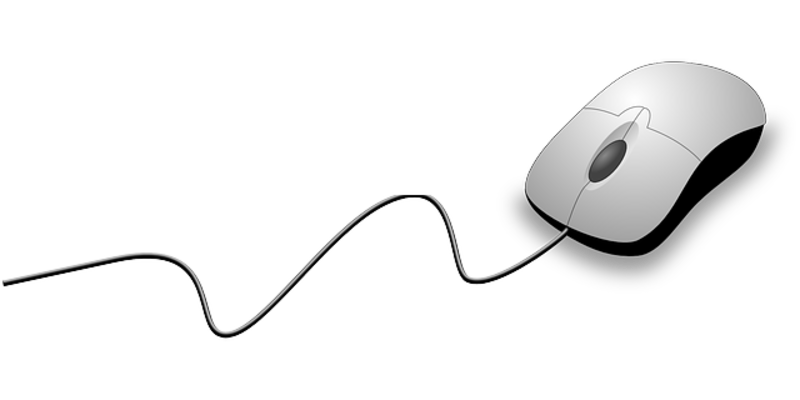
マウスがクリックできない/反応しない原因と対処法【Windows10】
マウスはWindows10パソコンを利用するにあたり重要な機器の1つですが、そのマウスでクリックできない/反応しない状態になることがあります。マウスを動かしてもカーソルは動くにも関わらずクリックできない/反応しないこともあります。
マウスの状態を確認
Windows10でマウスがクリックできない/反応しない場合、原因を特定するためにまずはマウスの状態の確認からおこないます。次の項目のどれに当てはまるのか確認してみましょう。
右/左クリックができない
マウスのクリックができない/反応しないのは、右クリックだけ、もしくは左クリックだけということはありませんか? カーソルは動く場合もあればマウスカーソル自体が反応しないこともないわけではありません。
マウスで右クリックができない場合は普通のクリックでアプリケーションを開くなどの動作はできるのにコンテキストメニューが表示されない、という状態です。
また、マウスで左クリックが効かない場合は、クリックをしても何も起きませんが、右クリックするとコンテキストメニューは開く状態です。
なお、マウスで右/左クリックができない/反応しないという状態の種類にも、「たまには反応する」「反応にタイムラグが有る」「全く反応してくれない」ということもあります。右クリック/左クリックができない/反応しない状態が偏っていないか確認しましょう。
両方ともクリックできない
Windows10のマウスのクリックの可否が右/左に偏っておらず、どちらの場合もクリックできない/反応しないこともあります。
こちらも、マウスのカーソルは動く、スクロールはできるということもあるでしょうし、そうでない場合もあるかと思います。
マウスのクリックが「たまには反応する」「反応にタイムラグが有る」「全く反応してくれない」と状況はそれぞれ異なりますので、どれに該当するかも確認しておきましょう。
チャタリングがおきている
マウスカーソルは動くけれどマウスのクリック回数が実行したものと異なる、という場合はチャタリングが起きている可能性があります。
マウスのチャタリングとは、一度のクリックがダブルクリック、もしくはそれ以上の回数の連続クリックをしたような挙動となってしまうことです。
マウスでチャタリングが発生するとドラッグ操作ができないほか、マウスカーソルが思っていた場所でないところに飛ぶ、というような事象も発生します。クリックできない/反応しない状態がこれに該当するのであればチャタリングを疑いましょう。
Windows10でマウスがクリックできない/反応しない時に考えられる原因
さて、Windows10パソコンで利用するマウスがクリックできない/反応しない場合、前述した方法で原因の特定のための確認をしたところで、その原因が何に当たるのかを次の項目の中からいくつか考えてみてください。
マウスの電池切れや物理的な接続ミス
Windows10パソコンで利用している場合で、マウスでクリックできない以前の問題でカーソルは動くという状態ですら無いという場合、マウスの電池切れや物理的な接続ミスが考えられます。
無線マウスの場合はWindows10パソコンとの接続のため、電波の送信をするための電池が必要ですが、その電池が切れていると電波を送ることができず、マウスのクリックができない/反応しないことがあります。
他にも無線の受信/送信がうまくいっていない場合も考えられますので、Bluetoothや無線機などの状態も原因になることがあります。
また、有線マウスの場合はUSBなどWindows10パソコンと接続している接続ポートにしっかり差し込まれていない場合やケーブルの破損などがありますので、それに該当していないかどうか確認しましょう。
マウス内部の埃やゴミ
Windows10パソコンのマウスの中に埃やゴミが溜まっていると、マウスの感度が悪くなり、その結果マウスの誤動作にも繋がります。
マウスカーソルは動くけれど少し挙動がおかしい、右/左クリックが効かない、効かないわけでは無いけれど反応が鈍いと言うような場合で、マウスの掃除をおこなっていないような場合はこちらの原因も考えてみてください。
マウスが帯電している
Windows10パソコンでマウスを長時間利用している場合、マウス内部に静電気が蓄積(帯電)して、それが原因で右/左クリックができない/反応しないことがあります。後述しますが、これはマウスのチャタリングの原因にもなる事が多い原因です。
PC/CPUへの負荷が高い
マウスの方に原因があるのではなく、Windows10パソコンの方にある原因として考えられるものの1つにパソコンやCPUへの負荷の高さがあります。
Windows10パソコンで複数のアプリケーションを起動している場合、CPUにかかる負荷が高くなります。
基本的にはCPUファンによる冷却がおこなわれるのですが、冷却が追いつかなくなるとパソコン内部の熱が高くなり、マウスが送る信号が反応しないことでクリックできない/効かない状態になることがあります。
この場合も、マウスのクリックはできないけれどカーソルは動くということもあれば動かない場合ももあります。
周辺機器に対して電波が干渉している
マウス以外にもWindows10パソコンに周辺機器を接続しているかと思いますが、その周辺機器がマウスの動作に干渉していることがあります。
また、無線LAN親機や無線LANのアダプタ近くだとその電波がマウスの電波に干渉していることでWindows10でマウスのクリックができない/効かないこともあります。
タッチパッドによる干渉
ノートパソコンの場合はタッチパッドを利用することができるように設定している人もいるかと思いますが、そのタッチパッドは袖や手が触れると反応してしまうことがありますので、それがマウスのクリックを妨げていることもあります。
マウスドライバーの不具合
Windows10パソコンでマウスを利用するためにはマウスのドライバーが必要ですが、そのドライバーが不具合を起こしていることも考えられます。
チャタリングが発生
前述したチャタリングが発生していることが正常にクリックできない事も考えられます。静電気による帯電が主な原因ですので、マウスが帯電していることの延長線でこちらが原因である可能性も考えましょう。
なお、チャタリングの発生の有無は下記リンク先で確認できます。
「ここをクリック」の部分を1回クリックしてみましょう。
このテストでチャタリング発生回数が2回以上表示されていたり、テスト結果の割合が高かったりする場合はチャタリングが発生している可能性が高いと考えましょう。
マウスが物理的に故障している
なお、マウス自体が物理的に故障していることでマウスのクリックができない/効かないこともありますので、前述した原因のいずれにも該当しない場合はこちらの原因が可能性としては高くなります。
対処法
では、Windows10パソコンでマウスがクリックできない/反応しない場合どのような対処法を取るのかの説明に移ります。
PCの再起動/キーボードを使用して再起動する手順
Windows10パソコン自体の軽微な不具合がマウスの動作に影響して、マウスがクリックできない/反応しない/効かない原因となっているような場合はWindows10パソコンの再起動をしましょう。
マウスなしでもキーボードを利用して再起動することができますので、順を追って再起動の実行をしてみてください。
パソコンの再起動のため、まずはWindows10パソコンのキーボードで「Ctrl+Alt+Delete」のショートカットを押してログオン画面を開きます。
Tabキーで右下にある電源ボタンまで移動してEnterキーを押しましょう。
矢印キー(↑↓)を利用して、電源マークから表示されたメニューを選択することができます。「再起動」を選択します。Enterキーを押すことでWindows10パソコンの再起動を実行することができます。
マウスの電池を交換・充電/物理的な接続状態を確認
マウスの電池不足や物理的な接続不良であれば、その解消をおこないましょう。
無線接続のマウスをWindows10パソコンで利用している場合、マウスの電池が切れていないか確認してみてください。電池が切れているかどうか分からない場合は新しい電池に変えて改善するか確認します。
無線接続自体に何らかの問題が表示されているようであれば、マウスのデバイス自体がWindows10パソコンで認識されていないことも多いです。
なお、Bluetooth接続の場合はWindows10パソコンとペアリングで来ているかどうかで確認可能です。Windowsキー+IキーでWindowsの設定画面を開きます。Tabキーと矢印キー(→←)で、「デバイス」を選択し、Enterキーを押します。
Bluetooth接続されている「マウス、キーボード、ペン」にマウスが表示されているか確認しましょう。表示されていない場合は、Windows10パソコンとマウスのペアリングをしましょう。
有線接続の場合、USBなどの接続部分がしっかり差し込まれているか確認しましょう。マウスのUSBケーブルが奥までしっかり差し込まれていないのであれば奥まで差し込んでください。
マウスを放電
マウスに生じている静電気が原因でマウスがクリックできない/効かない場合の対処法は静電気の放電です。
マウスに帯電した静電気の放電方法ですが、マウスの電池を抜き、マウスの右/左クリックをそれぞれ10秒間ほど繰り返してください。
マウスの右/左クリック完了後、マウスに電池を戻しましょう。チャタリングが起きている原因などはこの方法で改善することも多いため、実行して改善するかどうか確認してみましょう。
マウスドライバーを再インストール
マウスのデバイスドライバーが原因でマウスがクリックできない/効かないような場合の対処法はマウスのデバイスドライバーの再インストールの実行です。
Windowsマークキー+Xキーでメニューを表示させ、矢印キー(↑↓)で「デバイスマネージャー」を選択してEnterキーを押します。
Tabキーでパソコン名を選択し、矢印キ(↑↓)で「マウスとその他のポインティングデバイス」を選択したら→キーを押しましょう。
矢印キー(↑↓)でクリックできない/効かないマウスのドライバーを選択し、Enterキーを押します。
Tabキーで「全般」タブまで移動したら、矢印キー(→←)で「ドライバー」タブを開いてください。
Tabキーで移動し、「デバイスのアンインストール」を選択してEnterキーを押します。アンインストールの確認画面が表示されたら「はい」でEnterキーを押しましょう。
Windows10パソコンに同梱されていたマウスの場合はパソコンの再起動を、購入したマウスを接続している場合はマウスの再接続をすることでデバイスドライバーの再インストールができます。
主に使用するボタンを再設定
Windows10では右利き用と左利き用で使うマウスの左クリック(主に使用するボタン)を変更することができます。
主に使用するボタンはデフォルトだと左になっていますが、「右」に設定している場合にクリックできない/反応しない事が起きる場合があるため、この場合は主に使用するボタンの再設定が対処法となります。
Windowsキー+IキーでWindowsの設定画面を開き、「デバイス」を開きます。
Tabキー+矢印キー(↑↓)で左側のメニューで「マウス」を選択してEnterキーを押しましょう。
Tabキーで右側の項目へ移動し、「主に使用するボタン」のドロップダウンメニューを選択したら矢印キー(↑↓)で右から左にし、再度右に戻しましょう。
クリックロック機能を無効化
マウスに設定しているクリックロック機能が原因である場合も考えられます。カーソルは動くのにクリックができない場合はこの原因も考えてみてください。
Windows10の設定の「デバイス」→「マウス」の項目を開き、「その他のマウスオプション」をTabキーで選択してEnterを押します。
Tabキーで「クリックロックをオンにする」に移動し、チェックが入っている場合はスペースキーを押してチェックを外しましょう。Enterキーを押せばマウスオプションの設定が完了します。
周辺機器の環境を整える
周辺機器が原因と考えられる場合、一度マウスとキーボード以外の周辺機器をWindows10パソコンから外してみてください。
まずはWindows10パソコンをシャットダウンし、周辺機器をマウス/キーボードを残して取り外します。その後、Windows10パソコンを起動してみる、という流れが対処法です。実行してみてマウスのクリックができるようになっているか確認しましょう。
セキュリティソフトのフルスキャンを停止
セキュリティソフトでフルスキャンを実施している際にマウスのクリックができない/効かない場合は、それによるCPUの負荷などが原因でマウスが反応しない/クリックが効かないなどの影響が出ることがあります。
フルスキャンはWindows10パソコンのスペックが低い場合は動作に影響が出るため、マウスもカーソルは動くけれどクリックできない/マウスのクリックが効かないなどが起きることもあるのです。
フルスキャン中にマウスの動作がおかしくなった場合は一度フルキャンを停止してみてください。
別のマウスを接続してみる
マウス自体の故障が原因と考えられる場合の対処法は、別のマウスを接続してみましょう。カーソルは動くという以前の問題の場合もこれを対処法としてみてください。
有線/無線どちらでも構いませんので、Windows10パソコンに接続できる別のマウスを接続します。
それでもマウスが動かない/クリックが反応しないようであればパソコン側に何らかの問題があるということになるため、前述した方法のパソコン側の対処法で解決するか確認しましょう。
最後に
Windows10パソコンでマウスがクリックできない/反応しない/効かない場合、マウス側に原因がある場合、パソコン側に原因がある場合など色々あります。
ここで紹介した対処法を試してみて、マウスでクリックできるようになるかを確認してみてください。
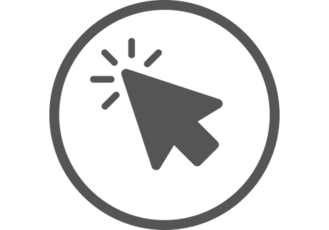 マウスが勝手に動く/飛ぶ原因はウイルス?対処法を解説!
マウスが勝手に動く/飛ぶ原因はウイルス?対処法を解説! 【Windows10】Bluetoothがペアリング済みなのに接続できない原因・対処法
【Windows10】Bluetoothがペアリング済みなのに接続できない原因・対処法 【Windows10】マウスポインターが見つからない/ポインターの位置について解説!
【Windows10】マウスポインターが見つからない/ポインターの位置について解説!


























