2021年11月15日更新
コマンドプロントで文字化けする時の文字コードの確認・変更方法
コマンドプロンプトで日本語が文字化けしてしまうことがあります。コマンドプロンプトで文字化けした場合の文字コードの確認方法や変更方法はどうしたら良いのでしょうか。この記事では、コマンドプロンプトで文字化けするときの対処法を解説します。
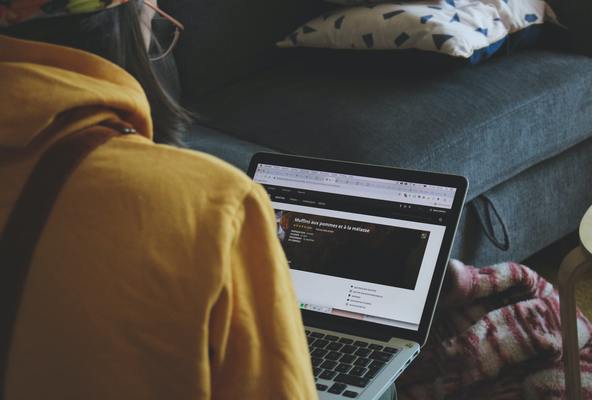
目次
コマンドプロントで文字化けする時の文字コードの確認/変更方法
コマンドプロンプトで何らかの操作を実行するときに入力する文字は英数字ですが、実行後に出力される結果には日本語が表示されます。
ところが、コマンドプロンプトで日本語が文字化けすることがあります。この記事では、コマンドプロンプトで文字化けする原因と、コマンドプロンプトの文字コードの確認方法、文字化けする場合に文字コードを変更する方法を詳しく解説します。
Windowsでコマンドプロンプト入力時に日本語が文字化けする原因
コマンドプロンプトで文字化けする原因はどのようなものなのでしょうか。
出力されているアプリやコマンドが文字化けをしている
コマンドプロンプトで文字化けする原因は、コマンドプロンプトで標準で利用している文字コードと、コマンドによって出力されるアプリやコマンドの文字コードが違うためです。
コマンドプロンプトの文字コードはWindowsの標準のShif-Jisが使われています。しかし、Windows PCで使っているアプリやプログラムの中には、UTF-8が使われているものも多くあります。
コマンドプロンプトとアプリやプログラムの文字コードが違うと、コマンドプロンプトで出力される結果が文字化けしてしまうことがあります。
コマンドプロンプトの文字コードの確認方法
コマンドプロンプトが文字化けしてしまうときには、まずは文字コードの確認をしてみましょう。コマンドプロンプトの文字コードはプロパティもしくはCHCPコマンドの実行で確認できます。
プロパティから確認する手順
コマンドプロンプトの文字コードが文字化けするときにプロパティから確認する方法です。
コマンドプロンプトを開き、タイトルバー(アプリの1番上のバー)を右クリックします。「プロパティ」をクリックします。
「オプション」のタブを開きます。「現在のコードページ」で現在、コマンドプロンプトで使っている文字コードを確認できます。
CHCP コマンドを実行して確認する手順
文字化けするときにはコマンドプロンプトでCHCPコマンドを実行しても文字コードを確認できます。コマンドプロンプトを起動します。管理者権限でも、管理者権限のないユーザーでの起動でもどちらからでもCHCPコマンドは実行できます。
コマンドプロンプトの画面に「CHCP」と入力します。大文字でも小文字でもどちらでも構いません。
すると、「現在のコードページ」として文字コードの番号が表示されます。後述するMicrosoftのページで文字コードを確認できます。
コマンドプロンプトの文字コードの変更方法
Windows PCのコマンドプロンプトで日本語が文字化けするときには、出力するアプリの文字コードと同じ文字コードに変更する必要があります。コマンドプロンプトの文字コードの変更方法を解説します。
文字コードをコピーしてコマンドプロンプトに貼り付け実行
コマンドプロンプトが文字化けするときの文字コードの変更方法は、コマンドプロンプトで次のコマンドを実行することです。
「CHCP 文字コードの識別子」
現在、筆者が使っているWindows10のコマンドプロンプトはShift-Jisです。試しに今回はUTF-8に変更してみます。
UTF-8の識別子は「65001」なので次のコマンドをコマンドプロンプトに入力してEnterキーを押します。
「CHCP 65001」
すると画面に「Active code page: 65001」と表示されました。これで文字コードの変更が完了です。
プロパティを開いて確認して見ると、文字コードが確かにUTF-8に変更されています。
文字コードを表すコードページ番号はMicrosoftのホームページで確認
コマンドプロンプトが文字化けして、文字コードを変更するときに使うのは、「Shift-Jis」や「UTF-8」といった文字コードの名前ではなく、文字コードのコードページ識別子です。文字コードのコードページ識別子はMicrosoftのホームページで確認できます。
上記のリンク先へ入ると、Windows PCで使われている文字コードのコードページ識別子をすべて確認できます。日本語や英語以外の言語のコードページ識別子も確認できるので、文字化けするときだけでなく、海外で必要になったときなども、このページを活用してみるといいでしょう。









