2023年08月07日更新
OneDriveが勝手に同期しないように設定(同期解除)する方法
MicrosoftのOneDriveで設定したつもりがないのに勝手に同期するようになってしまっている、ということがあります。OneDriveが勝手に同期しないようには設定して解除することができるため、そのやり方を説明していきます。
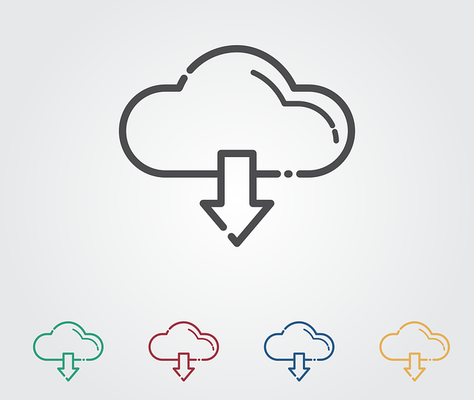
目次
OneDriveが勝手にフォルダー/ドキュメントなどを同期するのはどうして?
Windowsを利用していると、OneDriveが勝手に同期するようになってしまった、ということがあります。パソコンの動作などがもっさりすることがあり、原因を確認してみるとOneDriveが勝手に同期するようになっていた、ということも少なくありません。
OneDriveのPCバックアップ機能によるもの
そもそもOneDriveが勝手にフォルダーやドキュメントなどを同期してしまうのかというと、これはOneDriveのPCバックアップ機能がオンになってしまっているためです。
どんな機能?
OneDriveのPCバックアップ機能とは、その名の通りWindowsパソコンなどのフォルダーやドキュメントなどをOneDriveに同期し、万一Windowsパソコンのデータが消えてしまった、というような場合にもクラウド上から復元できる、というものです。
しかし、このOneDriveの同期をしていると、1つのOneDriveに複数のPCのバックアップデータが存在する、というようなこともあり、管理がしづらくなるという人もいます。
また、OneDriveを無料で利用している場合、利用できるOneDriveの上限は5GBなので、バックアップデータがあることでその上限を超える、ということもあり解除している人も多いです。
OneDriveが勝手に同期しないように設定(同期解除)する方法
そんな中、何故かOneDriveが勝手に同期されるようになってしまった、ということもありますが、こちらがOneDriveの設定から同期解除/停止をおこなうことができます。
OneDriveが勝手に同期しないように設定(同期解除)する手順
OneDriveが勝手に同期しないように同期解除の設定をする手順は次の流れのとおりですので、流れに沿って設定をおこなってください。
タスクトレイ内のOneDriveアイコンから設定可能
まず、Windows10のタスクトレイ(タスクバー右側)にあるOneDriveのアイコンをクリックします。
下からOneDriveのメニューが表示されます。右上にある歯車マークをクリックし、「設定」を開いてください。
「同期とバックアップ」に「重要なPCフォルダーをOneDriveにバックアップする」の項目があるため、そこの「バックアップを管理」をクリックしてください。
ドキュメント、写真、デスクトップの項目がありますので、勝手に同期されるのを解除したい項目のトグルをオフ状態にして「変更の保存」をおこないましょう。
同期設定を停止/解除する時の注意点
なお、OneDriveの同期を停止/解除した場合、次の注意点を理解した上でおこなうようにしましょう。
同期を停止した瞬間に同期していた場所にあったファイルが何故か消えてしまう場合がある
まず、同期を停止した瞬間、同期していた場所にあったファイルが消えてしまう、ということがあります。これはデスクトップなどに、OneDrive上のファイルなどを置いている時に生じるものです。
デスクトップアイコンの位置などを同期の停止操作前にスクショするなどして備える
デスクトップからアイコンが無くなり削除されてしまったように見えますが、実際は同期を解除したことで表示されなくなっただけで、OneDrive内にそのファイルは残っています。
OneDriveとの同期を解除したあともデスクトップの状態を維持したいのであれば、一度デスクトップアイコンの位置などを同期停止操作をする前にスクショするなどして備え、同期停止後消えてしまったらOneDriveから持ってきてください。
OneDriveから持ってくる方法ですが、エクスプローラーなどからOneDriveを開き、そこからデスクトップに移動してください。移動するだけであればドラッグ&ドロップで可能です。
OneDrive上に置いたまま特定のファイルだけ同期したいのであれば、OneDriveフォルダから右クリックでのドラッグ&ドロップをし、ショートカットの作成をすることで可能です。
最後に
OneDriveが勝手に同期してしまう場合でも、OneDriveの設定から同期解除することができます。説明した内容に沿って実施し、必要に応じてOneDriveからファイルを引っ張ってくるなど対応してください。
 OneDriveとは?機能やできることを解説【OneDrive】
OneDriveとは?機能やできることを解説【OneDrive】 OneDriveの無料ストレージ容量が5GBに減少?無料で容量を増やす方法は?
OneDriveの無料ストレージ容量が5GBに減少?無料で容量を増やす方法は? 【Windows10】PCでOneDriveにサインインできない場合の対処法
【Windows10】PCでOneDriveにサインインできない場合の対処法








