2020年10月14日更新
【Windows10】タスクマネージャーのディスク使用率が100%で重い時の対処法
Windows10のパソコンでタスクマネージャーのディスク使用率が100%で重い時の対処法をご紹介します。Windows10で「タスクマネージャーのディスク使用率が100%になっています」と表示されたときはどのような対処法があるのでしょうか?

目次
- 1【Windows10】タスクマネージャーのディスク使用率が100%と表示される
- ・パソコンの調子が悪い
- ・動作が重い
- ・HDDアクセスランプが常時点灯
- ・"ディスク使用率"の意味は?
- 2タスクマネージャーのディスク使用率が100%になる時の対処法〜ピアネットワーク〜
- ・ピアネットワークとは?
- ・スタートアップ設定から無効化する手順
- 3タスクマネージャーのディスク使用率が100%になる時の対処法〜SuperFetch〜
- ・SuperFetchとは?
- ・SuperFetchを無効化する手順
- 4タスクマネージャーのディスク使用率が100%になる時の対処法〜OneDrive〜
- ・OneDriveを停止する
- ・OneDriveを停止する手順
- 5タスクマネージャーのディスク使用率が100%になる時の対処法〜WindowsUpdate〜
- ・更新プログラムのチェックが終わるまで待つ
- 6タスクマネージャーのディスク使用率が100%になる時の対処法〜Windows Search〜
- ・Windows Search Indexerをオフにする手順
【Windows10】タスクマネージャーのディスク使用率が100%と表示される
日頃からパソコンをお使いの方の中にはWindows10で「タスクマネージャーのディスク使用率が100%になっています」と表示されたことがある方も多いはずです。
Windows10のパソコンでタスクマネージャーのディスク使用率が100%になると、どうしても思い動作になってしまい、パソコンを快適に使えなくなってしまいます。
では、Windows10のパソコンで「タスクマネージャーのディスク使用率が100%になっています」という表示が出るのはどのような場合なのでしょうか?また、その対処法にはどういったものがあるのでしょうか?
そんなWindows10パソコンの佑マネージャーのディスク使用率が100%になった場合の疑問にお答えしていこうと思います。
パソコンの調子が悪い
Windows10パソコンで「タスクマネージャーのディスク使用率が100%になっています」と表示される場合は、単純にパソコンの調子が悪いと感じてしまいます。
例えば「パソコンがフリーズするので再起動したのにまたフリーズしてしまう」なんていう場合などは、タスクマネージャーのディスク使用率が100%になっている可能性があります。
動作が重い
Windows10のパソコンで「タスクマネージャーのディスク使用率が100%になっています」と表示される場合は、明らかにパソコン自体の動作が重いと感じられます。
パソコン用ソフトの動作が重い。インターネットを見るのが重い。などなど、パソコンのパフォーマンスが低下すると動作が重い状態になってしまいます。
Windows10のパソコンでタスクマネージャーのディスク使用率が100%になると、パソコンの動作は重いので快適にパソコンを利用することができなくなります。
HDDアクセスランプが常時点灯
Windows10のパソコンで「タスクマネージャーのディスク使用率が100%になっています」と表示される場合、HDDのアクセスランプがつねに点灯していたりもします。
フリーズしたり動作が重いだけでなく、Windows10のパソコンのHDDアクセスランプがつねに点灯しているため、わからない人にはパソコンが故障したのかと思ってしまいます。
"ディスク使用率"の意味は?
「タスクマネージャーディスク使用率が100%になっています」と表示されても何のことか意味がわからない人も多いと思います。
ただお使いのWindows10のパソコンが動作が重いだけでは対処法などもわかりません。まずはタスクマネージャーのディスク使用率が100%とはどういう意味なのかを理解しておきましょう。
そもそもディスク使用率の意味はわかりやすくいうと「パソコンのハードディスクなどの使用率が100%」という意味です。要はパソコンがお腹いっぱいの状態という意味なので、重い動作や挙句にはフリーズしていまうというわけです。
ディスク使用率の意味がわかればなんとなくでも対処法もわかってきます。タスクマネージャーのディスク使用率は以下の方法で確認することができます。
「Windowsキー+Xキー」を押すことでタスクマネージャーを開くことができ、タスクマネージャーの中にディスク使用率が表示されます。
こうすることでより意味が理解できるようになります。また、ディスク使用率のところを見ると何がどれだけ使用しているかが意味がわかるようになっています。
これでWindows10のパソコンの動作が重い意味が理解できたかと思います。
タスクマネージャーのディスク使用率が100%とは、「お使いのパソコンのハードディスクやSSDなどの使用率が100%なので動作が重いですよ」という意味なので、これに対しての対処法をしていけばパソコンの動作を改善することができます。
 Windows10の起動が遅い?時間がかかる原因や起動を高速化する方法は?【2018年最新版】
Windows10の起動が遅い?時間がかかる原因や起動を高速化する方法は?【2018年最新版】タスクマネージャーのディスク使用率が100%になる時の対処法〜ピアネットワーク〜
Windows10のパソコンでタスクマネージャーのディスク使用率が100%になって動作が重い場合、ぴあネットワークが原因かもしれません。
ピアネットワークが原因と言われても意味がわからない方は、これから解説していこうと思うので参考にしてみてください。
ピアネットワークとは?
ピアネットワークの意味はコンピューター間でデータファイルなどを共有し合うというもので、同じものを別の別のPC同士で利用したりすることができます。
このピアネットワークが有効になっているとディスク使用率が増えてしまうので、100%になっている場合の対処法としてはピアネットワークを無効化してあげれば改善されることがあります。
ディスク使用率が100%になって重い動作を改善するには、まずピアネットワークを無効にする対処法から試してみましょう。
スタートアップ設定から無効化する手順
ピアネットワークを無効にするにはまずWindowsキーとXキーを押してメニューを開き、「コンピューターの管理」と書かれた項目をクリックします。
「コンピューターの管理」を開いたら続いて「サービスとアプリケーション」と書かれた項目をクリックします。
続いて「サービスとアプリケーション」を開いたら「サービス」と書かれた項目をダブルクリックします。
サービス一覧を開いたら画面を下にスクロールさせて「Peer Name Resolution Protocol」と書かれた項目をダブルクリックします。
「Peer Name Resolution Protocol」をダブルクリックするとプロパティが開くので、「スタートアップの種類」と書かれた項目をクリックして「無効」に変えてから一番下にある「OK」をクリックすれば完了です。
また、「Peer Name Resolution Protocol」と同様にそのすぐ下にある「Peer Networking Grouping」と「Peer Networking Identity Manager」も同様の操作で「無効」にしておきましょう。
ディスク使用率が100%で動作が重い場合は、このような対処法で改善することができます。他の対処法も意味がわかるように画像付きで解説したいと思います。
 Windows10が勝手に起動する場合の原因・対処法
Windows10が勝手に起動する場合の原因・対処法タスクマネージャーのディスク使用率が100%になる時の対処法〜SuperFetch〜
Windows10のパソコンのタスクマネージャーのディスク使用率が100%になって動作が重い場合、SuperFetchが原因である可能性もあります。
ですが、SuperFetchの意味がわからない方も多いと思うので、先ほどと同様にSuperFetchについて色々と解説していきたいと思います。
SuperFetchとは?
SuperFetchの意味はお使いのパソコンのメモリを管理する技術のことで、パソコン自体のパフォーマンスを左右するものです。
お使いのパソコンで何かのアプリを使う場合にそのアプリを早く立ち上げようとしてくれるのがSuperFetchです。そのため、SuperFetchが有効になっているとパソコンが一生懸命アプリを早く立ち上げようとがんばります。
その結果、ディスク使用率が増えて100%になりやすい状態になってしまいます。そのため、SuperFetchを無効化してあげることで、100%になっているディスク使用率を下げることができるようになります。
SuperFetchを無効化する手順
SuperFetchを無効カするにはまず先ほどと同じようにWindowsキーとXキーを押してから「コンピューターの管理」と書かれた項目をクリックして開きます。
「コンピューターの管理」を開いたら続いて「サービスとアプリケーション」と書かれた項目をクリックして開きます。
そこから「サービス」と書かれた項目をダブルクリックして開きます。
「サービス」をクリックして開いたら一覧を下にスクロールしていくと「SuperFetch」と書かれた項目があるのでそちらをダブルクリックします。
すると、SuperFetchのプロパティが開くので「スタートアップの種類」と書かれた項目を「無効」に変更して一番下にある「OK」をクリックすればSuperFetchを無効化することができます。
SuperFetchを無効化すればそれだけでもディスク使用率を抑えて100%になるのを防ぐことができます。
ちなみに「スタートアップの種類」とはパソコンを起動させたときに一緒に起動させるかどうかを選ぶものです。そのため、ここを無効化していればパソコンを起動させても本来なら一緒に起動していたSuperFetchなどが起動しなくなります。
そうすることでディスク使用率を抑えることができ、結果的に100%のディスク使用率が改善されるというわけです。
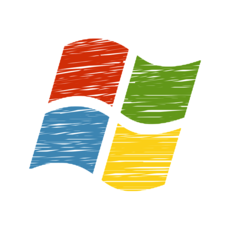 Windows10でCortana(コルタナ)を無効化して停止する方法
Windows10でCortana(コルタナ)を無効化して停止する方法タスクマネージャーのディスク使用率が100%になる時の対処法〜OneDrive〜
OneDriveをご存知ですか?OneDriveはWindows10などで使うことができるオンラインストレージサービスのことでわかりやすくいうとネット上のファイルの保管場所です。
通常ならPCの中に保存するファイルもOneDriveを使えば、PCの容量を使わずにファイルを保管することができます。そのため、一見するとディスク使用率が100%の場合は使ったほうがいいように感じますが、意外とOneDriveを稼働しているとディスク使用率が上がって100%になりやすいようです。
OneDriveを停止する
ディスク使用率が100%になっていてパソコンの動作が重い場合は、OneDrive自体を停止させましょう。OneDriveを停止すればディスク使用率が低下するので、100%から改善されます。
OneDriveはお使いのPCと同期してファイルをネット上に保管するだけでなく、自動で起動したりもします。そのため、OneDriveを停止すればディスク使用率をその分解放することができ、100%から低下します。
OneDriveを停止する手順
OneDriveはWindows10自体に組込まれているアプリですが、OneDriveアプリ自体のアンインストールなどをすることはできます。
また、OneDriveを停止させることもできます。OneDriveの停止方法まずWindowsキーとRキーを同時押しして表示されたウインドウ内の空欄に「gpedit.msc」と入力して「OK」をクリックします。
続いて「ローカルグループポリシーエディター」というのが開くので「ローカルコンピューターポリシー」をクリックしてします。
「コンピューターの構成」をクリック、「管理用テンプレート」をクリックして、「Windowsコンポーネント」とクリックするとOneDriveが表示されるので、そちらをクリックして開きます。
すると、画面右側に「OneDriveをファイル記憶域として使用できないようにする」という表示が出るのでそちらを右クリックして「編集」と書かれた項目をクリックします。
すると、以下の画像のような表示が出るので「有効」と書かれた部分をクリックすれば、OneDriveを停止させることができます。
これでOneDriveが停止するのでディスク使用率が100%から低下して改善されます。
また、他にもOneDrive自体をアンインストールすることも可能です。「OneDrive自体使わない」という人はアンインストールするとOneDriveが原因でディスク使用率が100%になる心配もありません。
 【Windows10】OneDriveをアンインストール(完全削除)する方法
【Windows10】OneDriveをアンインストール(完全削除)する方法タスクマネージャーのディスク使用率が100%になる時の対処法〜WindowsUpdate〜
Windows10のパソコンでタスクマネージャーのディスク使用率が100%になって動作が重い場合、WindowsUpdateが原因であることもあります。
通常はWindowsUpdateの更新プログラムのチェックは自動で行われ、WindowsUpdate自体も自動で行われますが何かの拍子にWindowsUpdateが動作し続けてしまうということがあるようです。
そういった場合は面倒ですが、WindowsUpdateの更新プログラムのチェックを自動ではなく、手動で行う必要が出てきます。
更新プログラムのチェックが終わるまで待つ
WindowsUpdateの更新プログラムのチェックを手動で行うことで、WindowsUpdateされ続けていた動作を一時ストップして、普通にWindowsUpdateをすることができるようになります。
WindowsUpdateの更新プログラムのチェックを手動で行うにはまず画面左下のスタートメニューをクリックして歯車マークをクリックして開きます。
歯車マークをクリックするとWindowsの設定が開くので、そのまま「更新とセキュリティ」と書かれた項目をクリックして開きます。
WindowsUpdateの更新プログラムのチェックはここから行うことができます。
するとWindowsUpdateが開いて「更新プログラムのチェック」と書かれた項目が表示されます。そのすぐ上に「最終チェック日時」と書かれた表示がありますが、通常であればこのように更新プログラムのチェックは自動で行われています。
ただし、それが原因で正常なディスク使用率が100%になってしまっては元も子もありません。そのため、「更新プログラムのチェック」と書かれた項目をクリックして手動でWindowsUpdateの更新プログラムのチェックを行います。
そのまま「更新プログラムのチェック」と書かれた項目をクリックします。
「更新プログラムのチェック」をクリックすると、お使いのWindowsの更新プログラムのチェックを手動ですることができます。
更新プログラムのチェックが始まると以下の画像のように表示されるので、そのまま更新プログラムのチェックが終わるまで待ちましょう。
更新プログラムのチェックが終わり、そのまま更新プログラムが無事インストール完了すればタスクマネージャーのディスク使用率が100%から改善されるはずです。
また、更新プログラムが無事インストールされれば、再起動を求められるので一旦お使いのパソコンを再起動させて、もう一度更新プログラムのチェックを行い、正確に最新版に更新されたかを確認しましょう。
少し手間はかかりますが、タスクマネージャーのディスク使用率100%を改善するには、確実に最新版になっているのことを確認して、WindowsUpdateが更新し続けないようにしましょう。
 Windows10でタスクマネージャーを起動する方法まとめ
Windows10でタスクマネージャーを起動する方法まとめタスクマネージャーのディスク使用率が100%になる時の対処法〜Windows Search〜
Windows10のパソコンでタスクマネージャーのディスク使用率が100%になって動作が重い場合は、Windows Search Indexerが原因であることも考えられます。
Windows Search Indexerとはパソコンに保存してある様々なファイルなどをデータ化して、それらを検索したときに早く表示されたり、アプリ自体の起動時間が早くなったりする機能のことです。
Windows Search Indexer自体はこのようにパソコンのパフォーマンスを上げることを目的としたものですが、その反面、Windows Search Indexerがオンになっているおかげで一時的にパソコンの動作が重くなることがあります。
これはWindows Search Indexer自体がパソコンのメモリやCPUの使用率が高いためで、Windows Search IndexerをオフにしてしまえばそうしたメモリやCPUの使用率は解放されます。
Windows Search Indexerが原因でディスク使用率が100%になっている場合は、Windows Search Indexerをオフにしてみましょう。
Windows Search Indexerをオフにする手順
Windows Search Indexerをオフにするにはまずコントロールパネルを開きます。
コントロールパネルを開いたら続いて「システムとセキュリティ」と書かれた項目をクリックして開きます。
続いて「システムとセキュリティ」を開いたら「管理ツール」と書かれた項目があるのでそちらをクリックして開きます。
「管理ツール」を開いたらそこから「サービス」と書かれた項目をクリックして開きます。
あとは「サービス」の中からWindows Search Indexerを選んで「サービスの停止」と書かれた項目をクリックすればWindows Search Indexerをオフにすることができます。
ちなみにWindows Search Indexerをオフにしても再び同じ操作でWindows Search Indexerをオンにすることも可能です。
Windows Search Indexerが必要ない人はオフにして、利用する用途が出てくればその時に改めてWindows Search Indexerをオンにすればいいだけです。
ここまでの操作を参考にしてもらえればタスクマネージャーのディスク使用量は100%から改善されると思います。少し手間はかかりますが、この記事の内容を参考にして快適にパソコンを使いましょう。











































