2019年02月07日更新
iPhoneを自動操作?スイッチコントロール(スイコン)の使い方
iPhoneを自動操作してくれるスイッチコントロールという機能をご存知ですか?iPhone独自の機能であり、スイッチコントロールはスイコンと呼ばれています。そんなスイッチコントロール(スイコン)の使い方などを今回はご紹介します。

目次
- 1【iPhone】スイッチコントロール(スイコン)とは?
- ・連打で自動タップしてくれる機能
- 2【iPhone】スイッチコントロール(スイコン)~活用方法~
- ・主にゲーム自動周回
- 3【iPhone】スイッチコントロール(スイコン)~事前設定~
- ・事前設定手順
- 4【iPhone】スイッチコントロール(スイコン)~ゲームのレシピ設定~
- ・手順
- 5【iPhone】スイッチコントロール(スイコン)~作成レシピを登録~
- ・手順
- 6【iPhone】スイッチコントロール(スイコン)~起動/中断~
- ・手順
- 7【iPhone】スイッチコントロール(スイコン)~注意点~
- ・記録できる動作に制限がある
- ・ゲームによってはスイコンはマクロ認定されban対象
- ・合わせて読みたい!iPhoneに関する記事一覧
【iPhone】スイッチコントロール(スイコン)とは?
連打ばかり繰り返しの作業をする時などに、とっても頼りになる方法なのがiPhoneでスイッチコントロールです。スイッチコントロールの設定をするだけで。流行りのアプリケーションゲームでもあるモンストやFGOなど繰り返しの作業にはオススメです。
特に携帯ゲームが好きな方はスイッチコントロール(スイコン)をiPhoneで必ず設定しているくらいです。そこで便利で嬉しい機能でもあるそんなiPhoneのスイッチコントロールの設定方法をご紹介します。
連打で自動タップしてくれる機能
ゲーム好きの方なら、iPhoneのスイッチコントロールご存知かもしれません。スイッチコントロールとは、スイコンとも呼ばれている方法で、自動で連打タップしてくれるような機能を持っています。
特にゲームの場面では、作業ゲームと呼ばれる繰り返しの作業ばかりのものもあります。またこの方法を応用すればモンストやFGOなども、楽にプレイできるかもしれません。(一部のゲームでは規約に違反する場合もありゲームが中断される可能性もあります)
必ずゲームで使う上では口コミサイトなどでよくよく確認してから行うようにしてください。
 iOS12「Siriショートカット」の便利な使い方!操作を自動化しよう
iOS12「Siriショートカット」の便利な使い方!操作を自動化しよう【iPhone】スイッチコントロール(スイコン)~活用方法~
iPhoneでしか使うことのできないスイッチコントロールという機能。iPhoneでゲームを使う以外にどのような方法で使えばいいのでしょうか?そこでここではiPhoneのスイッチコントロールをどんな場面で活用するのかをご紹介します。
主にゲーム自動周回
スイッチコントロール(スイコン)の活用方法は、その方なりの使い方で様々です。主にソーシャルゲームなどのゲームの自動周回を行う時などに便利です。やはり活用方法の大部分としては、自動周回や作業ゲームを行う時際の無限ループに使う方法が多いです。
分かりやすいかと思います。特に気をつけたいのは、iPhoneで繰り返し無限ループすることで、外部のツールを使っていると見なされてしまう点です。モンストやFGOでも例外ではないでしょう。しかし最悪の場合にはアカウント凍結なども考えられますので。
スイッチコントロール(スイコン)をiPhoneで使いたい、無限ループをさせて使いたい場合などは、必ず自己責任で行ってください。
 Macを強制再起動する方法!ショートカットで強制再起動しよう
Macを強制再起動する方法!ショートカットで強制再起動しよう【iPhone】スイッチコントロール(スイコン)~事前設定~
スイッチコントロール(スイコン)をiPhoneで使用する、もしくは操作をするにあたっては事前にiPhoneで設定を行わないと操作をすることができません。スイッチコントロール(スイコン)を使ってゲームなどを楽しみたい方に設定方法をご紹介します。
事前設定手順
スイッチコントロール(スイコン)を操作するための設定には複雑なステップもありますが、一度iPhoneに設定しておけばずっと使えるので、とっても便利です。ここでは簡単にiPhoneでスイッチコントロール(スイコン)の設定方法をご説明いたします。
ぜひここでiPhoneのスイコンの設定・使い方をチェックして使えるようにしておきましょう。
「設定」→「一般」
まずスイッチコントロール(スイコン)をiPhoneで操作したい場合には設定することが必要になります。始めにiPhoneの設定アプリを開き、一般をタップします。
「アクセシビリティ」→「スイッチコントロール」
すると上記の画面のようになります。iPhoneでスイッチコントロール(スイコン)を操作できるようにするには『アクセシビリティ』をタップします。
すると『スイッチコントロール』という項目があるので『スイッチコントロール』をタップします。
「新しいスイッチを追加」→「画面」の「フルスクリーン」
上部の画面で『スイッチ』という項目があるのでこちらをタップします。
すると『新しいスイッチを追加』という項目が表示されます。こちらをタップしましょう。
そしたら3つの項目が出てきます。真ん中の『画面』という部分をタップしてください。
すると、『フルスクリーン』という項目が表示されます。この『フルスクリーン』をタップする操作をしてください。
「項目を選択」→「デフォルト」→「タップ」
iPhoneでスイッチコントロール(スイコン)の設定をしたいのであればそのまま『項目の選択』をタップします。
すると、『デフォルト』という項目が表示されます。のでこちらをタップしてください。
すると上記の画面のようになります。『タップ』にチェックをつけて、最初のiPhoneの設定は完了です。これでスイッチコントロール(スイコン)の項目まで戻ります。一通りiPhoneでスイッチコントロール(スイコン)の設定は完了しました。
 iPhoneのパスワード管理おすすめアプリを紹介【2019最新】
iPhoneのパスワード管理おすすめアプリを紹介【2019最新】【iPhone】スイッチコントロール(スイコン)~ゲームのレシピ設定~
iPhoneでスイッチコントロール(スイコン)の初期設定が完了したら操作のカスタマイズの設定をするためにゲームのレシピ設定をします。また、スイッチコントロールを素早く起動させるためにスイッチコントロールをショートカットで呼び出すせます。
そこでここではiPhoneでスイッチコントロール(スイコン)を使うためにiPhoneのスイッチコントロールの起動の設定やiPhoneでスイッチコントロール(スイコン)のショートカットの設定方法をご紹介します。
手順
先ほどの手順でiPhoneのスイッチコントロール(スイコン)の設定が完了したら、同じようにiPhoneの『設定』から『 一般』に行き『アクセシビリティ』から『スイッチコントロール』まで戻ります。そしてレシピをタップします。
「新規レシピを作成」→「スイッチを割り当てる」
すると上記の画面のように『新規レシピを作成…』という項目が表示されますのでこちらをタップします。
そしたら『スイッチを割り当てる』という項目が出てきます。こちらをタップしましょう。連打や自動タップさせるカスタマイズに、名前をつけておくと後程スイッチコントロール(スイコン)をiPhoneで使う時に便利です。
「フルスクリーン」→「カスタムジェスチャ」
『スイッチを割り当てる』の中にも先ほどと同じように『フルスクリーン』という項目があるのでこちらの『フルスクリーン』もタップしてください。
すると上記の画面のように画面が切り替わります。カスタムジェスチャをタップします。もし、他のアクションの方がよければ、そちらを選択してもOKです。ここではカスタムジェスチャで紹介しています。
すると、上記のような画面になります。この画面でタップの場所などを記録させることができます。赤枠の内側であれば、10秒間5タップまでが登録することが可能となります。
動作を記録
iPhone本体の向き、タップする場所、タップするタイミングが重要となりますので、気をつけておきましょう。赤枠内のどこかをタップすると記録が開始されます。タップを始める、このように表示されます。タップして触れた部分は上記の画面のようになります。
つまりわかりやすく跡が残るようになっています。記録が完了したら、右上の保存をタップします。やり直したい場合には、右下の停止をタップし、記録をタップすると始めに戻れます。
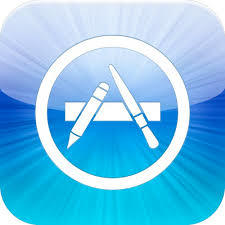 iPhoneアプリがアップデートできない原因・対処法まとめ【最新版】
iPhoneアプリがアップデートできない原因・対処法まとめ【最新版】【iPhone】スイッチコントロール(スイコン)~作成レシピを登録~
iPhoneのスイッチコントロール(スイコン)の設定が完了しました。もう少しスイッチコントロール(スイコン)をiPhoneで操作するには準備が必要になります。ここでは作成レシピを登録する方法をご紹介します。
手順
自動でスイッチコントロール(スイコン)を操作するにあたってレシピ登録をする簡単な手順方法をご紹介します。ここまで来たら簡単にスイッチコントロール(スイコン)を使って自動でゲームを楽しむことができます。またショートカットにあったらいいですよね。
iPhoneのショートカットにスイッチコントロール(スイコン)を設定しておけば簡単に使うことができるのでその設定も含め手順をご紹介します。
「レシピ」→起動
先ほどの手順でタップの操作で記録の保存が完了したら、レシピの項目まで戻ります。そしてレシピを起動をタップします。
「ショートカット」→「スイッチコントロール」
設定のアプリの中の一般からアクセシビリティに行き『ショートカット』をタップします。実はこの設定の意味とはiPhoneのショートカットからスイッチコントロールを呼び寄せることができるということなのです。ショートカットできるのは嬉しいですね。
すると、登録している名前のレシピが作られていますので、タップします。スイッチコントロールにチェックをしておきましょう。これでスイコンの自体の設定は完了です。
 【iPhone】メモリ解放する9の方法!重いiPhoneはメモリ解放で軽くしよう
【iPhone】メモリ解放する9の方法!重いiPhoneはメモリ解放で軽くしよう【iPhone】スイッチコントロール(スイコン)~起動/中断~
iPhoneのスイッチコントロール(スイコン)を中断したいとき、もしくは起動したいときにはどのようにすればいいのでしょうか?実は私も操作をしていて自動にスイッチコントロール(スイコン)がiPhoneで起動してしまい困ったことがありました。
ここではiPhoneのスイッチコントロール(スイコン)を解除したいときに必ず読んでおきましょう。
手順
スイッチコントロール(スイコン)をiPhoneで設定してしまえばあとは簡単に解除することができます。自動で操作してしまうスイッチコントロール(スイコン)なのでうまく付き合わなければいけないというのはありますが手順は簡単です。
起動のテスト
それでは早速スイッチコントロールを起動してみましょう。まずはホームボタンを3回素早く押します。すると、自分で登録しておいたレシピが起動します。タップやドラッグの動きが黒い丸印で確認できます。
スイッチコントロールの起動
この動作は画面をタップした回数だけ起動します。ショートカットでスイッチコントロールを呼び出した後、画面を何回かタップして起動回数を決めましょう。
あとは、実際に上記の画面のようにゲームを起動して、思うような動作ができるかを確認しましょう。動作が上手くいっていれば、スイッチコントロール起動後に100回など画面をタップして進められます。上手くいけば、自動で何回も周回を行えます。
まずはiPhoneもしくはiPadのホームボタンをトリプルタップしてスイッチコントロールを起動しましょう。画面にスイッチコントロールを起動していることを示す何らかの表示がされます。表示がされるまで5秒くらいかかるので少し待ちましょう。
トリプルタップの後は画面を適当に押して5秒ほど待ちます。すると表示が出てスイッチコントロールが起動したことが分かります。この後はループをさせたい回数だけ画面をタップ(100回など)すれば大丈夫です。
スイッチコントロールの中断方法
画面オフにして起動すればトリプルタップでスイッチコントロールの起動を停止することが可能です。そんな時はiPhoneもしくはiPadの電源ボタンを押して画面を一度オフにしましょう。こうすることで、トリプルタップでスイッチコントロールの停止ができます。
これで無駄にレシピを100回再生してしまう、ということを防げます。ゲーム周回中に異常があれば、この方法で一度スイッチコントロールを停止しましょう。
 iPhoneとiTunesで写真を同期(転送)する方法
iPhoneとiTunesで写真を同期(転送)する方法【iPhone】スイッチコントロール(スイコン)~注意点~
実はゲーマーなどに嬉しい機能でもあるiPhoneのスイッチコントロール(スイコン)ですが、使うにあたって注意事項があります。この注意事項を守らないとゲームが突然中断してしまったり、ゲームが中断してログインできなくなったりということがあります。
そんな事態を避けるためにもスイッチコントロールをゲームで使うにあたって注意事項をいくつかご紹介します。
記録できる動作に制限がある
iPhoneのスイッチコントロールで記録できる動作には注意が必要です。記録できる動作はタップとドラッグですが、記録できる動作に制限があります。
それは『5タップまで』ということと『10秒以内』ということです。この限られた条件で上手くループを組みましょう。
ホームボタンが効かない人は気を付けよう!
iPhoneやiPadのホームボタンはまれに反応が悪くなったり、壊れてしまったりすることがありますよね。私もそのユーザーの一人ですがホームボタンが使えないとスムーズに携帯のロック画面を空けることができないので気を付けてください。
ゲームによってはスイコンはマクロ認定されban対象
インターネット上で言うBANとは、悪質ユーザーを取り締まり、運営がフィルタリングをする行為を示します。アプリで言えば、アカウントの停止・締結をされるという意味になりますね。つまりアカウントが使えなくなり中断されるということです。
正直ゲームはスイッチコントロールは使いこなせばゲームを効率よく進めることができます。簡単なステージの周回は操作不要なので特にスイッチコントロールが威力を発揮します。また、iOSの純正ツールなので安心して使えます。
しかし、ゲームが中断してしまったりアカウントが中断して使えなくなったりしたら元も子もないので気を付けてください。
iPhoneの機能でもあるスイッチコントロール(スイコン)ですがショートカットへの設定など少し手間があります。また、ゲームの使い方によってはアカウントの締結をされ、ゲームを中断されたりすることもあるそうです。ゲーマーにとって中断されるとストレス。
だからこそスイッチコントロールを上手に使ってショートカットからスイッチコントロールを使用してみてください。
合わせて読みたい!iPhoneに関する記事一覧
 VR動画プレイヤーアプリおすすめ15選【Android/iPhone】
VR動画プレイヤーアプリおすすめ15選【Android/iPhone】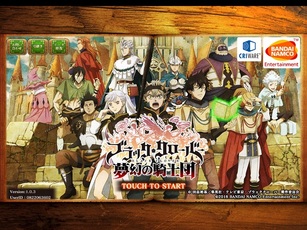 iPhoneでスクショ動画を撮る方法
iPhoneでスクショ動画を撮る方法 ツイキャスでゲーム配信する方法【iPhone】
ツイキャスでゲーム配信する方法【iPhone】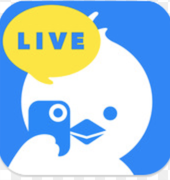 ツイキャスの使い方!閲覧から配信まで使い方を徹底解説【iPhone/Android】
ツイキャスの使い方!閲覧から配信まで使い方を徹底解説【iPhone/Android】







































