写真加工アプリ『Snapseed』の使い方解説
写真加工アプリ「Snapseed」をご存知ですか?Snapseedは、本格的でクオリティの高い写真編集をを行うことのできるアプリです。本記事では、Snapseedの特徴やダウンロード方法、使い方について解説させていただきます。
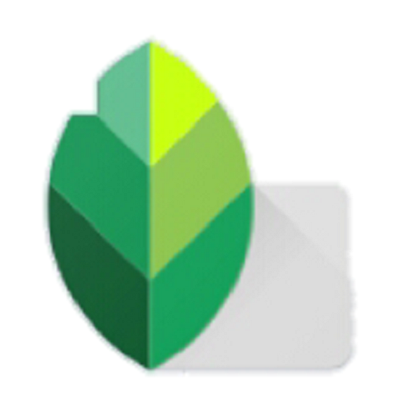
目次
Snapseedとは?
初めに、Snapseedとはどのようなアプリなのかについて説明させていただきます。SnapseedはGoogleが開発した無料写真加工アプリです。
本格的な画像編集ツール
Snapseedは、クオリティの高い写真編集を行うことができる本格的な画像編集ツールです。シミ除去やブラシ、ストラクチャなど全29種類のツールとフィルタを利用することができるため、自分好みに細かく加工することができます。
また、JPGファイルとRAWファイルにも対応しています。Snapseedは、本格的な加工を行いたい方にとてもおすすめのアプリです。
 SNOW(スノー)で写真を加工しよう!カメラロールの写真/画像を加工する方法
SNOW(スノー)で写真を加工しよう!カメラロールの写真/画像を加工する方法Snapseedの特徴
Snapseedにはどのような特徴があるのかについて説明させていただきます。Snapseedの主な特徴は、下記で紹介させていただく4つです。
加工ツールが豊富
Snapseedの特徴1つ目は、「加工ツールが豊富である」という点です。
Snapseedには、切り抜き、回転、テキストなどの、一般的な写真加工アプリに搭載されている機能から、射影変換やレンズぼかし、顔のポーズなどの本格的な編集機能まで豊富に搭載されています。
射影変換は、歪んだ線を修正し建物などをまっすぐに仕上げる機能、レンズぼかしは、画像の背景をぼかす機能、顔のポーズは、人物の向きを調整することができる機能のことです。このように、Snapseedには29種類の豊富な加工ツールが搭載されています。
気に入った加工を保存できる
Snapseedの特徴2つ目は、「気に入った加工を保存できる」という点です。明るさや彩度、シャドーなどを自分好みに設定し、保存することができます。そして、保存した加工を、他の写真に適用することができます。
気に入った加工を保存する手順は以下の通りです。
1.気に入った加工ができたら、画面下に表示されている「効果」をタップします。
2.1番右までスクロールし、+マークをタップします。
3.加工方法の名前を入力し、「保存」をタップします。
「効果」の1番右に保存されます。保存した加工を、他の写真に適用したい場合は、タップすると適用することができます。
気に入った加工を保存する方法は以上です。加工方法を統一することで、InstagramなどのSNSにアップする写真に統一感を持たせることができます。
友達と簡単に共有できる
Snapseedの特徴3つ目は、「保存した加工を友達と簡単に共有できる」という点です。保存した加工は、QRコードで表示することができます。そのため、QRコードを友達に読み取ってもらうことで、保存した加工を簡単に共有することができます。
保存した加工を、QRコードで表示する手順は以下の通りです。
1.右上に表示されているメニューアイコンをタップします。
2.「効果をQRコード化」をタップします。
3.読み取ってもらう場合は「効果のQRコードを作成」、読み取りたい場合は「効果のQRコードをスキャン」を選択します。
保存した加工を友達と共有する方法の説明は以上です。
加工後も解像度が落ちない
Snapseedの特徴4つ目は、「写真加工後も解像度が落ちず、原寸大で保存できる」という点です。一般的な写真加工アプリで編集を行うと、データ通信量を節約するために、加工後写真が勝手にリサイズされ、解像度が下がってしまうことがあります。
しかし、Snapseedは、写真加工後も画像のサイズを保持することができます。Snapseedで、画像のサイズを保持する手順は以下の通りです。
1.画面右上に表示されている設定アイコンをタップします。
2.「設定」をタップします。
3.「エクスポートと共有のオプション」の項目を、「画像のサイズ調整」は「サイズを調整しない」、「形式と画質」は「JPG100%」に設定します。
Snapseedで、画像のサイズを保持するように設定する方法は以上です。解像度の高い画像を求めている方におすすめです。
 インスタ映えする加工アプリ/カメラアプリ10選!おしゃれ加工のコツも?【2018最新】
インスタ映えする加工アプリ/カメラアプリ10選!おしゃれ加工のコツも?【2018最新】Snapseedのダウンロード
Snapseedのダウンロード方法について、iPhoneからダウンロードする方法、Androidからダウンロードする方法、パソコンからダウンロードする方法に分けて説明させていただきます。
iPhone
初めに、iPhoneからSnapseedをダウンロードする方法を説明させていただきます。
1.App StoreのSnapseedダウンロードページにアクセスします。下記のURLをタップしてください。
2.「入手」をタップします。
3.インストールをタップします。
iPhoneからSnapseedをダウンロードする方法の説明は以上です。
Android
続いて、AndroidからSnapseedをダウンロードする方法を説明させていただきます。
1.Google PlayのSnapseedダウンロードページにアクセスします。下記のURLをタップしてください。
2.「インストール」をタップします。
3.「同意する」をタップします。
AndroidからSnapseedをダウンロードする方法の説明は以上です。
パソコン
最後に、パソコンからSnapseedをダウンロードする方法を説明させていただきます。
1.Snapseed for PCダウンロードページにアクセスします。下記のURLをクリックしてください。
2.パソコンでSnapseedを利用するためには、Bluestack Emulatorをインストールする必要があります。「Bluestacksをダウンロード」をクリックしてください。
3.Bluestack Emulatorのインストールが完了したら、Google PlayのSnapseedダウンロードページにアクセスします。下記のURLをタップしてください。
4.「インストール」をクリックします。
5.「ログイン」をクリックします。
6.メールアドレスまたは電話番号を入力し、「次へ」をクリックします。
7.パスワードを入力し、「次へ」をクリックします。
8.「インストール」をクリックします。
パソコンからSnapseedをダウンロードする方法の説明は以上です。
 Twitterアイコンの作成/加工におすすめのアプリ/サイト20選!無料作成アプリ多数!
Twitterアイコンの作成/加工におすすめのアプリ/サイト20選!無料作成アプリ多数!Snapseedの使い方
Snapseedの使い方を紹介させていただきます。細かい写真加工方法を紹介する前に、初めに、Snapseedの基本となる使い方について説明させていただきます。
1.Snapseedを起動し、「開く」をタップします。
2.加工したい写真を選択します。
写真が表示され、画面下に表示されている項目を使って加工することができます。
Snapseedの基本となる使い方の説明は以上です。次章から、Snapseedを使った細かい加工方法を説明させていただきます。
シミを消す方法
Snapseedの加工で、シミを消す方法を説明させていただきます。シミ除去機能は、シミだけでなく傷や写真から消したいものを消すこともできます。今回は、傷の部分を除去します。
1.加工したい写真を表示したら、画面下に表示されている「ツール」をタップします。
2.「シミ除去」をタップします。
3.消したい部分を拡大します。
4.消したい部分をなぞったりタップしたりします。
5.消し終わったら、チェックマークをタップします。
Snapseedの加工で、シミを消す方法の説明は以上です。
逆光の写真の明るさを調節する
Snapseedの加工で、逆光の写真の明るさを調節する方法を説明させていただきます。逆光の写真の明るさを調整すると、見やすく改善することができます。
1.加工したい写真を表示したら、画面下に表示されている「ツール」をタップします。
2.「画像調整」をタップします。
3.画面下に表示されている調整アイコンをタップします。
4.「アンビアンス」をタップします。
5.「アンビアンス」を+100にします。画面上に表示されているメモリを右にスライドしてください。
6.画面下に表示されている調整アイコンをタップします。
7.「明るさ」をタップします。
8.「明るさ」を+90~100にします。画面上に表示されているメモリを右にスライドしてください。
9.加工が完了したら、チェックマークをタップします。
Snapseedの加工で、逆光の写真の明るさを調節する方法の説明は以上です。
ぼかす方法
Snapseedの加工で、被写体の周りをぼかす方法を説明させていただきます。被写体の周りをぼかすと、被写体をより際立たせることができます。
1.加工したい写真を表示したら、画面下に表示されている「ツール」をタップします。
2.「レンズぼかし」をタップします。
3.画面下に表示されている〇のアイコンをタップすると、「楕円形にぼかす」か「線形にぼかす」かを変更することができます。
4.調整アイコンをタップすると、「ぼかしの強さ」「変化の緩やかさ」「周辺減光の強さ」を変更することができます。
画面上に表示されているメモリを動かして設定します。
5.メモのアイコンをタップすると、ぼかしの形を変更することができます。
6.加工が完了したら、チェックマークをタップします。
Snapseedの加工で、被写体の周りをぼかす方法の説明は以上です。
部分補正
Snapseedの加工で、部分補正をする方法を説明させていただきます。部分補正をすると、部分的に明るさを補正することができます。
1.加工したい写真を表示したら、画面下に表示されている「ツール」をタップします。
2.「部分調整」をタップします。
3.明るさを補正したい部分を拡大します。
4.明るさを補正したい部分をタップします。
5.画面上に表示されているメモリを動かすと、明るさを調整することができます。右に動かすと明るく、左に動かすと暗くなります。
6.補正が完了したら、チェックマークをタップします。
Snapseedの加工で、部分補正をする方法の説明は以上です。
ザラザラ加工
Snapseedの加工で、ザラザラ加工をする方法を説明させていただきます。ザラザラ加工とは、写真がザラついているように加工する方法のことです。ザラザラ加工をすると、絵画のような写真になります。
1.加工したい写真を表示したら、画面下に表示されている「ツール」をタップします。
2.「粒状フィルム」をタップします。
3.画面下に表示されている調整アイコンをタップすると、「粒子」と「スタイルの強さ」を変更することができます。
画面上に表示されているメモリを動かして設定します。
4.メモのアイコンをタップすると、フィルターを変更することができます。
5.加工が完了したら、チェックマークをタップします。
Snapseedの加工で、ザラザラ加工をする方法の説明は以上です。
写真を笑顔にする
Snapseedの加工で、写真を笑顔にする方法を説明させていただきます。写真を笑顔にする加工をすると、笑っていない顔を笑顔にすることができます。
1.加工したい写真を表示したら、画面下に表示されている「ツール」をタップします。
2.「顔の向き」をタップします。
3.画面下に表示されている調整アイコンをタップします。
4.「スマイル」をタップします。
5.「スマイル」を+にします。画面上に表示されているメモリを右にスライドしてください。
6.加工が完了したら、チェックマークをタップします。
Snapseedの加工で、写真を笑顔にする方法の説明は以上です。
写真を透かしで組み合わせる
Snapseedの加工で、写真を透かしで組み合わせる方法を説明させていただきます。2枚の写真を透かしで組み合わせることができます。今回は、女の子の写真と雪の写真を組み合わせます。
1.加工したい写真を表示したら、画面下に表示されている「ツール」をタップします。
2.「二重露出」をタップします。
3.画面下に表示されている写真アイコンをタップします。
4.組み合わせたい写真を選択します。
5.メモのアイコンをタップすると、「デフォルト」「明るく」「暗く」「加算」など、明るさを変更することができます。
6.しずくアイコンをタップすると、重ねた写真の透明度を変更することができます。
7.加工が完了したら、チェックマークをタップします。
Snapseedの加工で、写真を透かしで組み合わせる方法の説明は以上です。
写真を元に戻す
Snapseedで加工した写真を加工前に戻す方法を説明させていただきます。
1.画面右上に表示されているメニューアイコンをタップします。
2.「元に戻す」や「最初に戻す」を選択します。
Snapseedで加工した写真を加工前に戻す方法の説明は以上です。
写真を保存する手順
Snapseedで加工した写真を保存する方法を説明させていただきます。
1.画面下に表示されている「エクスポート」をタップします。
2.「保存」をタップします。「エクスポート」を選択すると、画像のサイズ、形式、画質を設定どおりに保存できたり、「名前を付けてエクスポート」を選択すると、写真に名前を付けて保存したりすることもできます。
Snapseedで加工した写真を保存する方法の説明は以上です。いかがでしたでしょうか?
Snapseedは、本格的でクオリティの高い写真編集をを行うことのできるアプリです。細かく加工ができるため、自分の理想に近づけることができます。InstagramなどのSNSを利用している方は、ぜひ参考にしてみてください。
Snapseedのほかにも写真加工アプリがある?!その他の写真加工アプリに関する記事一覧
 LINEカメラの使い方!無料カメラアプリで画像/写真を加工しよう!
LINEカメラの使い方!無料カメラアプリで画像/写真を加工しよう! インスタグラムの画像加工におすすめの無料アプリ集!おしゃれな加工をマスターしよう!
インスタグラムの画像加工におすすめの無料アプリ集!おしゃれな加工をマスターしよう! LINEカメラのオリジナルスタンプの作り方!コラージュ ・ぼかし・切り取り・加工の基本も解説
LINEカメラのオリジナルスタンプの作り方!コラージュ ・ぼかし・切り取り・加工の基本も解説 【激盛れ】B612のおすすめフィルターと盛れる加工方法を解説
【激盛れ】B612のおすすめフィルターと盛れる加工方法を解説






























































































