2019年03月17日更新
FlashtoolをWindows10にインストール!使い方を解説!
Flashtoolwをwindows10にインストールして、お使いのスマートフォンを操作してみましょう。windows10にFlashtoolをインストールすることにより、スマートフォンの機能や設定を変更・解除することが可能です。使い方や入手方法を紹介します。

目次
- 1Flashtoolとは?
- ・PCからAndroidスマホを操作する際に使うソフト
- 2FlashtoolをWindows10にインストールする前の準備〜Android SDK〜
- ・Android SDKをインストール
- 3FlashtoolをWindows10にインストールする前の準備〜Xperia Companion〜
- ・Xperia Companionをインストール
- 4FlashtoolをWindows10にインストールする方法
- ・ダウンロード手順
- ・インストール手順
- ・Flashtoolの設定
- 5Flashtoolの使い方
- ・FTFファイルの書き込み手順
- 6白ロムとFlashtool
- ・型落ちのAndroidスマホでも最新OSが使える
- ・Flashtoolを使用したらSIM運用はできる?
- ・まとめ
- ・合わせて読みたい!PCや端末の連携に関する記事一覧
Flashtoolとは?
Flashtoolというソフトウェアを聞いたことはありませんか?このFlashtoolをwindows10にダウンロード・インスールすることにより、お使いのスマートフォンが便利になります。Flashtoolはフリーソフトですので、無料で気軽に使うことができます。
Flashtoolの基本的な使い方ですが、スマートフォンのアップデートやOSや機能の設定を書き換えることができます。スマートフォンから機能や設定の方法や使い方ができない場合は、Flashtoolを使ってその方法を行うこともできます。
つまり、普通のスマートフォンで設定を変更できない部分までFlashtoolは変更できてしまうのです。windows10にFlashtoolをインストールしておけば、何かスマートフォンに問題が発生してしまった場合に役に立つことがあるかもしれません。
PCからAndroidスマホを操作する際に使うソフト
普段から使っていたスマートフォンが操作できなくなってしまった。なんてことになったことになるかもしれません。そういった事例で、スマートフォンの液晶画面が割れて操作が困難になったひともいるのではないでしょうか。
そのような場合に、windows10からスマートフォンを操作して設定やデータなどバックアップしたりする使い方ができれば便利ですよね?このようなときに、Flashtoolがとても役に立ちます。windows10などのパソコンから操作ができてしまうのですから。
特にデータの移行やスマートフォンのOSを最新のものにしたいときに、Flashtoolの使い方として重要視されています。これがパソコンとスマートフォンをつなぐUSBケーブルとFlashtoolをダウンロードしておくだけで、使うことができます。
 【簡単】Androidスマホで画面録画する方法とおすすめアプリ!root化不要/内部音声も動画キャプチャ
【簡単】Androidスマホで画面録画する方法とおすすめアプリ!root化不要/内部音声も動画キャプチャFlashtoolをWindows10にインストールする前の準備〜Android SDK〜
windows10でFlashtoolを使う前に、事前に準備しなくてはいけないことがあります。事前準備をしておかなければ、windows10でFlashtoolの使い方ができなくなってしまいます。スマートフォンが操作できないので必ず準備しておきましょう。
いくつかダウンロードしてインストールしなくてはいけないものがありますので、操作手順を説明していきます。その操作方法を一緒に行いましょう。
まずはwindows10で、上のリンクの「Download Android Studio and SDK tools」をクリックして、Android SDKのサイトにアクセスをしておきましょう。そのままつぎの「Android SDKをインストール」に進んでください。
Android SDKをインストール
Android SDKをwindows10にインストールする必要があります。Android SDKは、Flashtoolを使ううえでとても重要なものとなるので、ダウンロードしてインストールおかなければ何も始まりません。
Android SDKとはAndroid Software Development Kitの略です。Android SDKは無料でダウンロードすることが可能ですので、インストールしておきましょう。
Android SDKとは?
そんなFlashtoolを使うことに必須な、Android SDKとはどういったものなのか知っておくと良いでしょう。Android SDKは、Android OSを搭載したスマートフォンやタブレット端末で動作するプログラムを開発するために必要なソフトウェアとなっています。
Android SDKは必要なソフトウェアをひとまとめにしたパッケージとなっていますので、これ一つwindows10にダウンロードしておけば、他のものをダウンロードする必要が無くなるのです。そのためAndroid SDKをおすすめしています。
windows10でAndroidスマホを操作するならば必須になるものだと、Android SDKを理解したところで、さっそくAndroid SDKをインストールする方法をご紹介させていただきます。それでは先に進んでください。
Android SDKのインストール手順
Android SDKのインストール方法を説明していきます。
先ほどインストールする前の準備で紹介したリンクをクリックして、windows10でAndroid SDKのダウンロードサイトにアクセスしましょう。ダウンロードページに入りましたら「Download Android Studio」をクリックしていきましょう。
すると画面が切り替わりまして、Android Studioの利用契約画面が表示されます。Android Studioをダウンロードする前に、次の利用契約に同意する必要があるので、本文をよく読んでおきましょう。
本文を読みましたら、画面右下にあります「上記の利用契約を読み、同意します。」にチェックを入れます。つづいて「Android Studio For windowsダウンロード」をクリックして、Android SDKをダウンロードしてください。
windows10にAndroid SDKのインストールファイルがダウンロードされます。ダウンロードされるまで時間がかかりますので、少々お待ちください。ダウンロードが完了しましたら、Android SDKのインストールファイルをクリックして起動します。
Android SDKのインストール画面が起動します。まずは右下の「Next」をクリックしていきます。
一応念のために、表示された画面でJava SE Development Kitがあるかどうか確認をしましょう。画像の黄色い部分がそれです。そうしましたら「Next」をクリックして進んでいきます。
つぎの画面では、Install for anyone using this computerにチェックを入れてください。そして「Next」をクリックして進んでいきましょう。
Android SDKをwindows10の中にインストールします。インストール場所を指定したいひとは指定できます。そしてさらに「Next」をクリックします。
画面が切り替わります。Do not create shortcutsにチェックを入れると、Android SDKのショートカットが作成されます。そして「install」をクリックしていきましょう。
そうすると、インストールされます。インストール処理が終わるまで待っていきましょう。終わりましたら「Next」をクリックしていきましょう。
最後に「Fnish」をクリックします。これでAndroid SDKをwindows10にインストールする方法でした。以上で、Flashtoolに必要なソフトウェアが揃いました。これで、windows10からスマートフォンを操作することができます。
 Androidのナビゲーションバーをカスタマイズする方法【非表示/色変更/透過/ボタン追加】
Androidのナビゲーションバーをカスタマイズする方法【非表示/色変更/透過/ボタン追加】FlashtoolをWindows10にインストールする前の準備〜Xperia Companion〜
Android SDKをWindows10にインストールする方法をご紹介していきましたが、その方法をさっそく使えるソフトがあります。それは、Xperia Companionです。Xperia Companionは、ソフトウェアの更新を簡単かつ安全に行えるパソコン用ツールです。
Xperia Companionでは、Xperia端末をお使いになるひとには便利なツールです。Xperia Companionはソニーが公式に提供しているソフトウェアですので、安全に使うことができます。Xperiaをお持ちのひとは先にこちらから使うことをおすすめします。
Xperia Companionを使って、Xperia端末をアップデートしたり初期化することができてしまうのでFlashtoolを使わくても良いかもしれません。それでは、Xperia Companionのダウンロード手順を見ていきましょう。
Xperia Companionをインストール
Xperia Companionをまずはダウンロードしていきます。まずは上のリンクの「Xperiaコンパニオン(Xperia Companion)|サポート | ソニーモバイル公式サイト」をクリックして、公式サイトにアクセスしていきましょう。
Xperia Companionのダウンロードページに入りましたら、画面を下にスクロールしていきましょう。
Xperia Companion(Windows®OS用)とXperia Companion(Mac OS®用)の二つが用意されています。今回は、Windows10にインストールしていきますので「Windows OS用を今すぐダウンロード」をクリックして進んでいきましょう。
そうするとパソコンの左下に、Xperia Companionをダウンロードファイルがダウンロードされます。
Xperia Companionとは?
Xperia Companionは、Xperiaシリーズをパソコンで管理できるようにするソフトウェアです。Xperiaシリーズ限定ですので、すべてのandroidスマートフォンで使用できないのがデメリットですが、メリットもあります。
Flashtoolは英語表記ですが、Xperia Companionは日本のソニーが提供していますので、日本語でとても設定などの操作が分かりやすいです。そしてXperia Companionでアップデートしようとして失敗したなどのことがあった場合のサポートもしてくれます。
Xperiaシリーズを普段使用しているひとは、FlashtoolよりXperia Companionを使っていくことが最優先になるでしょう。それでは、Xperia Companionのインストール手順を一緒に見ていきましょう。
Xperia Companionのインストール手順
それでは、Xperia Companionのインストール手順を説明させていただきます。先ほどXperia Companionのダウンロード手順で紹介した通り、ダウンロードしておいたXperia Companionのダウンロードファイルをクリックして、起動させましょう。
ファイルを起動させると、Xperia Companionのインストール画面が表示されます。Xperia Companionの設定からインストール手順を進めさせていただきます。
最初に、Xperia Companionの利用契約を読んでおきましょう。そしたら「ライセンス利用契約に同意します」にチェックを入れて「インストール」をクリックしてください。
Xperia Companionの設定の進行状況が開始して、インストールが始まります。インストールに少し時間がかかりますので、待っておきましょう。
インストールが完了しましたら、画面にインストールが完了しました。と表示されます。これで、Xperia Companionのインストール手順はすべて完了しました。「起動」をクリックして、Xperia Companionを使っていきましょう。
FlashtoolをWindows10にインストールする方法
それでは本題のFlashtoolをWindows10にインストールしていく方法に入りたいと思います。Xperia Companionを使って、ソフトウェアのアップデートができなかった場合は、Flashtoolを使ってみると解決できるかもしれません。
そういった、Xperia CompanionではできなかったことがFlashtoolではできることが可能になるのです。ですので、FlashtoolをWindows10にインストールしておくことで便利になるとはずです。Flashtoolは簡単に設定などの使い方ができます。
Flashtoolをダウンロードする方法を紹介しますので、一緒に行っていきましょう。
ダウンロード手順
まずは、Flashtoolをダウンロードします。上のリンクの「Xperia FTF」をクリックして、ダウンロードページに入ってください。「Flashtoolウィンドウ」 「Flashtool Linux」「Flashtool Mac」の3つの項目が表示されていると思います。
その中から「Flashtoolウィンドウ」をクリックしてください。そしたらダウンロード一覧が表示されますので、一番新しいバージョンのFlashtoolをクリックしてダウンロードしていきましょう。これでFlashtoolのダウンロード手順は完了です。
インストール手順
ダウンロード手順でダウンロードしたファイルをクリックして起動させます。すると画像のように、Flashtoolのインストール画面が表示されます。画面に従いNextをクリックして進んでいきます。最後の画面で「Finsh」をクリックします。
これでFlashtoolのインストール手順は完了しました。
Flashtoolの設定
Flashtoolの設定でインストールするドライバーを設定できます。自分が持っている端末のドライバーを見つけてインストールすることができます。
Flashtoolのインストール完了後にこの設定をしておくことで、デバイスドライバのインストールウィザードが自動的に起動して、ドライバを導入できます。
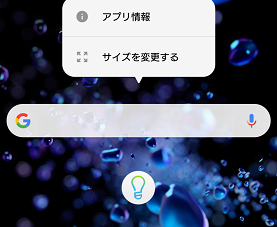 【Android】Google検索バーの表示方法!間違えて削除した時の検索窓の戻し方も解説
【Android】Google検索バーの表示方法!間違えて削除した時の検索窓の戻し方も解説Flashtoolの使い方
それでは、Flashtoolの使い方を実際にやってみて理解をしていきましょう。Flashtoolを使ってスマートフォンをFTFを焼く手順を紹介していきます。
注意点ですが、FTFファイルの書き込みは自己責任でお願い致します。スマートフォンの動作がおかしくなってしまう可能性がありますので、バックアップを取ってから行うことをおすすめします。
FTFファイルの書き込み手順
最初に、Flashtoolを起動させておきましょう。そして次に「XIマーク」をクリックしましょう。画像のように黒いアイコンがXIマークです。そしてFTFを焼く端末を選択してください。例えばXperia Tablet ZでFTFを焼く場合、Xperia Tablet Zを選択します。
そして、「SGP321」から「Customized CE1」に進み「10.6.A.0.454」の順で選択をしていきます。
そうしましたら「Download」をクリックしていきます。処理に時間がかかりますので、待ちましょう。音が鳴ると完了のお知らせです。そうすると自動でFlashtoolがFTFファイルの生成を始めるのでしばし待ちます。終了しましたら、稲妻マークをクリックしてください。
つぎの画面では、「Flashmode」を選択してOKをクリックします。
Wipeにすべてチェック入れて、Excludeは「Partition」「TA」「BASEBAND」にチェックをしていきます。全て確認できましたら「Flash」をクリックします。
電源を切った状態のスマートフォンの「ボリュームダウンキー」を押しながらUSBに繋ぎます。するとプログラムが処理を開始します。「flashing finished Please unplug and start your phone」と表示されたら、FTFファイルの書き込みが完了します。
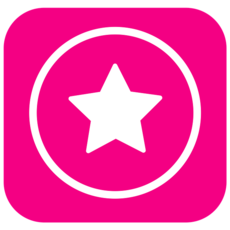 CM Launcher(ランチャー)3DでAndroidホーム画面デザインをカスタマイズしよう
CM Launcher(ランチャー)3DでAndroidホーム画面デザインをカスタマイズしよう白ロムとFlashtool
白ロムは、携帯電話回線の契約情報がないスマートフォンのことを言います。ネットではこの白ロムが格安で販売されているのです。通常この白ロムは、そのまま使うことはできないのですが、Flashtoolを使えば利用できるのです。
型落ちのAndroidスマホでも最新OSが使える
白ロムの型落ちのスマートフォンでは、OSが古く普段使いするのは難しいですが、Flashtoolを使えば最新のOSに対応できるので、とても便利になります。スマートフォンからアップデートできない場合もありますので、Flashtoolを使うといいでしょう。
Flashtoolを使用したらSIM運用はできる?
Flashtoolを使用したらSIM運用は、ずばりできることもあるしできないこともあります。基本的にsim運用は可能になり、SIMロックの解除も可能になります。しかし端末によってはできないこともありますので、注意が必要です。
まとめ
以上が、FlashtoolをWindows10にインストール!使い方を解説!の記事でした。Flashtoolを使うとスマートフォンに何か問題が発生した場合に、対処できてしまうので、とても便利になります。
またFlashtoolの使い方次第では、格安スマホなどのSIMロックの解除もできてしまうので色々な使い方ができそうですね。それでは、この記事を参考にしてFlashtoolを使ってみてくださいね。
合わせて読みたい!PCや端末の連携に関する記事一覧
 Mac&iPhoneの連携機能全まとめ!連携機能が便利すぎ?
Mac&iPhoneの連携機能全まとめ!連携機能が便利すぎ? LINEのPC版とスマホを同期して連携する方法!ログインやトーク履歴の確認方法も
LINEのPC版とスマホを同期して連携する方法!ログインやトーク履歴の確認方法も Gmailの予定をGoogleカレンダーに連携して追加/登録する方法
Gmailの予定をGoogleカレンダーに連携して追加/登録する方法 インスタグラムとWordPressを連携して埋め込むプラグインの設定方法
インスタグラムとWordPressを連携して埋め込むプラグインの設定方法





































