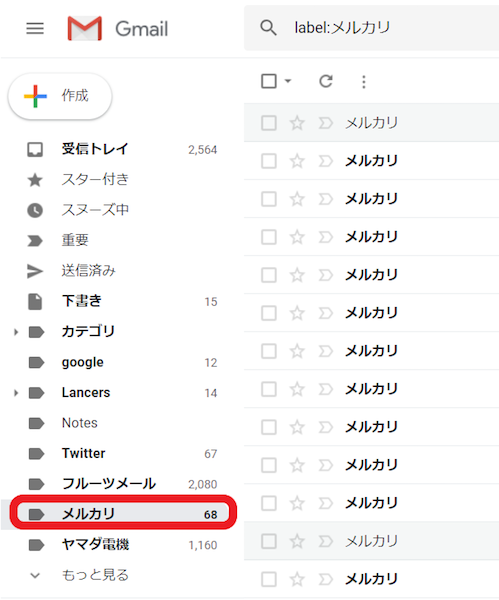2019年04月03日更新
Gmailのラベル(フォルダ)・フィルタでメールを振り分けて受信トレイを整理する方法
Gmailでは、ラベル(フォルダ)でメールの振り分けをしていきます。ラベルは1通のメールに対して複数のラベルやフィルタを作成することによってメールを使いやすく整理することができます。この振り分け機能を使って、Gmailの達人になりましょう。
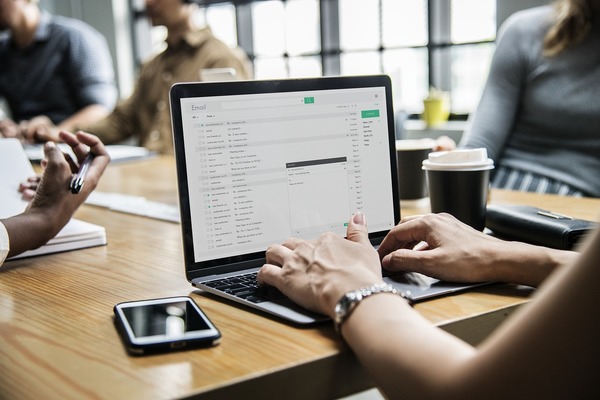
目次
Gmailで既存のラベルにメールを振り分ける方法
メールを分類するとき、普段はフォルダを作成し、整理していくと思います。しかし、Gmailはフォルダという概念はなく、代わりにラベルというものでメールを分類することができます。
ここでは、既に作成しているラベル(フォルダ)に、受信したメールの振り分け方法を説明していきます。
ここでは、すでにTwitterというラベル(フォルダ)を作成しておきました。ここに、Twitterから受信したメールを自動的にTwitterラベル(フォルダ)に振り分けをしていきます。
まず、Twitterのメールを開き、画面上部の「設定」→「メールの自動振り分け設定」をクリックします。
すると、Fromの欄に、Twitterのアドレスが入力された状態表示されます。「フィルタを作成」をクリックします。
フィルタの項目一覧が表示されるので、「ラベルを選択」をクリックします。
既に作成していたTwitterのラベル(フォルダ)が表示されるので、「Twitter」をクリックし、フィルタ項目の一番した「一致するスレッドにもフィルタを適用」にチェックを入れると、今まで受信トレイにあったTwitterのメールが、Twitterラベル(フォルダ)に移動されます。
そして「フィルタを作成」をクリックします。
これでTwitterのメールが、Twitterラベル(フォルダ)に移動することができました。
 Gmailの容量は?空き容量を確認・増やす・削除して容量を確保する方法を解説!
Gmailの容量は?空き容量を確認・増やす・削除して容量を確保する方法を解説! Gmailのブロック機能で迷惑メールの送信者を指定して受信拒否にする方法!
Gmailのブロック機能で迷惑メールの送信者を指定して受信拒否にする方法!Gmailで新しいラベルにメールを振り分ける方法
今度は、新しくラベル(フォルダ)を作成して、それに受信したメールを振り分ける方法を説明していきます。Gmail画面の「新しいラベルを作成」をクリックします。
新しくラベル(フォルダ)の名前をつけていきます。ここではメルカリのメールがたくさんあり、整理したかったので、メルカリというラベル(フォルダ)を作成していきますね。「作成」をクリックします。
すると、メルカリというラベル(フォルダ)が追加されました。ラベル(フォルダ)は以外と簡単に作成できるんですね!
ここからは先ほどと同じ設定です。メルカリのメールを開き、画面上部の「設定」→「メールの自動振り分け設定」をクリックします。
Fromの欄にメルカリのアドレスが自動で入力されていますので、「フィルタを作成」をクリックします。
検索項目一覧が表示されますので、ラベルを付けるの横の「ラベルを選択」をクリックし、先ほど作成したメルカリラベル(フォルダ)を選択します。そして「フィルタを作成」をクリックします。
これでメルカリのラベル(フォルダ)に、メルカリのメールのみが整理されました。68件もあったとは驚きです。
Gmailの場合、ラベル(フォルダ)の設定をしていないと、すべて受信トレイにメールが入っていくので、ラベル(フォルダ)を作成して整理することをおすすめします。
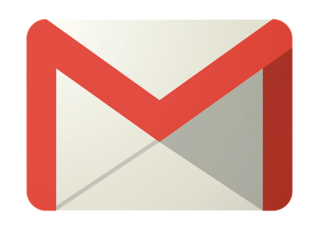 Gmailとは?Gmailを使うべきメリットとGmailの基本を解説!
Gmailとは?Gmailを使うべきメリットとGmailの基本を解説!Gmailのラベルを使って自動振り分けする方法
Gmailには日々たくさんのメールがきて困っている方も多いのではないでしょうか。ラベルを作成し、フィルタでメールを振り分けることによって自分がわかりやすいようにカスタマイズすることができます。
ここでは、フィルタの作成、ラベルの作成を詳しく説明していきます。
フィルタを作成する
Gmailにログインした状態にし、まずはフィルタを作成していきます。整理したいメールを開き、画面上部の「設定」→「メールの自動振り分け設定」をクリックします。
Fromのところに自動で差出人のアドレスが入力されています。「フィルタを作成」をクリックします。
するとフィルタの項目が表示されます。フィルタの項目の意味は以下の通りです。
| 項目 | 意味 |
| 受信トレイをスキップ(アーカイブする) | 対象のメールを受信トレイにいれず、すべてのメールに移動される。 |
| 既読にする | 対象のメールを開いたことにする |
| スターをつける | 対象のメールに目印をつける |
| ラベルを付ける | 対象のメールにラベルを振り分ける |
| 転送する | 対象のメールを、設定した転送先アドレスに送信する |
| 削除する | 対象のメールを自動で削除する |
| 迷惑メールにしない | 対象のメールを迷惑メールから外す |
| 常に重要マークをつける | 対象のメールに自動で重要マークをつける |
| 重要マークをつけない | 対象のメールから重要マークを外す |
| 適用するカテゴリ | 対象のメールを選択したカテゴリに分類する |
| 一致するスレッドにもフィルタを適用する | 受信トレイの対象のメールを作成したラベルに移動する |
ラベルを作成していきます。フィルタ項目の「ラベルを付ける」のラベルを選択をクリックします。
新しいラベルをクリックします。
ラベル名をつけていきます。わたしは家電量販店からメルマガがたくさん届くのでこの名前にしました。「作成」をクリックします。
フィルタ項目の「一致するスレッドにもフィルタを適用する」にチェックを入れておくと、すでに受信トレイにあるメールも新しく作ったラベルに移動されるので、ここはチェックを入れておいた方がいいかもしれません。
「フィルタを作成」をクリックします。
すると新しくラベルが作成されました。手順さえ覚えてしまえば難しい設定ではないですね!
受信トレイをスキップする設定にする
Gmailを使われている方なら一度はアーカイブという単語を見たことがあると思います。フィルタ項目に「受信トレイをスキップする(アーカイブする)」とありますが、アーカイブってなに?という方も多いのではないでしょうか。
Gmailの受信メールは、ラベルを使って整理しない限りすべて受信トレイに入っていきます。メールを整理したいけど削除はしたくないし、あとで見返すかもしれない。というメールありませんか?
そんなときに役立つのがアーカイブです。メールの一時保管庫のようなもので受信トイレには入っていかず、作成したラベルやすべてのメールに移動されます。
ここでは、「受信トレイをスキップする(アーカイブする)」の設定を説明していきます。まずは受信トレイの中のアーカイブしたいメールを開きます。そして「設定」→「メールの自動振り分け設定」をクリックします。
するとFromのところに自動で差出人が設定されるので、「フィルタを作成」をクリックします。
フィルタ項目一覧が表示されます。一緒にラベルも作成していきたいので、「ラベルを付ける」にチェックを入れ、その横のラベルを選択をクリックします。
新しいラベルを選択します。
ここの振り分けたいラベル名を入力し、「作成」をクリックします。
一番上の項目が「受信トレイをスキップ(アーカイブする)」となっているので、そこにチェックを入れるだけで今後受信トレイには表示されなくなります。
一番下の「一致するスレッドにもフィルタを適用する」にチェックを入れると、今まで受信トレイに入っていたメールも新しいラベルに整理されます。
そして「フィルタを作成」をクリック。
すると新しく作成したラベルに指定した差出人のメールが振り分けされ、移動されましたね!72件もありました。これでラベル、フィルタの作成方法はばっちりですね!
ラベルを付ける
今度は、受信したメールにラベルの振り分けをしていきます。まず、振り分けしたメールを開き、画面上部の「ラベル」をクリックします。
作成したラベル一覧が表示されるので、移動したラベルにチェックをいれて、「適用」をクリックします。
するとGmal画面左下にラベルを移動しましたというメッセージがでてきます。これで移動終了です。
Gmailのラベルの振り分けを除外する方法
メールの振り分けをするためにラベルを作成していきましたが、設定したラベルを削除し、これから受信されるメールの振り分けを除外する方法について説明していきます。
作成したラベルの右側をポイントすると、ラベル編集のボタンに変わるので、それをクリックします。
ラベル編集一覧が表示されるので、「ラベルを削除」をクリックします。
ラベルを削除してもいいかメッセージが表示されるので、「削除」をクリックします。
これで先ほどのラベルが削除され、Gmailの画面左下にメッセージが表示されています。ラベルの中のメールも削除されたわけではなく、すべてのメールという項目に移動されたので、確認してみてくださいね。
 Gmailの署名の意味や設定・作成方法
Gmailの署名の意味や設定・作成方法Gmailのラベルの振り分けの活用方法
Gmailのラベルを作成し、編集していくにつれてラベルがどんどん増えてきて整理しずらくなったり、不要なメールがたまってきたりしますよね。
ここでは、ラベルに複数のメールを振り分ける方法、不要なメールを自動的に削除する方法、ラベルの活用例について解説していきます。
1つのラベルに複数のメールを振り分ける
今までは1つのラベルに1つのアドレスしか指定していなかったのですが、Gmailでは1つのラベルに複数のアドレスを指定することができます。
例えば、「会社」というラベルを作成し、その中に田中さんと山田さんのメールを振り分けるというように設定することができます。
まずはGmail画面の「設定」→さらに「設定」をクリックします。
画面上部の「フィルタとブロック中のアドレス」をクリックします。
現在作成しているラベル一覧が表示されるので、画面下部の「新しいフィルタを作成」をクリックします。
ここでFromのところに、振り分けしたしたいアドレスを2つ入力していきます。ORで区切るようになるのですが、アドレス・スペース・OR・スペース・アドレスというように入力しないと、うまく振り分けができないので、ORも必ず大文字で入力しておきます。
2つのアドレスもメモ帳か何かにコピペしておけばいいですね!これで2つのアドレスの振り分けを設定できたので、「フィルタを作成」をクリックします。
次にラベルを作成していきます。フィルタ項目一覧の「ラベルを選択」→「新しいラベルを」クリックします。
仕事で使用すると仮定して「会社」というラベル名をつけ、「作成」をクリックします。
「受信トレイをスキップ(アーカイブする)」にチェックをいれると受信トレイには表示されなくなります。「一致するスレッドにもフィルタを適用する」にチェックを入れると、今まで受信トレイにあった2つのアドレスのメールが新しく作成したラベルに移動され、整理されます。
「フィルタを作成」をクリックします。
すると会社というラベルが作成され、39個のメールが移動されました。
不要なメールを自動で削除する
迷惑メールや登録したけど不要なメルマガなどありますよね。なんとそのメールも、フィルタの作成で自動削除できるんです!
それではフィルタの編集方法をご紹介していきます。まずは削除したいメールを開き、画面上部の「設定」→「メールの自動振り分け設定」をクリックします。
Fromの欄にアドレスが表示された状態になるので、「フィルタを作成」をクリックします。
フィルタ項目一覧の「削除する」にチェックを入れ、「フィルタを作成」をクリックするだけ!これで不要なメールを削除することができました。とても簡単なので、Gmail内を編集してみてくださいね。
ラベルを使用した管理方法の具体例
ラベルを作成していると、同じグループのものがあったりしませんか?例えば会社のラベルの中で、差出人のラベルをさらに作成し、階層別にすると、視覚的に見やすくなります。親ラベルの下に子ラベルを作成するという形です。
ここでは、すでに「会社」というラベルを作成しているので、そこに新しいラベルを階層別に編集していく方法をご説明します。
まずはGmail画面の下の「新しいラベル」をクリックします。
ラベルの名前を入力し、その下に「次のラベルの下位にネスト」にチェックを入れ、親ラベルとなる「会社」をクリックします。
これでラベルが作成されました。
続いてフィルタを設定していきます。振り分けたいメールを開き、「設定」→「メールの自動振り分け設定」をクリックします。
そして「フィルタを作成」をクリックします。
フィルタ項目一覧が表示されるので、「ラベルを選択」をクリックし、作成した「会社/吉田さん」のラベルを選択します。そして「フィルタを作成」をクリックします。
すると、既存の会社のラベルの下に吉田さんのラベルが作成され、メールも振り分けて編集されました。
Gmailのラベルの振り分けで使用したフィルタの管理
ラベルを作成していくと、フィルタを編集したいしないといけない場面も出てくると思います。ここでは、既存のラベルに設定したフィルタの編集方法をご紹介していきます。
フィルタの編集
Gmail画面の「設定」→さらに「設定」をクリックします。
「フィルタとブロック中のアドレス」をクリックします。
既存のラベルが表示されるので、編集したいラベルの右側の「編集」をクリックします。
「続行」をクリックします。
フィルタの項目一覧が表示されるので、追加したいフィルタの項目を選択します。ここでは「一致するスレッドにもフィルタを適用する」にチェックを入れ、受信トレイに入っているメールもラベルに振り分けされるように編集していきます。
「フィルタを更新」をクリックします。
すると、Gmail画面左下に更新のメッセージが表示されます。これで無事に編集されました。
フィルタの削除
今度は既存のラベルに設定したフィルタを削除していきます。上記と同じように、Gmail画面上部の「設定」→「設定」→「フィルタとブロック中のアドレス」を選択します。
フィルタを削除したいラベルの右側の「削除」をクリックします。
メッセージが表示されるので、「OK」をクリックします。
Gmail画面左下にメッセージが表示されます。フィルタは削除しても、ラベルはそのままになっています。
フィルタの書き出しと読み込み
作成したラベルやフィルタは、書き出し(エクスポート)し、別のGmailアカウントに読み込み(インポート)することができます。いわゆるバックアップですね。
ここではGmailインポートとエクスポートの説明していきます前提として、今からインポートするラベル、フルーツメールとメルカリのラベルを削除しておきます。
。まずはGmail画面上部右側の「設定」→「設定」をクリックします。
「フィルタとブロック中のアドレス」をクリックします。
エクスポートしたいラベルにチェックを入れ、「エクスポート」をクリックします。
するGmail画面左下にファイルが保存されました。ダウンロードという場所に保存されているはずです。
続いて「フィルタとブロック中のアドレス」をクリック→「フィルタをインポート」をクリックします。
「ファイルを選択」をクリックします。
保存したファイルを選択し、「ファイルを開く」をクリックします。
「フィルタ作成」をクリックします。その隣の「既存のメールに新しいフィルタを適用する」にチェックをいれると、既存のメールにもフィルタが適用されます。
するとラベルが無事にインポートされました。
Gmailにはたくさんの便利な機能が備わっているので、ビジネス、プライベートでもたくさん使ってGmailの達人になりましょう!