2019年03月31日更新
iPhoneを初期化して復元する方法!手順を解説!
iPhoneを機種変更する際に新しいiPhoneでも同じデータを使用する場合はデータの復元が必要です。古いiPhoneを手放す場合は、初期化も必要です。この記事では、機種変更時などのiPhoneの初期化の方法と、データ復元の手順の解説をします。

目次
- 1iPhoneの初期化が必要な場面
- ・機種変更で下取りに出すとき
- ・他人に端末を譲渡するとき
- ・iPhoneの動作が不調なとき
- ・パスワード忘れでロック解除できなくなったとき
- ・iCloudバックアップから復元をするとき
- 2iPhoneを初期化する前にやること
- ・バックアップをする
- ・iCloudからサインアウトする
- 3iPhoneを初期化する方法〜端末のみ〜
- ・設定アプリでの操作手順
- 4iPhoneを初期化する方法〜PC〜
- ・PCとiPhoneをUSBケーブルで接続する
- ・iTunesを起動しiPhoneを復元する
- ・iTunesでの操作手順
- 5初期化したiPhoneのデータを復元する方法
- ・iCloudから復元する手順
- ・iTunesを使ってPCから復元する手順
- ・合わせて読みたい!iPhoneに関する記事一覧
iPhoneの初期化が必要な場面
まずはiPhoneの初期化が必要な場面の紹介をしていきます。iPhoneの初期化は通常時は必要ありません。いくつかの状況下になった場合は初期化が必要になります。
機種変更で下取りに出すとき
まず最初のiPhoneの初期化が必要に場面ですが、iPhoneを機種変更時に下取りに出すときです。下取りの場合は必ず初期化が必要なわけではありませんが、個人情報保護のためにも初期化をしておくことをおすすめします。
他人に端末を譲渡するとき
2つ目の初期化が必要な場面ですが、他人にiPhoneを譲渡するときです。譲渡するときも下取り時と同様で、個人情報保護のために初期化をすることをおすすめします。個人でネットに売買をするときにも初期化をするようにしましょう。
iPhoneの動作が不調なとき
3つ目の初期化が必要な場面ですが、iPhoneが不調なときです。iPhoneの動作が不調なときに、トラブルシューティングとして初期化をすることがあります。
iPhoneを初期化することで問題を切り分け、iPhoneのどこで問題が起きているのかを確認することができます。
パスワード忘れでロック解除できなくなったとき
初期化が必要な場面の4つ目ですが、iPhone本体のパスワード忘れでiPhoneのパスコードロックが解除できない場合です。
パスワード忘れでロック解除できない場合もそうですが、パスワード忘れですでになんどもパスコード入力を済ませた場合にも必要になります。
パスワード忘れでなんども入力をするとパスコードの入力自体不可能になります。ディスプレイ操作が不調になり、勝手にパスコードを入力することも可能性としては低いですがありえるので気をつけましょう。
iCloudバックアップから復元をするとき
機種変更等でiCloudにバックアップを作成し、データを復元する場合は初期化が必要です。iCloudからデータを復元するには、初期設定からの復元が必須なので必ず初期化をしましょう。
機種変更時に注意したい点として、iCloudバックアップ復元をする前に新しいiPhoneにデータを保存やメール設定等の設定をしないことです。
例えばデータを復元する前に写真を撮影してしまうと、以前のiPhoneのデータを復元するには初期化をするので、せっかく撮影した写真を残しておくことが難しくなります。
両方のデータを残すことはできないので、機種変更時は特にデータの復元を行ってから使用するようにしましょう。
iPhoneを初期化する前にやること
では、iPhoneの初期化を行う前にやっておくことの解説をしていきます。必ずしなければいけないことと、そうでないこともあるので合わせて解説をしていきます。
バックアップをする
iPhoneの初期化の前にしておくこととして、まずはiPhoneのバックアップです。初期化をする場合でも、状況によってはiPhoneをバックアップすることはできないこともあります。
ただ、バックアップはiPhoneを使用していく上で基本中の基本なので覚えておきましょう。iPhoneをバックアップする方法は2通りあり、iTunesバックアップとiCloudバックアップと言います。
Appleの機能以外を使えば他の方法でもバックアップをすることはできますが、基本はiTunesバックアップかiCloudバックアップをしていれば問題ありません。
iTunesを使ってPCにバックアップする方法
では、ここからはiTunesバックアップの方法と手順の解説をしてきます。iTunesバックアップとはPCに取り込んだiTunesのソフトを使用しPCのストレージにバックアップをする方法です。
Macの場合は元からiTunesがインストールされていますが、WindowsPCの場合はインストールが必要です。下にiTunesのダウンロードリンクがあるので、そこからダウンロードしインストールしましょう。
iTunesのインストールが完了したら、iTunesを起動させ、LightningケーブルでPCとiPhoneを接続します。PCがiPhoneを認識すると、iTunesの画面の中にiPhoneのアイコンが表示されます。
iPhoneのアイコンをクリックするとiPhoneの概要ページが表示されます。概要ページの右側に今すぐバックアップのボタンがあるのでクリックをするとiTunesでのバックアップが開始されます。
iTunesバックアップの手順は以上です。
iCloudを使ってバックアップする方法
では次iPhoneのバックアップをiCloudに作成する手順の解説をします。iCloudバックアップはWi-Fiの環境が必須です。iCloudバックアップのメリットは条件をクリアすると毎日1度自動でバックアップの作成が行われます。
今回はiCloudでバックアップを手動でする手順と、自動作成設定についても合わせて解説をしていきます。iCloudバックアップは設定アプリを使用します。
設定アプリを開いたら一番上の名前をタップします。
名前をタップしたら、AppleIDのページに切り替わるのでiCloudをタップします。
iCloudのページを開いたら少し下にスクロールをするとiCloudバックアップの項目があるのでタップします。
iCloudバックアップを開いたら、一番上にiCloudでバックアップを設定するオン・オフボタンがあるので、オンにします。
バックアップをオンにすると、一番下に、今すぐバックアップが表示されるので、タップをするとiPhoneのバックアップが開始します。iCloudバックアップはWi-Fi環境が必須なので、終了するまでWi-Fi環境で待ちましょう。
Cloudバックアップの自動設定ですが、ここまで解説してきたiCloudバックアップの設定で完了しています。
あとは、自動作成の条件として、Wi-Fi接続・画面にロック・電源に接続の3つの条件を達成していると24時間の間に1度自動で作成されます。
iCloudバックアップの手順は以上です。
iCloudからサインアウトする
iPhoneを初期化する場合に必要な手順として、iCloudからサインアウトしておきましょう。厳密に言えばiCloudからサインアウトではなく、iCloudの機能の1つ、iPhoneを探すをオフにする必要があります。
iPhoneを初期化するにはiPhoneを探すをオフにするのは必須です。初期化の手順の中で必ず含まれているので、必ずも先にiPhoneを探すをオフにする必要はありませんが、初期化をしていく中では必要な手順です。
 iPhoneのデータをパソコンにバックアップ・保存する方法!
iPhoneのデータをパソコンにバックアップ・保存する方法!iPhoneを初期化する方法〜端末のみ〜
ではここからは、iPhone本体のみでiPhoneを初期化する手順の解説をしていきます。問題がなければiPhoneの初期化はiPhone本体から行えます。パスワード忘れでロックがかかっている場合は、本体から行えましせん。
他にも、iPhoneが不調で通常通り機能していない場合もパスワード忘れの時と同様にiPhone本体から初期化ができないことがあります。
設定アプリでの操作手順
iPhoneの本体のみで初期化を行うには、設定アプリを使用します。基本的にはiPhoneの設定などはすべて設定アプリで行うことができます。iCloudバックアップの時と同様に、設定アプリを開きます。
設定アプリを開いたら、一般をタップします。
一般を開いたら一番下までスクロールをし、下から2番目のリセットをタップします。
リセットの中の、すべてのコンテンツと設定を消去がiPhone本体での初期化です。すべての設定をリセットは、自身で設定したiPhoneの設定を初期状態に戻すだけで、データは残ります。
機種変更や下取りなど、今のiPhoneを手放すのであれば、すべてのコンテンツと設定を消去でiPhoneの初期化を行いましょう。
iPhone本体のみでの初期化の手順は以上です。
iPhoneを初期化する方法〜PC〜
では次は、iPhoneをPCを使って初期化する手順の解説をしてきます。PCを使ってiPhoneを初期化するのを正式に言うと、iPhoneを復元すると言います。
データを復元するのとは意味合いが違い、iPhoneを復元=iPhoneを工場出荷状態に戻すを意味します。iPhoneを復元とバックアップの復元では意味が違うんだというくらい認識をしておきましょう。
iPhoneが不調なときは、iTunesでの初期化をおすすめします。iPhoneを復元することでOSが更新され不調な部分が改善することがあります。
iPhoneを復元は、初期化だけでなく、OSを新しいものに更新もされます。OSが不調の原因の場合は、本体で初期化してもOSは更新されないので、iTunesでiPhoneを復元しましょう。
PCとiPhoneをUSBケーブルで接続する
PCを使ったiPhoneの初期化は、PCでのバックアップと同様にiTunesを使用します。バックアップ時にiTunesのインストールを飛ばした場合は、ここでも必要になるのでインストールしておきましょう。
iPhoneとPCはApple純正のLightningケーブルで接続をするようにしましょう。
iTunesを起動しiPhoneを復元する
iTunesのインストールが完了もしくは、インストールがされている場合は、iPhoneとPCを接続をした後にiTunesを起動させましょう。
iTunesでの操作手順
iPhoneとPCをApple純正のLightningケーブルで接続をし、iTunesを起動させたら、iTunesバックアップの時と同様にiPhoneのアイコンが表示されるのでクリックします。
iPhoneのアイコンをクリックすると、iPhoneの概要ページが開きます。画面右側にiPhoneを復元のボタンがあるのでクリックします。
画面真ん中辺りにあるバックアップを復元ではなく、iPhoneを復元が初期化です。初期化が開始されたらあとはPCとiPhoneを接続したまま待機しましょう。
初期化が完了したら、iPhoneの画面がHelloとかこんにちはといった表示になります。ホーム画面のままだと初期化が完了していない状態なので、もし画面が変わっていないのならもう一度同じ手順で初期化を行いましょう。
iPhoneのパスワード忘れでロックがかかっている状態だとこの初期化の手順は行うことができません。パスワード忘れでロックがかかっている場合は、リカバリーモードを使ったリカバリー復元を行います。
リカバリー復元とは、パスワード忘れでiPhoneにロックがかかっている状態やiPhoneの不調で操作不能の場合にPCで強制的に初期化する方法です。リカバリー復元の手順は、iPhoneとPCを接続した状態でiPhoneを強制再起動します。
強制再起動をすると、iPhoneの画面がiTunesのアイコンに充電ケーブルが表示されので、PCの画面に沿って進めると強制的に初期化をするためのリカバリー復元をすることができます。
 iPhone/iPadの初期化をiTunesを使ってする方法!
iPhone/iPadの初期化をiTunesを使ってする方法!初期化したiPhoneのデータを復元する方法
では、最後に初期化したiPhoneのデータを復元する手順の解説をしていきます。機種変更した場合にも同様の手順で新しいiPhoneにデータ復元をすることが可能です。
iCloudから復元する手順
iCloudから復元する場合は、iPhoneの設定アシスタントという設定画面からのみバックアップ復元をすることが可能です。初期化をした後なら必ず初期設定からなので問題ありませんが、機種変更後で、キャリアでメール設定をしている場合は注意が必要です。
機種変更の場合の注意は、受け取ったiPhoneで何かした設定をしてしまうと、初期化をすることで、再設定や再引き継ぎが必要です。
iCloudでバックアップ復元をする予定なら、バックアップ復元後に様々な引き継ぎや設定を行うようにしましょう。では初期設定からデータ復元をする手順です。
iCloudでバックアップを作成する場合と同様に、iCloudバックアップから復元する場合もWi-Fi環境は必須です。Wi-Fiがない場合はフリーWi-Fiなどの接続は必ず行いましょう。
初期設定を進めて行くと、データ復元する画面が表示されます。iCloudバックアップから復元するをタップします。
iCloudへのサインインも同時に行われるため、AppleIDでサインインを行います。サインインが完了するといつ作成したバックアップデータを復元するか選択することができます。問題なければ一番新しいデータを復元しましょう。
あとは、データが戻ってくるまでWi-Fi環境下で待ちましょう。データの容量や通信速度によってかかる時間は変わってきます。残り時間はiPhoneの画面上に表示されるので参考にしましょう。
iCloudバックアップ復元する手順は以上です。
iTunesを使ってPCから復元する手順
では、iTunesバックアップから復元する手順の解説をしていきます。iTunesバックアップ復元はiCloudバックアップ復元と違い、初期化された状態でなくてもデータを復元することが可能です。
ただ2つのデータを共存させることは不可能です。データが残っている状態でiTunesバックアップから復元をすると上書きされるので注意しましょう。機種変更の時に、iCloudと同じで何か設定をしていると上書きされるので注意しましょう。
では手順に移っていきます。iPhoneとPCを接続し、iTunesを起動させます。iPhoneのアイコンが表示されたらクリックします。ここまでの手順は初期化やバックアップ作成と同様です。
iPhoneの概要ページに切り替わったら、今すぐバックアップのすぐ横に、バックアップから復元のボタンがあるのでクリックするとiTunesで作成したバックアップが復元されます。
iTunesのバックアップも、複数台のiPhoneを同じiTunesでバックアップしてる場合は作成したデータを選択することができます。バックアップの復元が開始されたらあとは完了するまで待ちましょう。
iCloudと違い電波の影響を受けないので、iPhoneとPCを繋いだまま放置しても問題ありません。iTunesでのバックアップ復元の手順は以上です。
まとめ
いかがでしたでしょうか?iPhoneの初期化はにはいくつか方法が存在します。機種変更する場合で、通常通り動くならiPhone本体から、不調の場合やパスワード忘れでiPhoneにロックがかかっている場合はiTunesからが必須です。
初期化の後にはデータの復元の手順も必要です。データの作成をPCで行うなら初期化もバックアップの復元もPC、iCloudのバックアップし復元するなら本体でなど、状況によって使い分けを行いましょう。
この記事を参考に、機種変更時や不調なときのトラブルシューティングに活かしてみてください。ここまで読んでいただき誠にありがとうございます。
 iPhoneを下取りに出すときの初期化方法は?完全消去の手順!
iPhoneを下取りに出すときの初期化方法は?完全消去の手順!合わせて読みたい!iPhoneに関する記事一覧
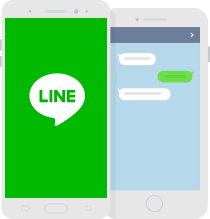 iPhoneのアプリデータを移行する方法!LINE履歴も残せる?
iPhoneのアプリデータを移行する方法!LINE履歴も残せる?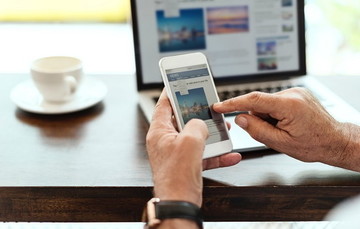 iPhoneのタッチパネルが反応しない原因と対処法を解説!
iPhoneのタッチパネルが反応しない原因と対処法を解説! iPhoneのキーボードアプリおすすめ11選!追加方法も解説!
iPhoneのキーボードアプリおすすめ11選!追加方法も解説! 【iPhone】壁紙のサイズに画像サイズが合わない?ぴったりに設定する方法!
【iPhone】壁紙のサイズに画像サイズが合わない?ぴったりに設定する方法!














































