2019年04月06日更新
無料テキストエディタ「Mery」の便利機能と使い方を徹底解説
無料のテキストエディタである「Mery」が簡単に扱うことが出来て便利です。フリーエディタをお探しの方は、試しにMeryを使用してみませんか?この記事ではMeryのダウンロード方法や使い方を紹介していきます。便利機能の確認をしていきましょう。

目次
- 1無料テキストエディタ「Mery」の特徴
- ・そもそもエディタとは?
- ・簡単で使いやすい
- ・インストール不要
- 2無料テキストエディタ「Mery」のダウンロード
- ・正式版ダウンロード
- ・ベータ版ダウンロード
- ・正式版とベータ版の違い
- 3無料テキストエディタ「Mery」の設定
- ・フォントの設定
- ・DirectWriteをオンにする
- ・トゥルーインライン入力をオンにする
- ・不可視部分に記号を付ける
- ・行数表示と折り返し設定
- 4無料テキストエディタ「Mery」の使い方
- ・色分け表示
- ・マーカー機能
- ・アウトライン機能
- ・マルチタブ機能
- ・縦書き機能
- 5無料テキストエディタ「Mery」の便利機能
- ・カラー絵文字対応
- ・ユニコード保持
- ・正規表現による検索/置換
- ・マクロ機能
- ・入力補完機能
- ・カラー印刷対応
- ・HTML整形機能
- ・カスタムフォント機能
- ・Per-Monitor DPIに対応
- ・全角/半角変換機能
- ・Zenモード
- ・デザイン変更機能
- 6無料テキストエディタ「Mery」のプラグイン
- ・プラグイン導入方法
- ・Emmet LiveStyle
- ・半透明プラグイン
- ・クラスビュープラグイン
- ・全角/半角変換プラグイン
- ・お気に入りプラグイン
- ・HSPコンパイル実行プラグイン
- ・スニペットプラグイン
- ・Webプレビュープラグイン
- ・合わせて読みたい!日本語入力に関する記事一覧
無料テキストエディタ「Mery」の特徴
テキストエディタをお探しの皆さん、「Mery」という無料のテキストエディタを使ったことはありますか?Meryは使いやすく多機能と、多くのエディタ使用者に高評価を付けられているテキストエディタです。
Meryを利用することで、文章入力作業がはかどる、時間短縮になるという声も多く寄せられています。通常のメモ代わりとしても利用ができ、Meryを使い始めると標準メモアプリには戻れないとも言われているエディタです。
そんな多くの人々に愛用されているMeryのダウンロード方法や使い方、そして機能紹介を今回の記事ではおこなっていきます。下記リンクに開発者によるサイト、そしてダウンロードサイトを記載しております。アクセスしてみましょう。
そもそもエディタとは?
そもそもテキストエディタとは、どういう作業に使えるソフトなのでしょうか?Mery以外にもテキストエディタと呼ばれるソフトは多く存在します。基本的には、「文章作成」のソフトとして使用されるのがテキストエディタです。
しかし、文章作成とは言っても分類はさまざま。メモとして、小説を書くためのものとして、またHTMLやプログラミングをおこなうものとして…と、さまざまな用途で扱われています。
そのため、同じテキストエディタでも「何に向いているエディタなのか」という点で選ぶようになります。ものによっては、縦書きに対応していないものやプログラミングに使えるような機能を持っていないエディタもあります。
簡単で使いやすい
Meryは、シンプルなテキストエディタでありながら多機能。プログラミングには向かないテキストエディタなどがある中、Meryでは一通りのことが可能です。メモとして、または日記として使ってもいいでしょう。
HTMLなどさまざまなプログラミング言語を扱うことも可能です。万能テキストエディタでありながら、使い方も比較的簡単だと言われています。
上記は、通常のWindows標準メモとMeryの比較になります。Meryでは文章を美しく表示してくれます。もちろん、フォント設定によって好きなフォントに変更することも可能です。
インストール不要
Meryの素晴らしい点は、「インストールが不要」という点です。ZIPファイルをダウンロードし、解凍すればすぐに「アプリケーション」として使用することができるのです。
インストール不要のアプリケーションのため、USBメモリやSDカードを用いた持ち歩きが可能。ほかのパソコンでもすぐに起動して、使用することができます。
インストール不要のアプリケーションのためか、プログラムがとても軽いという点も魅力です。ストレスなく作業をおこなえるので、パソコンが重めという方でも安心して使用できるのではないでしょうか。
 【Mac】フリーテキストエディタ17選!おすすめのテキストエディタは?
【Mac】フリーテキストエディタ17選!おすすめのテキストエディタは?無料テキストエディタ「Mery」のダウンロード
上記項目ではMeryの魅力を簡単に説明しました。特に、インストールが不要な点と動作が軽いのは使用する人にとっても強いメリットのひとつだと思います。
この項目では、Meryのダウンロード方法を紹介していきます。次の項目ではMeryの主な機能等を紹介するため、機能の確認をしてからダウンロードするかを判断してもいいでしょう。
Meryには、正式版のダウンロード・ベータ版のダウンロードの2種類ダウンロードできるものがあります。それぞれの違い等を確認していきましょう。
正式版ダウンロード
無料エディタのMeryは、公式サイトからダウンロードすることが可能です。公式サイトにアクセスすれば、上記画像のように「ダウンロード欄」があります。
対応ビットなどを確認して、自分のパソコンに合ったものをダウンロードしましょう。使用条件を確認したら、青いボタンをクリックしてください。
公式ダウンロードサイトを記載しております。リンクからアクセスできますので、ダウンロードする方は下記の青いリンクをクリックして開いてください。
また、フリーソフトの配布サイトとして有名な「窓の社」でもMeryのダウンロードが可能です。こちらも、自分のパソコンに合ったものを選択してダウンロードしてください。
ベータ版ダウンロード
また、ベータ版のダウンロードも可能です。ベータ版に関する情報は、開発者の公式サイトの記事で確認できます。正式版でなくても新機能を利用してみたいという方は、ベータ版検証に協力してみてください。
正式版とベータ版の違い
「ベータ版ってどういう意味?」と疑問に思う方もいらっしゃると思います。ベータ版とは、いわゆるまだ「完成していない状態」のものを指します。
正式版としてリリースする前に、お試しでユーザーに使用してもらうことで不具合などの改善を繰り返していくのがベータ版。そのため、正式版より「安定しない」というデメリットがあります。
しかし、新しい機能などを試しに使用できたりもするのでその点は強いメリットです。
 【Windows10】ローカルグループポリシーエディターの起動方法【gpedit.msc】
【Windows10】ローカルグループポリシーエディターの起動方法【gpedit.msc】無料テキストエディタ「Mery」の設定
上記項目では、Meryのダウンロード方法についてを紹介しました。無事にMeryがダウンロード出来たら、アプリケーションを起動させて「設定」をおこなっていきましょう。
Meryには、文章入力をさらに効率良くできる機能が多く備わっています。それらの機能を、設定によってオンにしていきます。
下記項目の各機能の設定変更手順をご確認ください。もちろん、自分がオフのままの方が使いやすいと思えばそのままでもいいでしょう。
フォントの設定
はじめに、「フォントの設定」をおこなっていきます。表示する文字の大きさやフォントの種類の変更をおこなうことが可能です。
Meryを起動させれば、上に編集、検索…とメニューが表示されるかと思います。Meryのメニューの中から「表示」をクリックで選択し、一番下にある「フォント」にカーソルを合わせてください。
カーソルを合わせると、右側にさらに項目が表示されます。「フォント設定」を選択し、自分のお好きなようにフォント設定の変更をおこなってみてください。
DirectWriteをオンにする
最新版のMeryでは、さらに美しく文字を表示させることが可能となりました。「Directwrite」という機能です。この機能は、ツールから「オプション」を開いて設定をおこなっていきます。
オプションウィンドウが表示されると、その中に「表示」タブがあるかと思います。表示から下の方にある「詳細」のボタンをクリックいます。
「Directwriteを有効にする」という項目があるはずですので、そこにチェックを入れてみましょう。サンプル画面のところをみると、文字の表記が変わっているのがわかるかと思います。
トゥルーインライン入力をオンにする
「トゥルーインライン」という機能を有効にしておくと、作業がスムーズです。通常のエディタの場合、入力中の予測変換などのウィンドウによって後ろの文字が隠れてしまうことがあります。
この機能を有効にしておくと、後ろの文字が隠れず確認したまま文章を打つことが可能です。長文の文章を打つ時などには非常に役立つ機能ですので、必要な方は設定しておきましょう。
設定は、ツールからオプションウィンドウを開き「基本」タブのところから可能です。中に、「変換中の文字列を挿入モードで入力」という項目があります。そこにチェックを入れれば、この機能が有効になります。
トゥルーインラインの機能が有効になっていると、実際はどのように文章が打てるのでしょう?
上記画像をご覧ください。トゥルーインラインの機能が有効の時の入力画面になります。「あいうえお」と「かきくけこ」の間に、数字を入力しています。
後ろの「かきくけこ」の文字がしっかりと表示されています。
上記画像が、トゥルーインラインの機能が有効でない時の入力画面です。挿入している文字によって、後ろの文字が隠れてしまっています。
どちらの方が文章を打ちやすいかというのは、人それぞれで変わると思います。自分のやりやすい方に設定して、快適に作業をおこなっていきましょう。
不可視部分に記号を付ける
Meryでは、スペース、改行などの「不可視部分」を分かりやすく記号として表示できる設定があります。全角スペースや半角スペースなどを分かりやすく表示したいという方は、Meryの設定を変更していきましょう。
ツールからオプションウィンドウを開いたら、「記号」のタブを開きます。すると、記号として表示できる項目が並んでいるのがわかると思います。
お好きな項目にチェックをつけて、実際に打った時の表示のされ方などを確認してみてください。
行数表示と折り返し設定
Meryは、「Excel」のように行数を表示してくれる便利機能が備わっています。無料でありながら折り返し設定なども細かく決めることができるので、作業内容によっては設定すると作業効率も上がるでしょう。
設定方法は、オプションウィンドウを開いて「表示」タブのところで可能です。上記画像をご参考ください。行番号を表示、ルーラーを表示など任意の設定に変更することが可能です。
折り返しに関しては、「折り返し線を表示」で文字数を入力すればOK。非常に細かな設定ができるので、自分のやりやすいようにカスタマイズしてみましょう。
 秀丸エディタのダウンロードとインストール方法
秀丸エディタのダウンロードとインストール方法無料テキストエディタ「Mery」の使い方
上記項目では、Meryの設定方法、手順についてを紹介しました。続いては、「Meryの使い方」についてを紹介していきます。
Meryでの縦書き表示にするにはどうしたらいいのか、色分けなどはどのようにすればできるのかなど説明していきます。
縦書き、色分け、マーカー機能などよく扱う機能の使い方を確認し、作業に役立てていきましょう。使い方は下記のとおりです、ご覧ください。
色分け表示
色分け表示により、作業効率をあげることができます。編集モードにてソースコードを色分けすることが可能です。後程デザイン変更機能については詳しくお伝えしますが、配色などのカスタマイズが簡単にできます。
マーカー機能
マーカー機能を使うことで、文章をより分かりやすく編集することが可能です。色を付けるだけでなく、アンダーラインのようにマーカーを引くこともできます。
マーカーの付け方は、メニュー欄から表示を選択して「マーカー」にカーソルを合わせます。「自動マーカー」という項目がありますので、そこにチェックを入れましょう。
チェックを入れたら、マーカーの設定を変更していきます。
マーカーする対象を設定することが可能です。
マーカーの設定画面です。「オプションタブ」を開き、背景色などの設定をおこなっていきます。自分のお好きなように設定をおこなっていきましょう。
任意の設定で大丈夫ですが、「大文字と小文字を区別」等にチェックを入れておくと便利です。
また、カーソルで選択した際の背景色を変更していきます。そのままだと色が混ざってしまうので変更した方が良いでしょう。
ツールからオプションウィンドウを開き、「表示」タブを開きます。背景色の部分で色を確認しながら変更していきましょう。
したのサンプルのところで、実際の色を確認することが可能です。
背景色が濃くなると、マーカーの部分が見えなくなってしまったり見づらくなるようです。さまざまな方が色味のテストをおこなっていますが、薄いグレー程度がちょうど良いとのことです。
この点は個人の判断ですので、ご自分の見やすいと思う色に設定してください。おすすめの背景色として紹介しておきます。
アウトライン機能
Meryにはアウトライン機能が存在します。いわゆるWebサイトなどで見受けられる「見出し」構成をアウトライン機能によって簡単に編集することが可能です。
文章の構成を考える際に役立つ機能。ブロガーの方などはぜひ使いたい機能のひとつです。文章の構成以外にも、プログラミングのメソッド抽出など設定次第ではさまざまな使い道がありそうです。
Meryのメニューからツールを選択し、「プラグイン」の箇所にカーソルを合わせると「アウトライン」の項目があります。アウトラインを表示した状態で右クリックすれば設定の変更も可能ですので、ぜひお試しください。
マルチタブ機能
Meryではマルチタブ機能に対応しているため、複数のファイルを開いていてもすぐに表示切替が可能です。マルチタブに対応していないテキストエディタは案外多いです。
無料エディタであるMeryがマルチタブに対応しているのはありがたいですね。複数の作業を同時進行もMeryでなら楽におこなえるでしょう。
使い方は至って単純で、上に開いているファイルのタブが表示されるのでカーソルを合わせてクリックするだけです。
縦書き機能
小説を書く際などに便利な縦書き機能がMeryには備わっています。縦書きの設定方法は至って簡単で、メニューの「表示」から「縦書き」の項目を選択するだけ。
フォントなどを変更するとより縦書き表示が映えて気分を高めることもできるのでおすすめです。特に縦書き表示では、明朝体や游明朝が美しく表示されます。
おすすめのフォントとして紹介させていただきます。ぜひ縦書き表示を利用する方はお試しください。
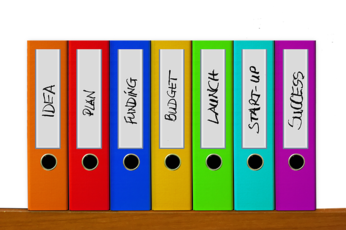 【Windows10】ZIPファイルを解凍する方法と解凍できないときの対処法
【Windows10】ZIPファイルを解凍する方法と解凍できないときの対処法無料テキストエディタ「Mery」の便利機能
上記項目ではMeryの使い方についてを紹介しました。縦書き表示の方法やマーカー機能などは把握できたでしょうか。どの機能も簡単に操作できるので、Meryはテキストエディタ初心者にも優しいです。
この項目では、Meryの便利機能についてをもう少し掘り下げて紹介していきます。Meryにはほかにも無料とは思えないほど便利な機能が備わっているのです。
以下の項目を見て、Meryの魅力をぜひ確認してください。
カラー絵文字対応
Meryではなんと、「カラー絵文字」にも対応しているのです。Windows8.1以降で使用ができるカラー絵文字が使用できてしまいます。
この機能はブロガーさんたちにとってはありがたい機能なのではないでしょうか?絵文字を使用する方にとっては需要の高い機能です。
ユニコード保持
ユニコードに対応しています。データをユニコードで保持し、多言語が使われている文章であってもデータが失われることがないとのこと。他にもサロゲートペア、IVSにも対応しているようです。
ただし、サロゲートとIVSを正しく表示する場合は、Windows Vista以降であることと対応フォントが必要になります。
正規表現による検索/置換
Meryには優秀なテキストエディタでおなじみの「正規表現による検索・置換」の機能も備わっています。正規表現ライブラリに「鬼雲」を使用しており、Perlにも近い正規表現での検索と置換をおこなうことが可能とのこと。
マクロ機能
Meryには単純作業に便利な「マクロ機能」が備わっています。操作を記録し、その操作を簡単に実行できる機能おことを指します。
Javascriptなどで記述することができ、自分オリジナルのマクロを作成することも可能です。
最新のMeryでは、マクロで「Undoポイントの制御」ができるようになったようです。公式のサイトにてマクロの紹介がされております。
この機能を利用したいという方は、公開されているマクロを真似て作成してみましょう。
入力補完機能
こちらも単純な作業や同じ文章を入力する際に便利な機能です。「入力補完機能」を用いて、プログラミングでよく使う単語などを登録してすぐに選択することが可能です。
カラー印刷対応
Meryは印刷の時のことを考えて開発されており、「カラー印刷」にもばっちり対応しています。モノクロ、カラー印刷してパソコンとはまた異なる文章を楽しんでみてはいかがでしょうか?
文字書きにはうれしい機能のひとつです。
HTML整形機能
MeryではHTML Tidyを内蔵しています。HTMLの整形機能を簡単な操作でおこなうことが可能です。整形に関してはプログラムが難しいという点があったのですが、このMeryではそれを「項目選択」でさくさくとおこなえてしまうのです。
無料のテキストエディタとは思えないほどの優秀さです。
カスタムフォント機能
Meryではなんと、フォントをインストールせずに使うことができるという「カスタムフォント機能」が搭載。フォントのインストールが必要ないのに、持っていないフォント使えてしまうのです。
Per-Monitor DPIに対応
Meryでは「Per-Monitor DPI」に対応、またその機能が強化されています。メインメニュー、ポップアップメニューなどこれまで対応していなかった部分にも対応されるようになり、鮮明な画面でMeryを利用することが可能です。
全角/半角変換機能
こちらは後程「プラグイン」の項目でも総会するのですが、全角、半角の変換機能が簡単におこなえるようになりました。プラグイン追加によって利用できる機能です。
Zenモード
Meryでは「Zenモード」というユニークな機能が搭載されるようになりました。作業に集中できるようにするための機能で、ツールバー・ステータスバーなどのデザインを非表示にしてひたすら文章入力の作業に集中できるという環境にするもの。
作業に集中したい方はぜひ、ためしZenモードを利用してみてはいかがでしょうか?
デザイン変更機能
先ほども簡単に述べましたが、Meryではエディタの背景色などのデザインを簡単にカスタマイズすることが可能です。色分けはもちろん、自分好みのエディタ画面を変更できるのは嬉しいポイントのひとつです。
色分けなどで作業効率も上がりますし、ぜひ自分の使いやすいように画面のカスタマイズをおこなってみてはいかがでしょうか。
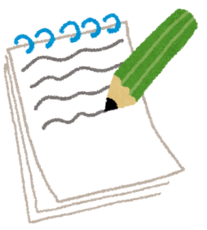 Mac標準メモ帳の便利な使い方まとめ!メモ帳アプリを使いこなそう
Mac標準メモ帳の便利な使い方まとめ!メモ帳アプリを使いこなそう無料テキストエディタ「Mery」のプラグイン
上記項目では、Meryの便利機能についてを紹介しました。縦書き表示やマーカーも便利機能のひとつですが、隠れた名機能がたくさんあるのです。ぜひ、自分なりに設定などをおこなって使いこなしてくださいね。
続いては、「プラグイン」についての情報を紹介していきます。プラグインとは、ダウンロードすることで元々Meryにさらに使える機能を増やすことができるものです。
プラグインの配布サイトは以下リンクからアクセス可能です。Meryに追加できるプラグインの詳細を確認し、ぜひダウンロードしてみてください。
プラグイン導入方法
プラグインの導入の仕方は至って簡単で。配布サイトから任意のプラグインを選択してダウンロード。そのダウンロードを特定のファイルの中に入れるだけです。
上記リンクを開くと、上記画像のようなページが表示されます。表示されているプラグインがダウンロードできる機能になります。
ダウンロードしたいものをクリックで選択しましょう。
リンクをクリックすると、青いダウンロードボタンが表示されます。こちらも対応ビットをしっかりと確認してダウンロードをおこないましょう。
ダウンロードしたものは、Pluginsフォルダに入れることで使用が可能となります。
ダウンロードページでは上記のように、プラグインの内容が確認できます。どういった機能が使えるようになるのかを確認してダウンロードをおこなってみましょう!
Emmet LiveStyle
一番上に表示されているEmmet LiveStyleは、エディタとブラウザを同期させることでシートのリアルタイム、双方向の編集が可能になるというもの。
アプリケーションである「Emmet LiveStyle」をMeryで使用できるようにするためのプラグインです。
半透明プラグイン
このプラグインは、Meryのエディタウィンドウを半透明にすることが出来るプラグインです。作業の後ろで動画を流したり、使い方はさまざまです。
面白い使い方もできそうなプラグインです。気になる方はぜひ使ってみてください。
クラスビュープラグイン
こちらのプラグインは、関数・変数などを「VisualStudio」のクラスビューのように表示することができるというもの、多くの言語で解析結果を得られるとのことです。
全角/半角変換プラグイン
先ほども簡単に紹介した機能です。半角カタカナ、全角英数字など半角、全角が混じった文章をすぐに変換することができるというプラグインです。種類ごとの指定など設定も可能。便利に扱えそうですね。
お気に入りプラグイン
お気に入りプラグインは、使用頻度の高いファイルを「お気に入り登録」することができるプラグインです。ブラウザのお気に入り登録のようなイメージで、登録しておくことですぐにファイルを表示させることが可能です。
HSPコンパイル実行プラグイン
HSPのコンパイラを直接呼び出すことがプラグインです。標準では3.4以降に対応しているとのことですが、設定を変更すればそれ以前のものにも対応できるようです。
スニペットプラグイン
よく使う文章など、「テンプレート」を選択してそれを挿入でいるというプラグインです。よく扱う文章を登録することで、作業効率を上げることが可能です。
Webプレビュープラグイン
こちらはMeryのテキストエディタ画面の中に、「IEのプレビュー」を表示させることができるという画面です。わざわざブラウザを立ち上げなくとも、Meryだけで確認が可能です。
ブラウザで確認するのが一番確実ですが、簡単なHTMLの編集であればMeryだけで確認することができるでしょう。
無料のテキストエディタ、「Mery」の紹介をおこないました。Meryのダウンロード方法、使い方、便利機能などは確認できましたでしょうか?Meryは無料とは思えないほど多機能で使いやすいエディタです。
Meryひとつでできることも多く、日々改良を重ねているため今後もありがたい機能が増えていくかもしれません。さらに使いやすいものになるように、Meryベータ版検証などを手伝ってみるのも良いのではないでしょうか。
テキストエディタをお探しの方は、ぜひ一度Meryを使用してみてください。小説を書く方なども、縦書き表示のできるMeryで創作の気分を上げることが出来ると思います。ぜひお試しください。
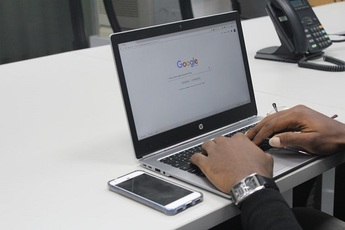 【Windows】Google 日本語入力で辞書へ単語登録!インポート/エクスポート方法は?
【Windows】Google 日本語入力で辞書へ単語登録!インポート/エクスポート方法は?合わせて読みたい!日本語入力に関する記事一覧
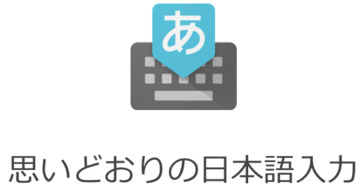 【Mac】Google 日本語入力のインストールと便利な使い方
【Mac】Google 日本語入力のインストールと便利な使い方 日本語対応!Gboardの日本語入力設定をカスタマイズする方法を解説
日本語対応!Gboardの日本語入力設定をカスタマイズする方法を解説 Androidスマホの日本語入力アプリおすすめ5選【2019年最新】
Androidスマホの日本語入力アプリおすすめ5選【2019年最新】 MacのUS(英字)キーボードで日本語入力に切り替える方法【英字/ひらがな】
MacのUS(英字)キーボードで日本語入力に切り替える方法【英字/ひらがな】





















































