【Windows10】デスクトップモードとタブレットモードを切り替える方法!
今回は、Windows10の「デスクトップモード」と「タブレットモード」の切り替え方法を解説します。Windows8から始まった「タブレットモード」は、Windows10にもあります。この記事を読んで、デスクトップモードとの違いや切り替え方法を確認しましょう。
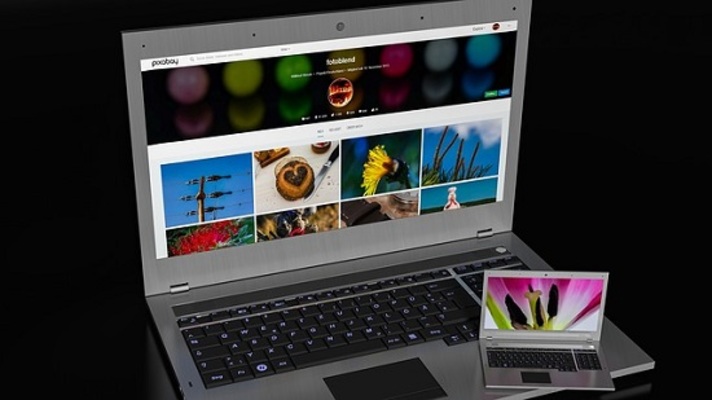
目次
【Windows10】デスクトップモードとタブレットモードとは?
Windows10には、デスクトップモードとタブレットモードがあります。2つのモードを理解して、Windows10を快適に使用しましょう。
用途で使い分けるためのWindows10のモード
Windows10はデスクトップモードとタブレットモードを搭載しています。初めてタブレットモードを使用する方は、画面の切り替え方法に混乱しやすいです。
 【Windows10】「デスクトップモード」と「タブレットモード」の違いを解説!
【Windows10】「デスクトップモード」と「タブレットモード」の違いを解説!【Windows10】デスクトップモードとタブレットモードの違い
Windows10のデスクトップモードは、マウスやキーボード操作ができ、従来のPC操作に適しています。一方のタブレットモードは、名前の通りタブレット感覚で直観的に操作できます。
画面
Windows10のデスクトップモード画面です。
Windows10のタブレットモード画面です。
スタートメニューの表示
Windows10のデスクトップモードにおける、スタートメニュー画面です。
Windows10のタブレットモードにおける、スタートメニュー画面です。
アプリ
Windows10のデスクトップモードにおける、アプリ画面です。
Windows10のタブレットモードにおける、アプリ画面です。2つのアプリを同時に表示することはできません。
 Windows10でデスクトップモードにならないときの対処法を解説!
Windows10でデスクトップモードにならないときの対処法を解説!【Windows10】デスクトップからデスクトップモードとタブレットモードを切り替える方法
Windows10にて、デスクトップモードとタブレットモードの切り替え方法を解説します。
切り替えの手順
Windows10のデスクトップモードからタブレットモードへ切り替えます。
吹き出しアイコンからメニューを表示
まず、Windows10の画面右下にある、吹き出しアイコンをクリックします。
通知メニューが表示されます。Windows10のステータスは、タブレットモードOFF(デスクトップモード)です。
タブレットモードを切り替え
デスクトップモードへ切り替えるため、タブレットモードをクリックします。
すると、タブレットモードがONになります。
デスクトップモードからタブレットモードへ、画面が切り替わったことを確認してください。
 【Googleスライド】タブレットで資料作成する方法を解説!
【Googleスライド】タブレットで資料作成する方法を解説!【Windows10】設定からデスクトップモードとタブレットモードを切り替える方法
Windows10のモードを「設定」から切り替える方法を解説します。
切り替えの手順
Windows10にて、タブレットモードからデスクトップモードへ切り替えます。
設定内のシステムを選択
Windows10の左下にある、スタートメニュー近くの歯車アイコンをクリックします。
Windows10の設定メニューを確認し、システムをクリックします。
左側の設定メニューから、タブレットモードをクリックします。
こちらは、Windows10システムで、タブレットモードのON/OFFを自動的に切り替えるときの設定を変更できます。
Windows10のタブレットモード設定おいて、お好みの設定を選びます。
タブレットモードを切り替え
Windows10の画面右下にある、吹き出しアイコンをクリックします。
吹き出しアイコンをクリックすると、通知タブのメニューが表示します。
メニューでモードの状態を確認します。
デスクトップモードへ切り替えるため、タブレットモードをクリックします。
Windows10の画面がタブレットモードからデスクトップモードへ、切り替わったことを確認してください。
まとめ
今回は、Windows10のデスクトップとタブレットのモードを切り替える方法について紹介しました。Windows10では、通知タブのタブレットモードをクリックすると、簡単にモードを変更できます。
もしWindows10のモード切り替えに悩んだ際は、この記事でWindows10のモード切り替え手順を確認しましす。
合わせて読みたい!Windows10に関する記事一覧
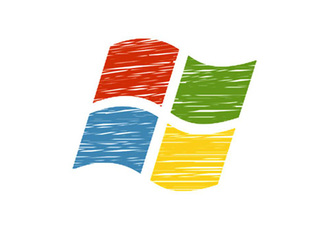 【Windows10】仮想デスクトップの作成方法を解説!
【Windows10】仮想デスクトップの作成方法を解説! 【Windows10】デスクトップのシステムフォントを見やすく変更する方法!
【Windows10】デスクトップのシステムフォントを見やすく変更する方法!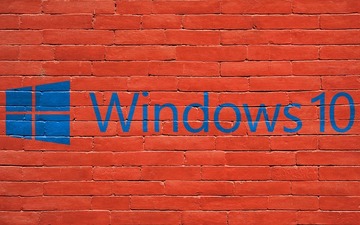 【Windows10】コントロールパネルが開かないときの対処法!
【Windows10】コントロールパネルが開かないときの対処法! 【Windows10 ブルースクリーン】再起動を繰り返す原因と解決策!
【Windows10 ブルースクリーン】再起動を繰り返す原因と解決策!


























