iCloud Driveファイルを共有する方法!手順を解説!
iCloud DriveをAppleユーザーのみなさんは活用していますか?ファイルの共有をしたい時はiCloud Driveを利用すれば簡単にできます。今回の記事では、iCloud Driveを使ったファイル共有方法を紹介していきます。

目次
- 1iCloud Driveの利用方法
- ・個人での使い方
- ・複数人での使い方
- 2iCloud Driveからファイルを他人に共有する手順~メール~
- ・Web版iCloudにサインイン
- 3iCloud Driveからファイルを他人に共有する手順~リンク~
- ・Web版iCloudにサインインして「iCloud Drive」アイコンを選択
- ・「共有オプション」対象を「リンクを知っている人はだれでも」に変更
- 4リンクで共有する際の注意点
- ・リンクの扱いを厳重に行う
- ・フォルダを共有することはできない
- 5iCloud Driveからファイルを他人に共有する手順~Mac~
- ・iCloudの有効化
- ・ファイルを右クリックして共有する
- 6Windows PCでiCloud Driveファイルを共有する方法
- ・「Windows用 iCloud コントロールパネル 4.0」をダウンロードする
- ・iPhone
- ・合わせて読みたい!Appleに関する記事一覧
iCloud Driveの利用方法
Appleユーザーの方であれば、「iCloud」を普段利用している方は多いでしょう。iCloudはバックアップやメールで利用している方が多いと思いますが、「iCloud Drive」という機能もおすすめです。
iCloud Driveは、他のユーザーとファイルを簡単に共有できるという機能。また、個人でもデータの同期など使い方はひとつだけではありません。
今回の記事では、iCloud Driveでファイルを共有する方法についてを紹介。iPhone・Mac・Windowsそれぞれの共有方法、また共有オプションの種類(リンクを知っている人は誰でも…など)を説明します。まずは用途を下記項目で確認しましょう。
個人での使い方
iCloud Driveの共有機能は、複数人での使用もできれば個人のみの利用でも便利に活用することが可能です。Apple IDさえあればiCloud Driveを別端末でも共有して使うことができるのです。
iPhoneやiPadなど同一Apple IDでのメディアデータや書類データの同期
iCloud Driveは同一のApple IDであればiPhone、iPad、Macパソコン、Windowsパソコンでも利用することが可能です。iPhoneとMac、Windowsパソコンとデータを同期するといった活用の仕方ができるでしょう。
同期による活用方法がなかなか便利で、仕事で使うメディアや書類データも、iCloud Driveによる共有を用いることで自宅やプライベート時にも確認がとれるようになります。
AppleユーザーであればApple IDで簡単にiCloud Driveを利用することができるので、ぜひiCloud Driveを使ったことがない方は利用してみてください。
複数人での使い方
iCloud Driveは複数人による活用も可能です。誰かとデータやファイルを共有したいという時に、iCloud Driveを活用すれば簡単に共有が可能です。
メディアデータや書類データの共有
仕事でもプライベートでも、iCloud Driveによる共有は活用することができます。iCloud Driveの共有オプションもいくつかあり、メールアドレスによる共有であったり、共有リンクを知っている人は誰でも見れるように設定することも可能です。
リンクをコピーして、共有したい人にそのリンクを教えることで相手はいつでも共有したファイルを確認することができるようになります。もちろん、iPhone・Mac・Windowsそれぞれでこの共有機能は利用できます。
以下の項目で、iCloud Driveを使ってファイルを共有する方法を確認していきましょう。
 iCloudで利用できる容量を確認する方法【iPhone/iPad】
iCloudで利用できる容量を確認する方法【iPhone/iPad】iCloud Driveからファイルを他人に共有する手順~メール~
上記では、iCloud Driveの利用方法についてを紹介しました。個別、複数人でも便利に利用することができるiCloud Driveですが、共有方法は共有オプションの選択はどのようにしておこなうのでしょうか?
iCloud Driveによる共有方法はいくつかあります。まずは、「メール」による共有方法/手順を紹介していきます。
以下の項目を確認し、iCloud Driveのメールによる利用方法、手順を覚えていきましょう。
Web版iCloudにサインイン
まずはWeb版の「iCloud」へサインインをおこないます。Apple IDを持っている方であれば、すぐにサインインすることが可能です。
もしApple IDを持っていないということであれば、すぐに作成しておきましょう。(iPhoneユーザーなどはおそらく必ず作成済みだと思います。)
ID(利用しているメールアドレスとパスワードを入力して、サインインをしていきましょう。Web版のiCloudは下記リンクからアクセスすることができます。
「iCloud Drive」アイコンを選択
iCloudにサインインをしたら、iCloud Driveのアイコンを探してそちらを選択します。
ファイルを選択して右上「ユーザを追加」アイコンをクリック
iCloud Driveの画面です。この画面で、iCloud Drive上のファイル・フォルダなどを整理することができます。フォルダごとに分けることができたり、データの管理にもiCloud Driveは活用できるでしょう。
共有手順は、まず共有したいファイルを選択した上で「人を追加(ユーザを追加)」のアイコンをクリックします。
人を追加のアイコンを選択することで、共有が可能になります。
追加したい相手のメールアドレスを入力欄に入力
人を追加のアイコンをクリックすることで、iCloud Driveの「共有オプション」の設定ができる画面が表示されます。メールで共有する時は、「追加する」の箇所に共有したい相手のメールアドレスを入力しましょう。
「共有」アイコンをクリック
上記の手順通りに共有アイコンをクリックしたら、メールアドレスの相手に無事ファイルの共有ができます。相手からはこのような画面でファイルの共有がおこなわれます。
 iCloudのメールが届かない原因と対処法【iPhone/PC】
iCloudのメールが届かない原因と対処法【iPhone/PC】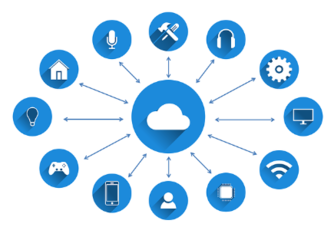 AndroidのiCloudの使い方!「iPhoneを探す」「iCloud Drive」をAndroidで!
AndroidのiCloudの使い方!「iPhoneを探す」「iCloud Drive」をAndroidで!iCloud Driveからファイルを他人に共有する手順~リンク~
上記項目では、「メール」によるiCloud Driveの共有方法を紹介しました。メールアドレスによる共有は、共有相手が一人だった場合などには手軽に利用できます。
しかし、複数人共有したい相手がいた場合全員のメールアドレスを確認して入力…という作業は非常に手間がかかるかと思います。その場合は、「リンクを知っている人は誰でも」共有可能のオプションを利用するのがおすすめ。
リンクをコピーして、さらに手短に相手へのファイル共有をおこなっていきましょう。手順は以下のとおりです、確認してください。
Web版iCloudにサインインして「iCloud Drive」アイコンを選択
「リンクを知っている人は誰でも」のオプション設定で共有をおこないたい時は、まず先ほどと同じ手順でWeb版のiCloudにサインインし、iCloud Driveを開きます。
また、先ほどの項目と同じ手順で「共有オプション」の画面を表示させます。共有オプションから、リンクを知っている人は誰でも共有ができるように設定をおこなっていきます。
「共有オプション」対象を「リンクを知っている人はだれでも」に変更
メールアドレスは入力せずに、「共有オプション」という箇所をクリックします。すると、共有対象の選択が可能になります。共有オプションを、「リンクを知っている人は誰でも」に設定しておきましょう。
リンクを知っている人は誰でもの設定にすることで、複数人相手に手短に共有をおこなうことができます。
リンクを知っている人は誰でもに設定したら、「共有」を選択しましょう。
作成されるリンクをコピーして共有したい相手とシェアする
リンクを知っている人は誰でもの設定で共有を確定すると、「共有リンク」が作成されます。このリンクをコピーして、共有したい相手にSNSなどを利用して送りましょう。
リンクをコピーして送れば、そのリンクを知っている人は誰でもファイルを確認することができます。リンク
複数人相手に共有したい時は、リンクをコピーして送ってあげましょう。
 iCloudのメールアドレスの作成方法!アカウントと同時取得方法も解説!
iCloudのメールアドレスの作成方法!アカウントと同時取得方法も解説!リンクで共有する際の注意点
上記では、「リンクを知っている人は誰でも」ファイルを共有できるようにオプションを設定する方法を紹介しました。リンクをコピーして教えれば、誰でもそのファイル確認できるのでとても便利です。
リンクを知っていれば、iPhone、Mac、Windowsどの端末でもそのファイルの共有は可能です。しかし、リンクをコピーして共有する場合は以下の注意点に気を付けなければなりません。
下記項目を確認して、リンクコピーによる共有をおこなっていきましょう。
リンクの扱いを厳重に行う
リンクをコピーして共有する場合は、扱いを慎重におこないましょう。リンクを知っている相手であれあ誰でも共有できるというのは、手軽で便利のようにも思えますがリスクも高いです。
もし、リンクを教えた相手が他人にリンクを教えてしまうと、その人も簡単に自分の共有したデータを盗み見る、ダウンロードすることができるのです。
そのため、リンクをコピーすることで共有する場合は信用できる相手に送るようにしましょう。あるいは、相手がファイルを確認した時点でオプションを変更しておくと良いかもしれません。
フォルダを共有することはできない
人を追加、リンクをコピーで共有をおこないたい時に注意したいのは、「フォルダ」の共有はできないということです。データの管理でフォルダごとにファイルを分けることもあるでしょう。
まとめてデータを共有したい時は、フォルダごと送ってしまいたい!と考える方は少なくありません。しかし、フォルダの共有は不可能なのです。もしフォルダのようにまとめて送りたいということであれば、zipファイルなどにまとめる必要があります。
共有する時に、フォルダまとめての共有は不可能であることを覚えておきましょう。これは、他のクラウドサービスでも同じことが言えます。
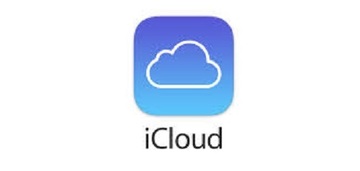 iCloud内データを整理する方法!同期しない方法も解説!
iCloud内データを整理する方法!同期しない方法も解説!iCloud Driveからファイルを他人に共有する手順~Mac~
上記項目えは、人を追加・リンクをコピーで共有する時の注意点について紹介しました。フォルダによる共有が不可能であること、リンクによる注意点などは確認できましたか?
続いては、iCloud Driveでファイルを共有する方法、「Mac」の手順を紹介していきます。iOSデバイスによる共有が簡単ということもあり、iCloud Driveの共有もMacだと簡単です。
Macユーザーの方はぜひ、Macの共有方法を確認していってください。
iCloudの有効化
MacでiCloud Driveの共有をおこないたい場合は、Mac側の設定を確認する必要があります。「システム環境設定」の「iCloud」の設定から、iCloud Driveを有効化していきましょう。
iCloudの設定の中には、「iCloud Drive」という項目が入っているはずです。もしここにチェックが入っていなかった場合は、クリックでチェックを入れて有効化させておきましょう。
ファイルを右クリックして共有する
iCloud Driveを有効化したら、MacのFinderを開きます。Finderを開くと、サイドバーの箇所に「iCloud Drive」の項目があるのがわかります。ここを選択しましょう。
「共有」項目を選択
iCloud Driveを選択することで、サインインしているiCloud Driveのデータがそこに入っているでしょう。データを選択した上で、右クリックを押すと「共有」の項目があるのでそちらをクリックしてください。
「人を追加」を選択
ファイルを選択し、共有をクリックすると「人を追加」の項目があるのが分かります。「人を追加」で、共有相手を選ぶことができます。
人を追加をクリックすれば先ほどと同じように、共有オプションの選択ができるようになります。メールによる共有ももちろん可能ですし、リンクでも可能です。
共有オプション項目をリンクを知っている人はだれでも」に変更
一番簡単な共有方法であるオプション項目、「リンクを知っている人は誰でも…」に変更することで、Macからリンクを送信すれば相手はいつでも共有されたデータを確認することができるでしょう。
 iCloudフォトライブラリの使い方!バックアップ・削除も解説!
iCloudフォトライブラリの使い方!バックアップ・削除も解説!Windows PCでiCloud Driveファイルを共有する方法
MacでiCloud Driveの共有をおこなう手順を紹介しました。iOS端末だけでなく、WindowsパソコンでもiCloud Driveを利用することは可能です。
以下の項目を確認し、WindowsでもiCloud Driveを活用していきましょう。
「Windows用 iCloud コントロールパネル 4.0」をダウンロードする
Apple公式から、Windows用のiCloud コントロールパネルというものがリリースされています。これをダウンロードすることで、WindowsパソコンでもiCloudドライブを利用することができるようになるのです。
Windowsユーザーの方は、下記リンクからWindows用iCloudをダウンロード・インストールしてみましょう。
サインインする
上記のものをダウンロード・インストールすれば、あとはiCloudにサインインするだけ。ファイルの共有方法(人を追加・リンクでの共有)は上記で紹介したものと一通り同じです。
注意点についても、フォルダは共有できないなど同じですのでその点に注意しながらiCloud Driveの共有をおこなってください。
iPhone
共有をおこなう際、iPhoneの場合はどのようにしてiCloud Driveは活用できるのでしょう。最後に、iPhoneでの使い方を確認してみましょう。
まずは、iPhoneの設定アプリでiCloudの項目を開き、iCloud Driveを有効化させておきます。
iCloud Driveのデータをアップロード
iPhoneから共有したいデータといえば、ほとんどの方が「画像」と答えるかと思います。写真をiCloud Driveに保存したい時は、写真アプリから保存したい写真を選び、共有アイコンをタップしましょう。
その中に、「ファイルを保存」という項目があるのでそちらをタップします。保存先の中に「iCloud Drive」があるので、そちらを選択して保存しましょう、
送信方法選択
あとはiCloud Driveから共有をおこなえばOK。参加依頼の送信方法の選択ができます。人を追加、リンクをコピーお好きな共有方法を選択してください。
iCloud Driveによるファイルの共有方法を紹介しました。iPhone、Mac、Windowsそれぞれの共有方法は確認できたでしょうか?
iCloud Driveにより、ファイル、データの共有はより手軽なものになりました。ぜひこの便利な機能を使いこなしてください。
 「iCloud ストレージ 残りわずかです」通知の解除・対策方法!
「iCloud ストレージ 残りわずかです」通知の解除・対策方法! iCloudのメールアドレス変更方法!デバイス別に紹介!
iCloudのメールアドレス変更方法!デバイス別に紹介!合わせて読みたい!Appleに関する記事一覧
 iOS12「Apple IDの電話番号を確認してください」表示の対処方法
iOS12「Apple IDの電話番号を確認してください」表示の対処方法 Apple IDの更新方法!できないときの対処法も解説!
Apple IDの更新方法!できないときの対処法も解説! Apple IDでApp Storeにサインインできないときの対処法!
Apple IDでApp Storeにサインインできないときの対処法! 「Apple IDパスワードリセット」のメールの対処法!【iPhone】
「Apple IDパスワードリセット」のメールの対処法!【iPhone】
































