2019年05月17日更新
【Windows10】スタートアップ修復ができないときの対処法!
Windows10にはスタートアップ修復という機能が備えられています。Windows10が正常起動できなかった場合に自動的に起動するシステムですが、このスタートアップ修復できないケースもあるようです。今回はなぜ修復できないのかという点も踏まえ解説していきます。
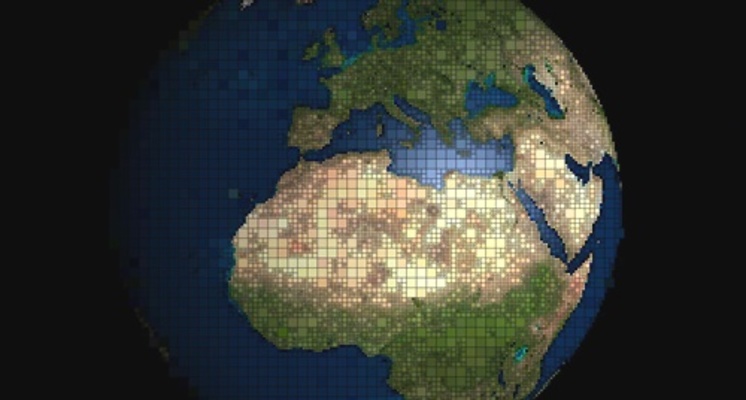
目次
- 1【Windows10】スタートアップ修復とは
- ・起動不良を改善/修正を行うプログラム
- ・スタートアップ修復には時間がかかる
- 2【Windows10】スタートアップ修復できない原因
- ・壊れたプログラムがある
- ・アップデートやインストールが途中のまま不具合を起こしている
- ・ハードドライブのシステムファイル不具合
- ・システム関連ファイルの不具合
- 3【Windows10】スタートアップ修復ができないときの対処法〜接続デバイス〜
- ・起動に不要なデバイスを全て取り外す
- 4【Windows10】スタートアップ修復ができないときの対処法〜セーフモード〜
- ・「セーフモード」で起動する
- 5【Windows10】スタートアップ修復ができないときの対処法〜システム復元〜
- ・「詳細オプション」の「システム復元」を選択して復元
- 6【Windows10】スタートアップ修復ができないときの対処法〜Windowsバージョン〜
- ・Windowsのバージョンを以前のものに戻す
- 7【Windows10】スタートアップ修復ができないときの対処法〜回復ドライブ〜
- ・回復ドライブを作成して修復する
- 8【Windows10】スタートアップ修復ができないときの対処法〜リカバリ〜
- ・パソコンのリカバリ(初期化)を行う
- 9【Windows10】スタートアップ修復ができないときの対処法〜買い替え〜
- ・ハードディスクなどの部品を交換する
- ・合わせて読みたい!Windows10に関する記事一覧
【Windows10】スタートアップ修復とは
Windows10にはスタートアップ修復という機能が備えられています。パソコンを起動する為に備えられた機能です。
このスタートアップ修復が上手くいかないと、パソコンの起動ができないうえどう対処すればいいのか分からず時間を無駄にしてしまうこともあります。
今回はこのスタートアップ修復がどんなシステムなのか、また、スタートアップ修復ができない場合の対処法にどのようなものがあるのか、それぞれ解説していきます。
起動不良を改善/修正を行うプログラム
Windows10のスタートアップ修復とは、Windows10が正常起動できなかった場合に自動的に起動するシステムです。このスタートアップ修復は、Vista以降利用可能となったWindowsのシステムです。
自動修復機能なのでとても便利ですが、スタートアップ修復で修復可能な箇所は限定されています。例えば、スタートアップ修復で修復できるのは、Windows起動に関するトラブルのみです。
スタートアップ修復はWindowsに備えられているセーフモードやシステムの復元とは別のシステムです。あくまでMBRや起動に関わるシステムファイルのみを修復するものになります。MBRとはマスターブートレコードのことです。
マスターブートレコードとは、ファイルではなく、ブートセクタとよばれるデータのことを指します。このマスターブートレコードには、ハードディスク起動の際必要なデータが挿入されています。
主なデータはブートストラップローダという一番最初に読み込まれるプログラムと、パーティションテーブルと呼ばれるパーティションに関わるデータです。
ブートストラップローダはパーティションテーブルの情報から必要なパーティションを特定してブートセクタへ処理を繋げます。パーティションテーブルは全体で64バイトとなっていて、1パーティションで16バイトという区切りがあります。
つまり、パーティションは4つまでしか作成できないというルールがあるわけです。このマスターブートレコードに異常が発生するだけでWindows10は起動できなくなってしまうので、マスターブートレコードはとても重要です。
スタートアップ修復では、このMBRの修復を行うことができます。ちなみに、このスタートアップ修復やシステムの復元、セーフモードなど、Windows10には様々なシステム回復用のシステムが用意されていますが、どれも完全な修復を行えるわけではありません。
とはいえ、Windows10の起動にこの二つのシステムは必要不可欠です。もしスタートアップ修復が必要になった場合はぜひ参考にしてみてください。
スタートアップ修復には時間がかかる
Windows10のスタートアップ修復は正常起動できなかったWindows10の起動不良を改善・修正してくれるプログラムですが、このスタートアップ修復には時間がかかります。
また、このスタートアップ修復で上手く修復できないケースもあるようです。今回は、なぜWindows10のスタートアップ修復に時間がかかるのか、なぜスタートアップ修復が上手くできないのか、その理由について触れていきたいと思います。
【Windows10】スタートアップ修復できない原因
Windows10でスタートアップ修復できない原因としては、以下のような点が挙げられます。
- 壊れたプログラムがある
- アップデートやインストールが途中のまま不具合を起こしている
- ハードドライブのシステムファイル不具合
- システム関連ファイルの不具合
それぞれ確認していきましょう。
壊れたプログラムがある
Windows10でスタートアップ修復できない原因の一つとしては、壊れたプログラムがある場合があります。Windows10のスタートアップ修復では、壊れたプログラム自体の修復を行うことはありません。
この場合はプログラムをインストールし直したり、システムの復元から壊れたプログラムを直すといった形で対処する必要があります。
ちなみに、過去には「Windowsセキュリティシステムが破損しています」という警告系のポップアップが表示されるケースもありましたが、これは詐欺を目的としたただの広告ですので、この手の広告が表示された場合はすぐに閉じましょう。
間違っても広告の指示通り「更新」のボタンをクリックするなどしないようにしてください。
この手の広告はウェブサイトに設置された広告が開かれているだけなので、Windows10のシステムに問題があるわけではありません。
フィッシングサイトといって、個人情報を抜き取る為のサイトへ自動移動(リダイレクト)するものやメッセージが自動表示される仕組みになっています。
似たような仕組みで個人情報を抜き取る詐欺もありますので、プログラムが壊れているかどうかの判断は慎重に行ってみてください。
アップデートやインストールが途中のまま不具合を起こしている
Windows10でスタートアップ修復できない原因二つ目は、アップデートやインストールが途中のまま不具合を起こしているケースです。
一つ目の原因と同様、Windows10のスタートアップ修復ではパソコン内で起きたトラブルの対応可能な範囲が限られています。時間はかかりますが、この場合はアップデートやインストールをきちんと完了させてみてください。
ハードドライブのシステムファイル不具合
Windows10でスタートアップ修復できない原因三つ目は、ハードドライブのシステムファイル不具合が発生しているケースです。
ハードドライブのシステムファイルに不具合がある場合、Windows10がシステムを読み込めなくなってしまう為起動できなくなります。
システム関連ファイルの不具合
Windows10でスタートアップ修復できない原因四つ目は、システム関連ファイルの不具合です。三つ目の原因同様、Windows10がシステムを読み込めなくなってしまうので正常起動できなくなってしまいます。
例えば、正常なシャットダウンを行わず急に電源を落としてしまったり、ウイルス感染などによりシステム関連ファイルの不具合などです。この場合、Windows10で上手くスタートアップ修復ができないことがあります。
特に、一回だけでなく何度も正常なシャットダウンを行わないとなると、システム関連ファイルの不具合は発生しやすくなります。結果的にスタートアップ修復などで時間をかけてしまうことになるので、基本的には正常なシャットダウンを心がけてみましょう。
【Windows10】スタートアップ修復ができないときの対処法〜接続デバイス〜
Windows10でスタートアップ修復ができないときの対処法としては、接続デバイスを確認するという方法があります。
起動に不要なデバイスを全て取り外す
Windows10でスタートアップ修復ができない場合、現在接続しているデバイスで起動に不要なデバイスを全て取り外すという対処方法があります。これは、USB接続している外部機器や光学ドライブにセットしたディスクなどのことです。
USB接続している外部機器や光学ドライブにセットしたディスクなどを一旦全て外して再度パソコンを起動しないしてみるというのが今回の対処法となります。
接続したデバイスに何らかのシステムトラブルが発生している場合、スタートアップ修復できないケースもあり、不要なデバイスを取り外すことで解決するケースがあります。
接続したデバイスの取り外しはWindows10でスタートアップ修復ができない場合の対処法として一番単純で時間もかからないものなので、ひとまずためしておいて損はないでしょう。
 Bluetoothでテレビに接続する方法!非対応テレビでもBluetooth接続するには?
Bluetoothでテレビに接続する方法!非対応テレビでもBluetooth接続するには?【Windows10】スタートアップ修復ができないときの対処法〜セーフモード〜
Windows10でスタートアップ修復ができないときの対処法にはほかにもセーフモードというWindows10の起動方法があります。
「セーフモード」で起動する
Windows10のセーフモードとは、最低限のシステム環境にてパソコンを起動することのできるモードのことです。
セーフモードではパソコンのメンテナンスや診断を行うことができるので、スタートアップ修復で上手く回復できなかった時や、システム復元を行う前の確認としても利用します。
注意点としては、接続機器(キーボードやマウス)がきちんと作動しなくなってしまうケースがあります。また、システム修復用のディスクでセーフモード起動はできません。過去のWindows(7など)とは起動手順が違うという点もあります。
「詳細オプション」の「スタートアップ設定」を選択して再起動
Windows10でセーフモードを起動したい場合、スタートメニューから起動する方法があります。まずはスタートメニューから歯車のマーク(設定)を選択してください。続いて「更新とセキュリティ」をクリックします。
続いて「更新とセキュリティ」をクリックします。ここではWindows10のアっプデートが最新かどうかもチェックできます。
すると、設定画面内に「回復」という項目が表示されます。この「回復」を選択してみてください。すると、次の画面で「今すぐ再起動」という項目が表紙されるので、こちらをクリックしてみましょう。
再起動後は「トラブルシューティング」をクリックし、「詳細オプション」を選択します。続いて「スタートアップ設定」をクリックしてください。次の画面で「再起動」を選択し、最後に「セーフモードを有効にする」をクリックします。
これでセーフモードの起動を行うことができます。
セーフモードの別の起動方法としては、コマンドからの起動も可能です。WindowsキーとXを同時に押すとコマンドが表示されます。そこから「ファイル名を指定して実行を選択してみてください。その後「shutdown /r /o /t 0」と入力します。
その後の手順は前述した部分と流れは同じになっています。他にも、「msconfig」と入力する方法もあります。
この方法の場合、システム構成という画面が表示されますので、その中にあるブートタブのブートオプションに表示された「セーフブート」にチェックを入れてOKをクリックしてください。最後に再起動を選択すれば、再起動後はセーフモードで起動されます。
 【Windows10】リモートデスクトップ接続ができない時の対処法
【Windows10】リモートデスクトップ接続ができない時の対処法 【Windows10】スタートアップ修復ができないときの対処法〜システム復元〜
Windows10のスタートアップ修復ができないときの対処法としては他にも、システム復元を行う方法があります。これは、復元ポイントからシステムを復旧することを目的としています。
「詳細オプション」の「システム復元」を選択して復元
手順としては、スタートアップ画面の「詳細オプション」からの「システム復元」を選択する流れです。システム復元は既に作成してある復元ポイントを一覧で表示し、そのリスト内から復元ポイントを選択して復元を行う流れになっています。
ちなみに、システム復元の際は影響を受けるプログラムの検出も行われています。「削除されるプログラムとドライバー」という形でリストが表示されます。
この「削除されるプログラムとドライバー」に表示されたプログラムやドライバーについてはシステム復元を行った後に再度インストールを行ってみてください。
 【Windows Update/不具合】「更新サービスに接続できませんでした」対策法!
【Windows Update/不具合】「更新サービスに接続できませんでした」対策法!【Windows10】スタートアップ修復ができないときの対処法〜Windowsバージョン〜
Windows10のスタートアップ修復ができないときの対処法四つ目は、Windowsバージョンの調整です。
Windowsのバージョンを以前のものに戻す
Windows10では、スタートアップ修復ができないときにWindowsのバージョンを以前のものに戻すという方法でスタートアップ修復が可能になるケースがあります。
特にWindows10のアップデートでトラブルが起きてしまった場合に利用されます。Windows10のバージョンを戻したい場合の手順は以下のとおりです。
- 「詳細オプション」の「以前のビルドに戻す」を選択
- 画面指示に従って実行
操作自体は単純なので分かりやすいです。順に確認していきましょう。
「詳細オプション」の「以前のビルドに戻す」を選択
Windows10のバージョンを以前のバージョンに戻す為には、スタートアップ画面の「詳細オプション」から「以前のビルドに戻す」を選択します。
バージョンを戻す為に「以前のビルドに戻す」を選択した後は、「以前のバージョンに戻す理由をお聞かせください」という質問が表示されますので、該当した項目にチェックを入れてから次へを選択してみてください。
画面指示に従って実行
その後はバージョンを戻す為に画面指示に従って項目を選択していきます。「知っておくべきこと」や「ロックアウトされないようにご注意ください」といった確認の項目が表示されます。
それらを確認してから「以前のビルドに戻す」を選択してバージョンの復元を行いましょう。バージョンの復元が完了すれば、パソコンは自動で再起動する流れになっています。
画面指示に従うだけなので、操作時間はさほどかかりませんが、実行処理には時間がかかりますのでこの点には注意してください。
【Windows10】スタートアップ修復ができないときの対処法〜回復ドライブ〜
Windows10でスタートアップ修復ができないときの対処法五つ目としては、回復ドライブを利用するという方法があります。
回復ドライブを作成して修復する
回復ドライブは、スタートアップ修復の機能がそもそも壊れてしまっている時に利用します。スタートアップ修復が一向に終わらないケースや、スタートアップ修復中に画面が止まってしまう(処理が止まる)ケースです。
スタートアップ修復が正常に作動しない場合、準備しておいた回復ドライブを使用します。もし回復ドライブを準備していなかった場合は、別のWindows10から回復ドライブを作成する必要があります。
Windows10を購入した場合は回復ドライブを前もって作成しておくと良いでしょう。
OSのビット数が同一の回復ドライブを作成すること
回復ドライブはシステム復元の際とても便利ですが、一つ注意事項があります。それは、OSのビット数が同一の回復ドライブを作成する必要があるという点です。Windows10のOSは32ビットと64ビットの2種類が存在します。
同じ機種のパソコンから回復ドライブを作成する必要はありませんが、このビット数は同じものである必要があります。
他のパソコンから回復ドライブを作成する場合、回復ドライブからシステム復元・回復を行いたいときはこのビット数を必ず確認しておいてください。
【Windows10】スタートアップ修復ができないときの対処法〜リカバリ〜
Windows10でスタートアップ修復ができないときの対処法六つ目はリカバリです。リカバリとは、パソコンの初期化のことです。リカバリを行うとパソコン内のデータは出荷時の状態に戻されます。
リカバリでデータの初期化ができればシステム復元されるので、パソコンが通常通り使用できるようになります。
パソコンのリカバリ(初期化)を行う
それではさっそくパソコンのリカバリ(初期化)を行う方法について確認していきましょう。
「詳細オプション」の「このPCを初期状態に戻す」を選択
パソコンのリカバリは、スタートアップ画面の「詳細オプション」から「このPCを初期状態に戻す」を選択します。すると、次の項目として「全て削除する」という項目が表示されますので、この「全て削除する」を選択し、続いてアカウントをクリックします。
アカウントにパスワードが設定されている場合、パスワード入力も行います。その後、「初期状態に戻す」を選択して「ファイルの削除のみ行う」を選んでみてください。最後に「リセット」をクリックすれば、パソコンの初期化が実行されます。
初期化が完了するまで待つ
パソコンの初期化が始まったら、初期化が完了するまで待つことになります。この初期化の処理には時間がかかりますので、この点のみ注意してください。システムが初期化されるので結果的にシステム復元が行われます。
【Windows10】スタートアップ修復ができないときの対処法〜買い替え〜
Windows10でスタートアップ修復ができないときの対処法最後は買い替え(交換)です。買い替え(交換)は前述したスタートアップ修復ができない時の対処法全てを試しても(リカバリしても)解決しない場合に行うことになります。
この買い替え(交換)はあくまで最終手段です。買い替え(交換)を行う前に前述した複数のWindows10でスタートアップ修復ができないときの対処法を試しておいてください。
ハードディスクなどの部品を交換する
買い替えとは、ハードディスクなどの部品を交換するということです。リカバリを行ってもパソコンが通常通り起動できない場合、パソコン内の機器に物理的な異常がある可能性があります。
異常が起きていると思われるパーツを交換してパソコンのスタートアップ修復やリカバリを再度行ってみることで、通常通りパソコンが起動できる可能性があります。買い替えであれば修復作業を自身で行うわけではないので時間もかかりません。
また、パソコンが元々古い場合は複数のパーツの交換が必要なケースもあります。その場合、かえって手間がかかってしまいますのでパーツをそれぞれ交換するよりパソコンの買い替え(交換)を行うほうが良い場合もあります。
【Windows10】スタートアップ修復ができないときの対処法!~まとめ~
今回はスタートアップ修復が上手くできない場合の対処法として、デバイスの接続の解除やパソコンのリカバリ、パソコンのパーツの交換などについて解説してみました。
Windows10が正常起動できないケースは状況によって様々です。デバイスの接続によるケースは稀ですが、デバイスの接続の解除だけで解決するパターンもあります。時間のかかる対処法もありますが、ぜひ試してみてください。
また、システム復元が上手くできないケースは古いパソコンの場合多く発生します。パーツの交換は対処法を理解している方なら簡単かもしれませんが、不慣れな方はメーカーによるサポート問い合わせなどで対応してみてください。
合わせて読みたい!Windows10に関する記事一覧
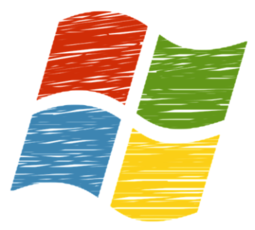 Windows10でDVDを再生する方法を詳しく解説!
Windows10でDVDを再生する方法を詳しく解説! Windows10のクリーンインストールに最適なパーティション構成を解説!
Windows10のクリーンインストールに最適なパーティション構成を解説!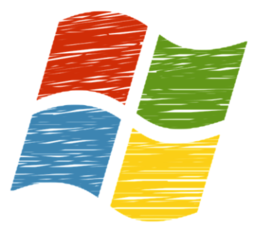 【Windows10】タッチキーボードの使い方を解説!
【Windows10】タッチキーボードの使い方を解説! 【Windows10】スクリーンキーボードを表示させる方法!
【Windows10】スクリーンキーボードを表示させる方法!

































