【Slack for Windows】WindowsでSlackを使用する方法!
Slackはコミュニケーションアプリの1つで、世界150ヶ国以上の国で利用されているアプリです。Slack for Windowsのインストール方法やショートカットキーなど、初心者向けにSlack for Windowsについて解説しています。

目次
Slackとは?
Slackは、世界150ヶ国以上の国で利用されているコミュニケーションアプリです。
ビジネス向けコミュニケーションアプリ
ビジネスに特化したチャット・コミュニケーションアプリであるSlackは、2013年にスチュワート・バターフィールドによって公開されました。日本でも多くの企業が導入しているアプリの1つで、全世界では1000万人が利用していると言われています。
コミュニケーションアプリの主な機能があるほか、様々なサービスと連帯することができるため、エンタメ要素も高いアプリです。
料金
Slackは、小規模のチームの場合に限り、基本的に無料で利用することができます。会社や大規模なチームで利用する場合、機能に制限が出てくるため、有料プランを利用するのが良いでしょう。
 Googleマップの使い方・便利機能20選!意外と知らない見方を解説!
Googleマップの使い方・便利機能20選!意外と知らない見方を解説!【Slack for Windows】Slackを使用する方法〜ダウンロード〜
WindowsでSlackをダウンロードしてみましょう。
Windows版Slackのダウンロード
Slack for Windowsをクリックし、Windows版Slackのダウンロードをしてください。Windows10版をクリックしましょう。
 【Windows10】スタートメニューのアプリタイルのカスタマイズ方法!
【Windows10】スタートメニューのアプリタイルのカスタマイズ方法!【Slack for Windows】Slackを使用する方法〜初期設定〜
ここからは、Slackの初期設定方法を説明します。アプリをインストールせず、ブラウザから利用することもできますが、ここではアプリをインストールする方法で説明します。
Slackのインストール
Windows版Slackをクリックすると、MicrosoftのStoreに画面が変わるので「入手」をクリックしましょう。
「インストール」をクリックします。これで、Windowsにアプリをインストールすることができました。
インストールが完了し、アプリが起動したらまず最初にこのような画面がでてきます。緑色の枠「Sign In」をクリックし、画面をSlackのサインイン画面に切り替えましょう。
アカウントのユーザー登録
Slackの画面が切り替わったら、アカウントのユーザー登録画面に行き、ユーザー登録をしてください。チームにすでに参加していたり、ユーザー登録が済んでいる場合は次にスキップして構いません。
チームに参加する
チームに参加する場合、すでにあるチームに参加する場合と、自分でチームを作成する2種類の方法があります。まずは、すでにあるチームに参加する場合、参加しているチームのSlack URLを入力し「続行する」をクリックするだけで参加することができます。
チームを作成する場合は、「ワークスペースを新規作成する」をクリックし、次の画面で自分のメールアドレスを入力する必要があります。これで、初期設定は完了です。
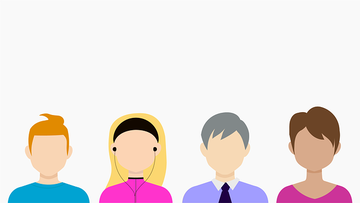 【iPhone】「MultiTeam for Slack」アプリを紹介!
【iPhone】「MultiTeam for Slack」アプリを紹介!【Slack for Windows】Slackを使用する方法〜ショートカットキー〜
ユーザー登録が完了し、初期設定ができたら、ショートカットキーを覚えて実際にSlackを使ってみましょう。
ショートカットキーの利便性
Slackは、ショートカットキーを覚えると大変便利に利用することができます。使いながら覚えていくことで、Slackの使いやすさを実感することができるでしょう。
ショートカットキー一覧
それではショートカットキーの一覧を紹介していきましょう。
よく使うショートカットキー
ここでは、主に使うショートカットキーを紹介します。
やり直し:[Ctrl + Z]
切り取り:[Ctrl + X]
コピー:[Ctrl + C]
貼り付け:[Ctrl + V]
全選択:[Ctrl + A]
覚えておくと便利なショートカットキー
覚えておくと便利なショートカットキーです。
終了:[Ctrl + Q]
再読み込み:[Ctrl + R]
ズームイン:[Ctrl + Shift + ;]
ズームアウト:[Ctrl + -]
次のチームを選択:[Ctrl + Tab]
前のチームを選択:[Ctrl + Shift + Tab]
いかがでしたか。このように、Slackはチームでプロジェクトをする場合には、大変役立つアプリです。また、別のサービスとも連携して利用することができるため、多くのユーザーにも好まれています。
iPhoneやスマホなど、ほかのデバイスでも利用することができるため、まだ使っていないという人はインストールしてみると良いでしょう。
合わせて読みたい!Slackに関する記事一覧
 【Slack】スタンプ/絵文字の活用方法を解説!
【Slack】スタンプ/絵文字の活用方法を解説! 【Slack/Chatwork】機能を比較!どっちを導入するべき?
【Slack/Chatwork】機能を比較!どっちを導入するべき? SlackとLINEとの違いは?ビジネスチャット機能を比較!
SlackとLINEとの違いは?ビジネスチャット機能を比較! SlackでToDo管理をする方法!他ツールで効率化する方法も解説!
SlackでToDo管理をする方法!他ツールで効率化する方法も解説!














