2019年05月21日更新
iPhoneでQRコードを読み取りできないときの原因と対処法!
iPhone発売当初のデメリットといえばQRコードの読み取りできないということでしたがいつの間にかiPhoneでも利用することができるようになりました。しかし、iPhoneでQRコードの読み取りできないということがあります。その原因と対処法をご紹介します。

目次
- 1iPhoneでQRコードを読み取りできない時の原因と対処法〜環境〜
- ・QRコードが汚れていないか確認
- ・レンズが汚れていないか確認
- ・周囲が暗い時は明るい場所に移る
- ・光の反射を防ぐ
- 2iPhoneでQRコードを読み取りできない時の原因と対処法〜ズーム〜
- ・QRコードが小さい時はズームする
- 3iPhoneでQRコードを読み取りできない時の原因と対処法〜設定〜
- ・QRコードのスキャンがオンになっているか確認
- ・カメラの撮影モードを確認
- ・iOSを最新バージョンにする
- 4iPhoneでQRコードを読み取りできない時の原因と対処法〜再起動〜
- ・カメラアプリを再起動する
- ・iPhone本体を再起動する
- ・工場出荷時の状態に戻す
- ・Appleサポートに相談する
- ・合わせて読みたい!iPhoneに関する記事一覧
iPhoneでQRコードを読み取りできない時の原因と対処法〜環境〜
iPhoneのQRコードの読み取り機能がついたのは私はいつの間にか!ということで驚いた記憶があります。どこかのショップなどのアプリをインストールする際に便利なQRコードですが読み取りできないということがあります。その原因は何なのでしょうか?
実はiPhoneのQRコードで読み取りできない原因は様々なものがあります。iOSのバージョンがアップして使えるようになったのに読み取りできないとなると不便ですよね。そこでここではiPhoneのQRコードの読み取りできない原因を環境に基づき追究します。
QRコードが汚れていないか確認
iPhoneのQRコードの読み取りできないときの原因としてiPhone側に何かしらの不具合や原因があるのでは?と考えてしまうのかもしれませんが、実はQRコード自体が汚れていて正しく読み取りができない場合があるということも。
もらったチラシなどに記載されているQRコードを汚してしまうとレンズに写ったときにそもそもQRコードを認識することができずに読み取りできないのです。QRコード側が汚れていないかを確認しましょう。
レンズが汚れていないか確認
iPhoneのQRコードの読み取りできないときの対処法にもなりますが、レンズが汚れている可能性があります。どうしても撮影するカメラのレンズはどこかに触れることがあります。そのためレンズが汚れてしまいQRコードの読み取りできないのです。
そういった可能性もあるのでiPhoneのQRコードの読み取りできないという場合には対処法としてもレンズを拭くか、レンズが汚れていないかを確認しましょう。
周囲が暗い時は明るい場所に移る
iPhoneのQRコードの読み取りできないときに周りの環境が暗いような場所に居るとよく読み取りできません。暗いともちろん通常の撮影もキレイには仕上がりませんよね。
それと同じなのでもし、iPhoneのQRコードの読み取りできない場合ときの対処法としては暗いところから明るい場所に移動してみるとiPhoneのQRコードの読み取りができるかもしれません。
暗いところから明るいところに移動するには照明の下や窓際がおすすめです。また時間帯としても夕方や夜に窓際にいると暗いので電気をつけ、暗い環境から明るい環境を作りましょう。
光の反射を防ぐ
先ほどは暗いところから明るい場所に移動してください。といったお話をしましたが、注意しなければならないのは光の反射です。光の反射によってiPhoneのQRコードの読み取りできない場合があります。例えば反射が起こるとしたら電気の真下や太陽の光です。
明るい場所にいても反射してしまってはQRコードがiPhoneに認識されないこともあるので光の反射には気をつけてください。また、反射を防ぐ対処法としては電気の真下ではないところにQRコードを置いたり、もしくは移動したりして反射を防ぎましょう。
 iPhoneの標準カメラでのQRコードの読み取り方と使い方!
iPhoneの標準カメラでのQRコードの読み取り方と使い方!iPhoneでQRコードを読み取りできない時の原因と対処法〜ズーム〜
iPhoneでQRコードを読み取りできない時の原因として読み取りたいQRコードが小さい場合があります。えっ?小さいってどういうこと?と思いますよね。それはiPhoneの画面に表示されたQRコードが小さいので認識されないのです。
そういったときにはどうしたらいいのでしょうか?そこでここではiPhoneのQRコードが小さいということで読み取りできない場合の対処法をご紹介します。
QRコードが小さい時はズームする
QRコードマーク、もしくはカメラマークをタップすると、通常のカメラが起動します。そしてQRコードを読み取ろうとするのですが、小さいから読み取れない…。とは言え近付くとぼやけて読み取れない時は、遠くの写真を撮る時に利用するズームを使います。
2本指でピンチアウトさせて小さなQRコードを拡大すれば、問題なく読み取りが可能なのです。QRコードは比較的小さなサイズで表示されることが多く、中でもひときわ小さいQRコードを読み取る時は少し大変です。
そんな時は『ズームすれば読み取れる』ということを思い出してください。iPhoneで写真を撮影するようにズームするだけなのでズーム方法はそんなに難しくありません。小さいQRコードの読み取りできない場合にはズームするようにしましょう。
 AndroidでQRコードを読み取る方法!おすすめリーダーアプリも紹介
AndroidでQRコードを読み取る方法!おすすめリーダーアプリも紹介iPhoneでQRコードを読み取りできない時の原因と対処法〜設定〜
iPhoneでQRコードを読み取りできない時の原因としてもしかしたらiPhoneの設定に問題があるのかもしれません。iOSのバージョンがアップデートされていつの間にか使えるようになったQRコードは設定を見直す必要があるでしょう。
そこでここではiPhoneのQRコードが読み取りできないときの対処法として設定を見直してみましょう。
QRコードのスキャンがオンになっているか確認
iOS11にアップデート後、通常はQRコードの読み取り機能はONになっていますがオフになっていると機能しません。設定を確認して見てください。iPhoneの『設定』のアプリをタップします。
上記の画面のように『カメラ』をタップします。
すると『QRコードをスキャン』があるのでこちらををオンにすることで可能になります。
カメラの撮影モードを確認
今度はiPhoneのカメラの撮影モードの確認をします。iPhoneの『ホーム画面』を表示しましょう。
『カメラ(標準アプリ)』をタップして起動します。
『撮影』画面内にて『QRコード』を枠内に収めることで、自動的に読み取ってくれます。『撮影』画面にて『WEBサイトQRコード(画面上部)』もしくは『〜をSafariで開く』を選択することにより、自動的に『Safari』が起動します。
すると目的のURLにアクセスすることができます。
iOSを最新バージョンにする
iPhoneのQRコードの読み取りできない時の対処法としてはiOSのバージョンが古く、対応していない可能性があります。そういった場合にはiOSを最新バージョンにアップデートしましょう。『ホーム画面』から『設定』のアプリをタップして『一般』にいきます。
『ソフトウェアアップデート』をタップしましょう。
すると上記の画面のように『ダウンロードとインストール』といった表示がある場合には新しいiOSのバージョンをインストールすることができるのでこちらをタップします。
iOSのアップデート後に再度iPhoneのQRコードの読み取りをしてください。
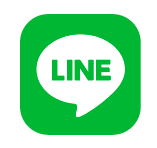 LINEでQRコードを作成・表示する方法を解説
LINEでQRコードを作成・表示する方法を解説iPhoneでQRコードを読み取りできない時の原因と対処法〜再起動〜
iPhoneのバージョンをアップデートしてもQRコードの読み取りできないこともあります。そんなときはどうしたらいいのかわかりませんよね。ここでは対処法として再起動をしてiPhoneでQRコードを読み取りできない時の対処法をご紹介します。
カメラアプリを再起動する
iPhoneでカメラアプリを起動してもQRコードが読み取りできないときは、アプリが正常に動作していない可能性があります。次の手順で対応してみてください。カメラアプリを終了させてもう一度起動してみます。
ホーム画面を2回すばやく押します。カメラアプリを上にスワイプして終了し、もう一度QRコードスキャンを起動して読みとってみてください。
iPhone本体を再起動する
iPhoneのQRコードの読み取りできないときの対処法としてiPhone本体を再起動してみることもチャレンジしてみて下さい。本体横の電源ボタンを長押しします。
『スライドで電源をオフ』のボタンを右にスライドします。電源がオフになったら、もう一度電源ボタンを押してiPhoneを起動し、もう一度QRコードをスキャンしてみましょう。
工場出荷時の状態に戻す
iPhoneの初期化(工場出荷前の状態)するとはiPhoneを工場出荷状態に戻すことを指しますので、iPhoneの初期化(工場出荷前の状態)する方法とはiPhoneを消去してまっさらにすることを意味します。iPhoneを消去してデータがない状態にしましょう。
iPhoneを消去したりすべてのコンテンツと設定を消去しても実はiPhoneの初期化方法(工場出荷前の状態)が正しく行われていない場合もありますので、しっかりiPhoneの初期化(工場出荷前の状態)していきましょう。
ここまでくるとQRコードが読み取りできないことよりもiPhoneに心配がありますが、度々起こるのであれば試してみる価値はあります。
iPhoneを初期化する方法
iPhoneを初期化するにはまず、iPhoneの『設定』アプリを起動して『一般』をタップします。すると一番下に『リセット』という表示があるのでこちらをタップします。
そこで『すべての設定をリセットする』をタップしましょう。これでiPhoneを工場出荷時の状態に戻すことができます。
また初期化する前はバックアップをとるようにしましょう。『設定』のアプリをタップしてユーザー名をタップします。
『iCloud』の項目をタップしましょう。
『iCloudバックアップ』をオンにしていれば簡単にバックアップをとることができます。
Appleサポートに相談する
iPhoneのQRコードの読み取りできないときに上記の方法で対処法を試してダメだった場合にはAppleのサポートセンターに連絡をして相談をしてみましょう。何かしらの不具合がiPhoneに生じているかもしれません。
データも飛んでしまうことがあるので早めの処置が必要です。
iPhoneでもついに使えるようになったQRコードですが読み取りできないとなると残念ですよね。もしiPhoneのQRコードの読み取りできない場合には上記の対処法を試してみて下さい。
合わせて読みたい!iPhoneに関する記事一覧
 iPhoneのデータのバックアップをパソコンなしでする方法を解説!
iPhoneのデータのバックアップをパソコンなしでする方法を解説! 【iPhone】Apple ID(iCloud)のサインアウト方法!データはどうなる?
【iPhone】Apple ID(iCloud)のサインアウト方法!データはどうなる? iPhone7の耐水性能は?耐水と防水の違いは?
iPhone7の耐水性能は?耐水と防水の違いは?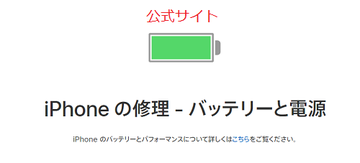 iPhoneのバッテリー交換はどこで?直営店でするべき?
iPhoneのバッテリー交換はどこで?直営店でするべき?
































