【Windows10】「スタートメニュー」のカスタマイズ設定方法!
Windows10のスタートメニューを自由に設定でカスタマイズできるって知ってましたか?Windows10のスタートメニューをカスタマイズできる設定とは、どういった方法なのか紹介させていただきます。ライブタイルのサイズや左サイドバーまで変更していきましょう。
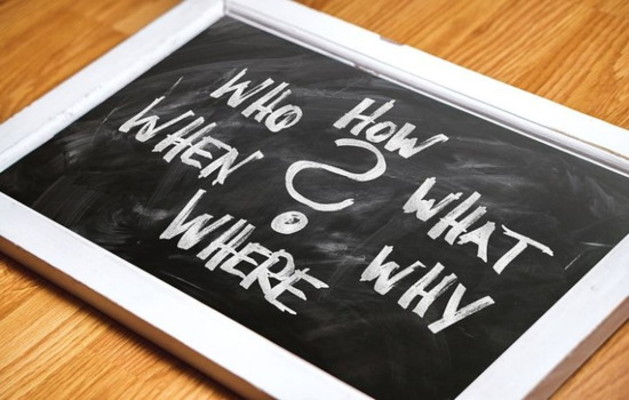
目次
- 1Windows10のスタートメニューをカスタマイズ設定する
- ・Windows10の設定でカスタマイズできる項目
- ・ライブタイルの追加や配置を変える
- ・左サイドバーに表示させる内容を変更する
- 2Windows10スタートメニューライブタイル部分の変更方法
- ・ライブタイルの追加方法
- ・ライブタイルの移動方法
- ・ライブタイルのグループ化
- ・ライブタイルのサイズ変更
- 3Windows10スタートメニューにピン留めしておきたいメニュー項目
- ・コントロールパネル
- ・インターネットブラウザ
- ・メールソフト
- 4Windows10スタートメニューカスタマイズ設定~左サイドバー~
- ・左サイドバーへの表示内容を変更する
- 5Windows10スタートメニューカスタマイズ設定~色やサイズ/形~
- ・色やサイズ/形を変更する
- ・Windows10のスタートメニューのサイズ/形の変更手順
- 6Windows10スタートメニューのショートカットをエクスプローラーで変更する
- ・変更手順
- 7Windows10スタートメニューをカスタマイズできるソフトをインストールする
- ・Start10
- ・Classic Shell
- ・まとめ
- ・合わせて読みたい!Windows10に関する記事一覧
Windows10のスタートメニューをカスタマイズ設定する
Windows10のスタートメニューをある設定でカスタマイズすることができるんです。Windows10のスタートメニューには、ライブタイル・ショートカットがさまざま配置されています。ライブタイル・ショートカットをカスタマイズし変更することができます。
あなたのWindows10のスタートメニューどういう風にカスタマイズをしていますか?もしWindows10のスタートメニューを自由に設定でカスタマイズしていないのであれば、これを機に左サイドバーなどサイズ・色・形など変更してみませんか?
このように好きなように、Windows10のスタートメニューを設定でカスタマイズすることにより、効率がよくなり、操作性が向上することが期待できます。それでは、Windows10のスタートメニューをカスタマイズする方法を学んでいきましょう!!
Windows10の設定でカスタマイズできる項目
Windows10の設定で基本的に、カスタマイズできる変更できる項目ってどういうものなのだろうか?と思うでしょう。そこで、Windows10スタートメニューのライブタイルの表示数を変更したり、左サイドバーにショートカットを表示する設定を見てみましょう。
簡単な設定で、Windows10のスタートメニューをカスタマイズする方法をはじめに紹介させていただきますので、複雑なWindows10のスタートメニューをカスタマイズする方法は苦手だというひとは先に今から紹介するカスタマイズする方法を行いましょう。
後々、本格的にWindows10スタートメニューのライブタイルや左サイドバーなどのサイズや形、色を変更したり、ショートカットの変更やソフトをインストールして、Windows10スのタートメニューをカスタマイズする方法も紹介していきます。
それでは、簡単にWindows10の設定でカスタマイズできる項目も見ていく手順を説明します。まずはスタートメニューの「歯車」アイコンをクリックします。次にWindows10の設定をします。その画面の中になる「個人用設定」をクリックします。
つづきまして「スタート」をクリックして進んでいきましょう。
するとこの画面で、Windows10の設定でカスタマイズできる項目が確認できます。
- スタートのタイル表示数を増やす
- スタートメニューにアプリの一覧を表示する
- 最近追加したアプリを表示する
- よく使うアプリを表示する
- ときどきスタートメニューにおすすめのアプリを表示する
- 全画面表示のスタートメニューを使う
- スタートメニューまたはタスクバーのジャンプリストに最近開いた項目を表示する
ライブタイルの追加や配置を変える
では、Windows10のスタートメニューにあるライブタイルとは?どういうものなのかというと、左サイドバーから右にある、ソフトのショートカットがたくさん並んでいるものをライブタイルと言います。このライブタイルもカスタマイズすることが可能です。
Windows10のスタートメニューにあるライブタイルをカスタマイズして、追加したり配置を変更することができると言いましたが、どういったメリットがあるんでしょう。ライブタイルを増やしたりサイズ・形を変えることにより、使いやすくなることでしょう。
詳しく設定で、Windows10のスタートメニューにあるライブタイルを自分の使いやすい配置に設置したり、ライブタイルを増やすことでショートカットから、ソフトを簡単に起動できますのでカスタマイズすればスムーズに使えることができるでしょう。
左サイドバーに表示させる内容を変更する
つづいて、Windows10のスタートメニューの左サイドバーも設定から自由にカスタマイズすることができるんです。左サイドバーとは、Windows10の左下にあるWindowsボタンをクリックすると表示されるのが、左サイドバーです。
左サイドバーには、ショートカットの一覧が表示されています。ここに新しいソフトのショートカットを表示したり、色・サイズ・形などを変更することができます。左サイドバーからWindows10のスタートメニューに、ショートカットを追加することもできます。
このように、設定で左サイドバーのカスタマイズができるのならば、ショートカットからすぐにソフトを起動したりすることが可能なので、便利になること間違いなしでしょう。色やサイズをカスタマイズして、気分を変えるのもいいでしょう。
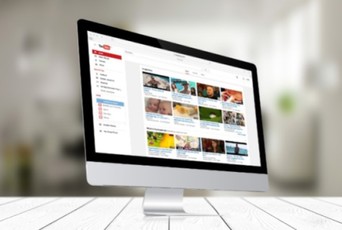 YouTubeサムネイルの作り方と無料編集ツール【スマホ/PC】 YouTubeサムネイルの作り方と無料編集ツール【スマホ/PC】
YouTubeサムネイルの作り方と無料編集ツール【スマホ/PC】 YouTubeサムネイルの作り方と無料編集ツール【スマホ/PC】Windows10スタートメニューライブタイル部分の変更方法
ではさっそく、Windows10のスタートメニューにあるライブタイルをカスタマイズする設定・手順を説明させていただきます。その前にWindows10のライブタイル部分をカスタマイズする内容は、どういうものがあるか紹介していきます。
まず一つ目に紹介をするのが、Windows10のスタートメニューのライブタイルを追加して、好きなように増やすことです。インストールしたソフトのショートカットを増やすことができます。つぎは、ライブタイルの移動方法を紹介します。
こちらは、 Windows10のスタートメニューのライブタイルを好きな場所に配置することを行っていきます。そして、ライブタイルのグループ化やサイズ変更も説明します。サイズ変更は、サイズの形が選べますのでカスタマイズしがいがありますよ。
ライブタイルの追加方法
いよいよ、Windows10のスタートメニューのライブタイルをカスタマイズしていきます。Windows10の左サイドバーからライブタイルの追加をしたいソフトを左クリックします。そこから「スタートメニューに表示する」をクリックしていきます。
そうしましたら、先ほど左サイドバーから行った操作で、Windows10のスタートメニューにライブタイルが追加されました。このような設定をしてカスタマイズして、ライブタイルを増やすことができるので、どんどん追加していきましょう。
ライブタイルの移動方法
つづきまして、Windows10のスタートメニューのライブタイルを追加しましたら、そのライブタイルを移動してカスタマイズしてみましょう。並び替えたいライブタイルをクリック(タッチ操作の場合は長押し)したまま、移動先へドラッグ&ドロップします。
配置したい場所で、マウスを離してあげるとWindows10のスタートメニューのライブタイルが移動することができました。
ライブタイルのグループ化
Windows10のスタートメニューのライブタイルは、テーマごとに並び替えてグループ化することができます。この方法は、上で紹介した移動方法でグループ化したいライブタイルを上の画像のように一つのグループ化のように配置しておきます。
そして、Windows10のスタートメニューのライブタイルを配置し終わりましたら、名前を付けたいグループの上部をポイントすると「グループに名前を付ける」が表示されるのでクリックします。そうすると、ライブタイルのグループ化ができます。
グループ名は自分の好きなように、入力しておくといいでしょう。できれば、Windows10のスタートメニューのライブタイルを見たときに、どのグループか一目で分かるような、グループ名にしておけば操作がしやすくなると思います。
ライブタイルのサイズ変更
では、Windows10のスタートメニューのライブタイルのサイズを変更していきましょう。ライブタイルにマウスのカーソルを合わせて右クリックしていきます。そこから「サイズ変更」にカーソルを持っていくと、サイズ変更が選択できるようになります。
ここでは、サイズを小さくしました。そうしましたらWindows10のスタートメニューのライブタイルが上の画像のように小さくなりました。サイズの変更は「小」「中」「大」「横長」と4つからサイズを選択できますので、自由に変更しましょう。
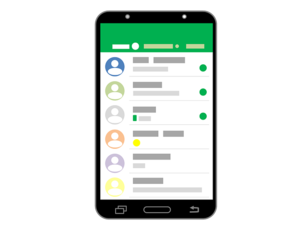 PC(パソコン)でLINEにログインする方法!ダウンロードしてメールアドレス・QRコードでログインしよう
PC(パソコン)でLINEにログインする方法!ダウンロードしてメールアドレス・QRコードでログインしようWindows10スタートメニューにピン留めしておきたいメニュー項目
ここからは、Windows10のスタートメニューにピン留めしておくべきメニューについてお話しさせていただきます。頻繁にアクセスする設定項目がいくつかあるのなら、スタートメニューにピン留めしてしまいましょう。
Windows10はさまざまな便利な機能や設定があります。そのような便利な設定や機能を使うときに、起動手順が煩わしのであれば、起動するだけで大変です。いますぐWindows10のスタートメニューにピン留めしてカスタマイズしておきましょう。
コントロールパネル
一つ目のWindows10のスタートメニューにピン留めしておくべきメニューは「コントロールパネル」です。コントロールパネルは、Windows10のあらゆるシステムやインストールしたソフトの設定変更することができます。
Windows10のスタートメニューにピン留めして、すぐにアクセスできるようしておきましょう。
インターネットブラウザ
つづいて、Windows10のスタートメニューにピン留めするおすすめのソフトは「インターネットブラウザ」です。インターネットブラウザを使わない。なんてひとはいないでしょう。頻繁に使うソフトだと思いますので、カスタマイズしておきましょう。
メールソフト
メールソフトなども、Windows10のスタートメニューにピン留めしていれば便利になることでしょう。メールはこまめにチェックしなければなりませんので、頻繁にメールソフトを使うことが予想されますので、必ずタートメニューにピン留めしましょう。
 GoogleフォトPC版の使い方!パソコンの写真を自動アップロードしてバックアップ保存しよう!
GoogleフォトPC版の使い方!パソコンの写真を自動アップロードしてバックアップ保存しよう!Windows10スタートメニューカスタマイズ設定~左サイドバー~
それでは、Windows10スタートメニューカスタマイズ設定を紹介してきましたが、ここからは左サイドバーに注目をしてください。Windows10スタートメニューにある左サイドバーには、インストールされたものが表示されています。
設定ツール、ソフトなどさまざまなものが表示されています。そんなWindows10スタートメニューにある左サイドバーの内容を変更していきましょう。インストールしたものを増やしたり削除したりすることができるんです。
左サイドバーへの表示内容を変更する
まずは、左サイドバーへの表示内容を追加していきます。左サイドバーに追加したいアイコンにマウスカーソルを合わせて、右クリックします。そこから「タスクバーにピン留めする」をクリックしていきましょう。
そうしたら左サイドバーに、先ほど追加したインストールされた設定アプリが追加されました。
左サイドバーへの表示内容を削除する
左サイドバーにある設定アプリを一覧から削除したい場合は、削除したい設定アプリのアイコンで右クリックして「この一覧から削除」をクリックしてください。そうすると、Windows10の左サイドバーへの表示内容を削除することができます。
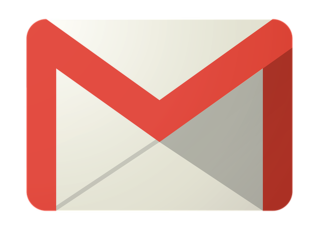 Gmailのアーカイブ機能とは?使い方(非表示/復活/解除/削除)を解説【iPhone/Android/PC】
Gmailのアーカイブ機能とは?使い方(非表示/復活/解除/削除)を解説【iPhone/Android/PC】Windows10スタートメニューカスタマイズ設定~色やサイズ/形~
一通りWindows10のスタートメニューカスタマイズの操作は把握できましたか?実はライブタイルの追加や配置を変えたり、左サイドバーに表示させる内容を変更するだけではなく、色・サイズ・形まで変更することができるんです。
Windows10のスタートメニューの色・サイズ・形を自由に変更できることは、あまり知られていないので、みなさんのWindows10のスタートメニューの色・サイズ・形が標準になっているひとが多く見受けられることでしょう。
自分のオリジナルのWindows10を作ってみませんか?スタートメニューの色・サイズ・形を変更して、自分だけのWindows10にしていきましょう。
色やサイズ/形を変更する
では、最初はWindows10のスタートメニューの色を変更していきます。まずWindows10の設定を開いて「個人設定」をクリックして進んでいきましょう。
つづきまして「色」をクリックしてください。
「背景から自動的にアクセントカラーを選ぶ」のチェックを外して、自分の好きな色をカスタマイズして設定していきましょう。
色の設定が完了しましたら、Windows10のスタートメニューに戻ってみましょう。色が変更されています。もし色が気に入らなければ、何度も色を設定していきましょう!!
Windows10のスタートメニューのサイズ/形の変更手順
では、Windows10のスタートメニューのサイズ・形の変更手順を行っていきます。Windows10メニューを開きます。上の画像のようにスタート画面の上端にマウスポインターを合わせます。マウスポインターのアイコンが上下矢印のアイコンに変更します。
そのままWindows10のスタートメニューのサイズ・形を変えたい方向へ、そのままドラックして引っ張るとサイズ・形を変更することができます。縦にも横にもサイズ・形は変更できるので、参考にして一度行ってみてくださいね。
 Twitterで画像を一括保存する方法!写真を一覧表示して閲覧・まとめてダウンロード【iPhone/Android/PC】
Twitterで画像を一括保存する方法!写真を一覧表示して閲覧・まとめてダウンロード【iPhone/Android/PC】Windows10スタートメニューのショートカットをエクスプローラーで変更する
ここからは、Windows10スタートメニューのショートカットをエクスプローラーで変更する方法を紹介していきます。Windows10スタートメニューのショートカット設定変更するには、管理者権限が必要となります。
Windows10のには、Microsoftアカウントとローカルアカウントの2つがあります。さらに各アカウントに対して、標準ユーザーと管理者があります。ですからWindows10現在ログインしているユーザー名と管理者なのかどうか確認してから行ってください。
Windows10スタートメニューのスタートメニューに表示されているアイコンは「全ユーザー」と「個別ユーザー」の2つが表示されています。全ユーザーと個別ユーザーのフォルダにエクスプローラーでアクセスしていきますので、見ていきましょう。
変更手順
Windows10スタートメニューのショートカットをエクスプローラーでカスタマイズするには、フォルダーを全ユーザーか個別ユーザーのどちらかあらかじめ選択しておかなければなりません。
全ユーザー向けのフォルダーの場所
「C:\ProgramData\Microsoft\Windows\Start Menu\Programs\」
個別ユーザー向けのフォルダーの場所
「C:\Users\ユーザ名\AppData\Roaming\Microsoft\Windows\Start Menu\Programs\」
となっていますの、この二つを事前にコピーしておきましょう。
まずは、エクスプローラーを立ち上げて、上のバーにある「文字の空白部分のところで左クリック」をしていきます。
背景が青く反転されたことを確認したら、先ほどの全ユーザー向けのフォルダーの場所、個別ユーザー向けのフォルダーの場所のどちらかを貼り付けてください。貼り付け後キーボードの「Enterキー」を押していきましょう。
そうすると、Windows10のスタートメニューののショートカットがここから変更できます。フォルダを開いて、アイコンを右クリックしてプロパティを開きましょう。そこからアイコンの設定を変更をすることができます。
 Googleマップで位置座標(緯度・経度)を表示する方法!座標から検索する方法【PC/iPhone/iPad】
Googleマップで位置座標(緯度・経度)を表示する方法!座標から検索する方法【PC/iPhone/iPad】Windows10スタートメニューをカスタマイズできるソフトをインストールする
お使いのWindows10スタートメニューをカスタマイズできるソフトをインストールする方法でも、自由に変更することができます。
複雑な設定やカスタマイズ方法を取らなくても、こういったカスタマイズできるソフトをインストールすれば簡単に行えるかもしれません。それでは、カスタマイズできるソフトをインストールする方法や特徴を紹介させていただきます。
Start10
Windows10スタートメニューをカスタマイズしてユニバーサルアプリやクラシックアプリに簡単アクセスできるソフト「Start10」です。Windows 7風のデザインにカスタマイズできたりするのが特徴的です。
Start10のインストール方法は下のリンクから行ってくださいね。
Classic Shell
つづいて紹介するのは「Classic Shell」です。Classic Shellは、Windows XPやWindows Vista/7スタイルを表示することができます。日本語化することもできますので、Windows10のスタートメニューを簡単にカスタマイズすることができます。
Classic Shellのインストール方法は下のリンクから行ってくださいね。
まとめ
以上が、【Windows10】「スタートメニュー」のカスタマイズ設定方法!の記事でした。Windows10のスタートメニューをカスタマイズする方法は、いろいろあるんです。自分好みにカスタマイズしてみてはいかがでしょうか?
合わせて読みたい!Windows10に関する記事一覧
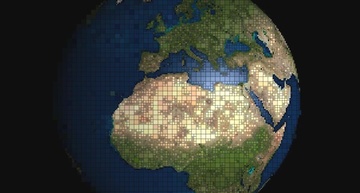 【Windows10】スタートアップ修復ができないときの対処法!
【Windows10】スタートアップ修復ができないときの対処法! 【Windows10】スタートメニューのアプリタイルのカスタマイズ方法!
【Windows10】スタートメニューのアプリタイルのカスタマイズ方法! 【Windows10】IME入力を「ローマ字」から「かな」へ変更する方法!
【Windows10】IME入力を「ローマ字」から「かな」へ変更する方法! 【Windows10】Microsoft IMEキー設定の変更方法!
【Windows10】Microsoft IMEキー設定の変更方法!






































