KeynoteをWindowsで使う方法!確認・共有方法も解説!
みなさんはKeynoteというのを利用していますか。またWindowsでKeynoteを利用するには、ちょっと設定や確認方法が必要になります。なのでここではWindowsでKeynoteを使う方法や設定方法について紹介していきます。

目次
- 1KeynoteとPowerPointのそれぞれの特徴
- ・Keynote
- ・PowerPoint
- 2【裏技】WindowsでKeynoteを利用するには?
- ・ブラウザのiCloudから利用する
- ・PDFに書き出して利用する
- ・イメージ画像へ書き出して利用する
- 3WindowsでKeynoteを利用する場合に制限される機能
- ・KeynoteからPowerPointへの互換性
- ・一部のアニメーション機能
- 4KeynoteでPowerPoint向けにデータを書き出す方法
- ・PowerPoint向けに書き出す手順
- 5Keynoteでプレゼンテーションを共有する方法
- ・アクセス権の設定
- 6Keynoteで作成したデータをWindowsで確認する方法
- ・拡張子をZIPに変更する手順
- ・合わせて読みたい!Windowsに関する記事一覧
KeynoteとPowerPointのそれぞれの特徴
みなさんはWindowsでKeynoteを利用してますか。Keynoteは資料を作成したり、情報を共有するときにとても優れている機能になります。
しかしWindowsでKeynoteを利用している人は以外にも少ない傾向にあります。なのでここではWindowsでKeynoteを使うときの設定方法や確認方法について紹介していきます。
まずはそもそもKeynoteとはどんな機能であるのかやKeynoteに似ているPowerPointとの違いについて紹介します。PowerPointはご存知ですか。まずはその違いを理解しましょう。
Keynote
そもそもKeynoteとは、アップルが開発している、macOS/iOS用のプレゼンテーションソフトウェアであり、WebサービスのiCloudでも利用出来るソフトウェアです。
またOS X/iOS用のプレゼンテーションソフトウェアで、スティーブ・ジョブズが新製品のプレゼンテーションで使っていたことでも有名です。Apple版のPowerPointという感じで、かっこいいアニメーションを簡単につけることができます。
PowerPointのみだったプレゼンソフトの分野に彗星のごとく出現した、Macユーザーの救世主といっても過言ではないソフトです。2013年10月21日以降のMac製品及びiOS製品を購入したユーザーは、アプリケーションを無料でダウンロード可能です。
PowerPoint
PowerPoint(パワーポイント)とはWindowsのプレゼンテーションソフトで、プレゼンテーションの準備から本番までをトータルにサポートします。PowerPointを使うと、文字や写真、グラフなどが入った見栄えのするスライドを簡単に作成できます。
PowerPointはWindowsのプレゼンテーションソフトの代表ともいえるソフトです。ここではプレゼンを成功させるコツと、それをサポートするパワポの特徴を紹介。このソフトでどんなことができるのかをわかりやすく解説します。
パワーポイントには以下のような特徴があります。「プレゼンテーションのためのスライドを作る」「見栄えのいい図を簡単に作れる」「プレゼンテーション補助機能」等色々の特徴もあります。
【裏技】WindowsでKeynoteを利用するには?
KeynoteとPowerPointのそれぞれの特徴についてはわかっていただけましたでしょうか。KeynoteはPowerPoint同様でプレゼンテーションや人に説明するときに活用される資料になります。
それではこれからはWindowsでKeynoteを使うにはどのような設定やどのような方法があるのでしょうか。WindowsでKeynoteを使う際には注意点もありますので、是非参考にしてみてください。
またWindowsでKeynoteを使うには事前にアカウント登録や少し知識が必要になります。なので自分がどのようにWindowsでKeynoteを使うイメージしておくといいかもしれません。
ブラウザのiCloudから利用する
まずWindowsでKeynoteを利用する裏技には、ブラウザのiCloudから利用する方法があります。みなさんはiCLoudのアカウントは持っていますか。iCloudはとても便利な機能がたくさんあります。
そのなかでもiCloudの公式サイトの「iCloud.com」の「Keynote」が日本語に対応したことで、アプリ版「Keynote」がなくても簡単にドキュメントを作成できるようになりました。なのでiCloudを利用しているとKeynoteを使うことができます。
とりあえず手元にMacやiPhoneがなくても、ネット環境さえあれば「Keynote」を使えるようになったので資料作成の効率がアップするはずです。とても便利な機能なので、是非チェックしてみてください!
PDFに書き出して利用する
またWindowsでKeynoteを利用する裏技には、PDFに書き出して利用する裏技があります。先ほどと違ってiCloudのアカウントがなくてもWindowsでKeynoteを利用することができる裏技手順になります。
Macでパワーポイントのような位置づけをされるKeynote(キーノート)ですが、プレゼン資料だけではなく、図解を含む資料(PDF)を作るなのでじっておくととても便利です。
作成した資料をKeynoteのメニューのファイルから書き出し→PDFとクリックしていきます。これだけでPDF化してWindowsでも利用することができます。
イメージ画像へ書き出して利用する
最後にWindowsでKeynoteを利用する裏技には、イメージ画像へ書き出して利用する裏技方法があります。この裏技方法は、PDFに書き出して利用する裏技の場合と手順は同じになります。
作成した資料をKeynoteのメニューのファイルから書き出し→イメージ画像へクリックしていきます。これだけでイメージ画像化してWindowsでも利用することができます。
しかしこの裏技ではWindowsでKeynoteを利用できても編集や資料の更新を行うことはできませんので注意してください。それではWindowsではどのようにして、KeynoteをWindowsで利用できるようにするのでしょうか。
WindowsでKeynoteを利用する場合に制限される機能
それでは次にWindowsでKeynoteを利用する場合に制限される機能や設定についてを紹介していきます。先ほど紹介した方法だとWindowsでKeynoteを利用することができます。
しかしどうしてもOSが異なるのでWindowsでKeynoteを利用する場合に制限される機能や設定がありますので、事前に違いを理解しておきましょう。
KeynoteからPowerPointへの互換性
まずはWindowsでKeynoteを利用する場合に制限される機能や設定の違いは、KeynoteからPowerPointへの互換性に関することです。
PowerPointとKeynoteの互換性はありますが、Windowsでは実はいくつかの問題点もあります。なのでここでは互換性はあるけど問題になる部分について紹介します。
フォント環境の違い
まずはKeynoteからPowerPointへの互換性で問題点となっているのは、フォント環境の違いです。WindowsとMacでは、インストールされているフォントが違います。その結果、フォントが勝手に変換され、デザインが崩れてしまいます。
なのでWindowsでもMacでも利用可能であるフォントを利用して、KeynoteやPowerPointを日頃から利用しておくといいかもしれません。また必ず文字のフォントは確認するようにしましょう。
一部のアニメーション機能
またWindowsでKeynoteを利用する場合に制限される機能や設定の違いで、一部のアニメーション機能が異なる部分があります。
KeynoteとPowerPointで、設定されているアニメーション効果が違います。その結果、再びアニメーションを設定し直す必要がありますので注意してください。
使用できないものがある
Keynoteでは利用できていたがPowerPoint一部のアニメーション機能が動作しなかったり、異なる動きをする場合もあります。
なのでもしKeynoteでアニメーション機能を利用して資料を作成した場合は、WindowsのPowerPointで動作の確認を行うことをおすすめします。
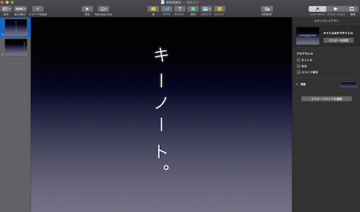 Keynoteで縦書きにする方法!伸ばし棒やカッコは?
Keynoteで縦書きにする方法!伸ばし棒やカッコは?KeynoteでPowerPoint向けにデータを書き出す方法
それでは次にWindowsでKeynoteを利用する方法や注意が必要な機能や設定についてはわかっていただけましたでしょうか。
それでは次にKeynoteでPowerPoint向けにデータを書き出す方法や確認方法について紹介していきます。
PowerPoint向けに書き出す手順
Keynoteは、PowerPointのファイルを開いて編集することができます。また、Keynoteで作成したファイルをPowerPoint形式に書き出すことができます。
逆にPowerPointは、Keynoteのファイルを編集できませんので、特にWindowsユーザーとのファイルのやり取りは、PowerPoint形式でやり取りすることになります。
手順は、「ファイル」メニューから「書き出す」を選んで、「PowerPoint…」をクリックします。「プレゼンテーションを書き出す」画面で、「次へ」ボタンをクリックします。
「詳細オプション」をクリックすると、PowerPointのデータ形式を選択できます。.ファイル名を入力して、「書き出す」ボタンをクリックすれば、PowerPointで確認できるようになります。
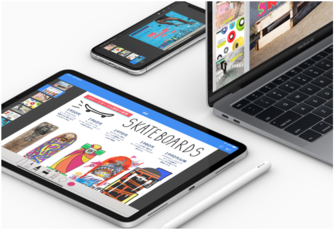 Keynoteの使い方!PowerPointとの違いなど徹底比較!
Keynoteの使い方!PowerPointとの違いなど徹底比較!Keynoteでプレゼンテーションを共有する方法
次にKeynoteでプレゼンテーションを共有する方法について紹介していきます。ほかの人と連携できるiWorkの新機能として、今回は共同制作という使い方をご紹介します。この機能は、現在はベータ版です。
アクセス権の設定
まずKeynoteでプレゼンテーションを共有する方法としては、アクセス権の設定をする必要があります。アクセス権の設定をしていないと誰でも共有されてしまい。編集できてしまいます。
なのでここではKeynoteでプレゼンテーションを共有する際に櫃よなアクセス権設定について紹介します。
全員のアクセス設定を変更する
まずKeynoteでプレゼンテーションを共有する方法としてアクセス権の設定するときは、全員のアクセス設定を変更する必要があります。
これはデフォルトで全員のアクセス設定がされているため改めてKeynoteでプレゼンテーションを共有する場合はアクセス設定を見直す必要があるからです。
特定の参加者のアクセス権の変更/削除
またKeynoteでプレゼンテーションを共有する場合、必要な人や特定の参加者のアクセス権の変更/削除することを忘れずに行いましょう。Windowsで利用する場合でも同じです。
これは不要な人が資料を編集したり、参照したりできないようにするためです。
 Keynoteの無料テンプレート31選!Macユーザーにおすすめ!
Keynoteの無料テンプレート31選!Macユーザーにおすすめ!Keynoteで作成したデータをWindowsで確認する方法
最後にKeynoteで作成したデータをWindowsで確認する方法について紹介します。先ほどiCloudやPDF化すればデータを確認できることは紹介しました。
しかしもっと簡単にKeynoteで作成したデータをWindowsで確認する方法があります。またWindowsの標準を利用するだけなので、是非やってみてください。
拡張子をZIPに変更する手順
Keynoteで作成したデータをWindowsで確認する方法として、Windows標準のZIP機能を利用するとデータをWindowsでも確認することができます。
なのでもしKeynoteで作成したデータがWindowsにある場合は、ZIP化してデータが参照できるか試してみてください。
最後に
KeynoteをWindowsで使う方法やポイントについてはわかっていただけましたでしょうか。KeynoteとPowerPointは少し機能が違っています。
なのでもしKeynoteで作成した資料をPowerPointで活用するときは、Windowsでもしっかりデータや動きを確認しておかしくなっていないか確認するようにしましょう。
合わせて読みたい!Windowsに関する記事一覧
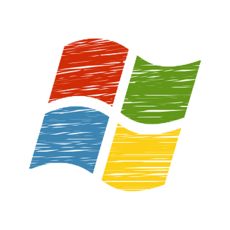 【Windows10】デスクトップの壁紙や背景を変える方法を解説!
【Windows10】デスクトップの壁紙や背景を変える方法を解説! 【Windows10】コントロールパネルのショートカットを作る方法!
【Windows10】コントロールパネルのショートカットを作る方法! 【Windows10】ライセンス認証しないとどうなる?機能制限はある?
【Windows10】ライセンス認証しないとどうなる?機能制限はある?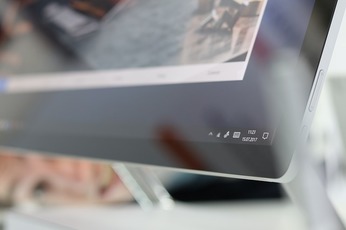 【Windows10 デスクトップ】ショートカットアイコンの作成方法!
【Windows10 デスクトップ】ショートカットアイコンの作成方法!






















