2019年07月01日更新
Gmailアドレスを追加/変更/エイリアスを作成して複数アドレスを追加する方法
Gmailのメールアドレスは無数に追加できます。なぜGmailのメールアドレスを増やす事が必要で、複数のアドレスを登録することに何の意味があるのか? その意味とGmailのメールアドレスの追加方法をを紹介します。もちろんiPhoneでも追加可能です。

目次
- 1Gmailでメールアドレスの追加方法は2つ!
- ・完全新規でアカウントを追加しよう
- ・Gmailアカウントを複数作るメリット・デメリット
- ・Gmailアカウントに他のメールアドレスを追加出来ない時の対処法
- ・エイリアスを作成して複数アドレスを追加しよう
- ・Gmailで異なるメールアドレスを複数持つメリット・デメリット
- 2Gmailアカウントの変更メールアドレスを変更
- ・メールアドレスの変更が可能かを確認しよう
- ・メールアドレスを変更してみよう
- 3【番外編】初心者におすすめする!Gmailの基本
- ・ Gmailアカウントを作成して、メールアドレスを登録する手順
- ・ Gmailで新しい連絡先をアドレス帳に登録する手順
- ・アカウントはいつでも削除可能!メールアドレスの削除手順
- ・MMSメールアドレスをGmailで送受信する方法
- ・LINEメールアドレスの登録はGmailが便利
Gmailでメールアドレスの追加方法は2つ!
自分のメールアドレスを変更しようと考えたことはありませんか?
また、アドレスを増やすことができ、複数のアドレスを1台のパソコンやスマホで管理できたら良いと思いませんか?こんな方はぜひ一読願います。しかし、そんな必要性を全く感じていない方もいるでしょう。
でも、例えば、仕事用のGmailアカウントとプライベート用のGmailアカウントを1台のパソコンで管理できたら便利だと思いませんか?
最近迷惑メールが増えていて困っていませんか?複数のメールアドレスを追加登録して管理することは、意外と便利ですので、あまり興味がない人も、すこし我慢して読み進めてみて頂けると幸いです。
Gmailは複数のアカウントを管理するのにとても便利ですのでぜひ試してみて下さい。早速ですが、Gmailの自分のアドレス(アカウント)を追加で作成する方法は2つです。
1つは完全に新規でアカウントを作成登録する方法で、もう1つはアドレスを変更せずに、エイリアスというあだ名のようなアドレスを追加登録する方法です。
複数のアカウントを管理する場合、以前は、アカウントごとに毎回ログイン・ログアウトする必要があり、わずらわしさがありました。
また、別のサービスでログインしていると、挙動がおかしくなったり、セキュリティの確認が出たり、いろいろと問題が多かったです。Gmailで複数アカウントを管理できるようになったことで、とてもスムーズに使えるようになりました。
もちろん、スマホ(iPhone・Android)でも設定できます。
完全新規でアカウントを追加しよう
まずは、完全に新規アカウントを作成要録する方法を説明します。純粋にアドレスを増やす方法です。
最近はパソコンだけでなくスマホでアカウントを作成したい方も多いので、スマホ(iPhone・Android)のGmailアプリで作成登録する方法とパソコン(Google Chrome)で作成登録する方法を説明します。
新規メールアドレスを追加~スマホ(iPhone・Android)のGmailアプリ~
それでは、スマホで(iPhone・Android)のGmailアプリで新規メールアドレス(アカウント)を追加作成する(増やす)方法を説明します。
まず、スマホ(iPhone・Android)のGmailアプリを開き、左上の3本線メニューアイコンをタップします。すると、下図のようなメニューが表示されます。
上図の赤枠部の▽をタップし、下図のようなアカウントを表示させます。そして、中段にある「アカウントを追加」をタップします。
すると、下図のようなメールのセットアップ画面が表示されますので、「Google」(下線部)をタップ
下図のようなGoogleのログイン画面が表示されますので、左下の「アカウントを作成」をタップしてください。
下図の「Gmailアカウントの作成」画面が表示されますので、姓と名を入力してください。入力したら右下の「次へ」をタップしてください。
すると、下図のように基本情報の入力画面が表示されますので、「生年月日」と「性別」を入力します。生年月日は正確な値を入力してください。ちなみにGoogleアカウントは日本では13歳未満の方は作れません。13歳以上の方のみとなります。
ちなみに、アメリカ、イギリス、カナダ、オーストラリアなどは日本と同じ13歳以上ですが、韓国は日本とは違い14歳以上、ドイツやフランスは16歳以上でないとアカウントは作成できません。
入力後は「次へ」をタップします。すると、下図の「安全なパスワードの作成」という画面が表示されます。半角8文字以上で指定してください。当然ですが、パスワードは紙に書くなどしてしっかりと保存してください。
パスワードを入力したら、「次へ」をタップしてください。
その後は、「電話番号」や「再設定用のメールアドレス」はパスワードを忘れた場合に必要になります。この2つの項目は必須ではありませんが、パスワード管理に不安のある方は設定することをお奨めします。
「認証のための単語入力」と「国」を入力し「次へ」をタップすると、新しいメールアドレスの紹介とともに、「Gmailに移動」と記載されたボタンが表示されます。
スマホで(iPhone・Android)アカウント作成終了です。Gmailのアカウントをもう一つ増やすこと(追加登録)ができました。
新規メールアドレスを追加~パソコン(PC)のChrome~
次に、パソコンで新規メールアドレスを増やす(追加作成)する方法を説明します。パソコンでGoogle Chromeを立ち上げてください。
下記のようなGoogle Chrome検索画面の右上に自分のアカウントのマーク(丸い人型のマークや写真)が表示されますのでそのマークをクリックしてください。上段の検索バーの右端ではなく、その一段下のマークですので、間違えないように注意してください。
すると、そのマークの下にアカウントの詳細が表示されます。そして、その表示部分の左下(大きなアカウントのマークのすぐ下)にある「アカウントを追加」をクリックします。
すると、下図のように、「ログイン」画面が表示されます。メールアドレスの欄には既に自分がもっているアカウントが表示されます。この表示部分の左下の「アカウントを作成」をクリックします。
すると、下図の「Googleアカウントの作成」という画面が表示されます。
そして次に、Googleアカウントの作成画面の、「姓」「名」「ユーザー名(メールアドレスになる部分で********@gmail.comの********の部分)」「パスワード」そして「パスワードの確認(再入力)」を入力します。
次に、「電話番号」「再設定用のメールアドレス」「生年月日」「性別」を入力します。生年月日は正確な値を入力してください。
「認証のための単語入力」と「国」を入力すると、「ようこそ」の画面が表示されますので、「開始する」をクリックしてください。これでアカウントを増やすことができました。
Gmailアカウントを複数作るメリット・デメリット
冒頭にも記載しましたが、Gmailのアカウントを増やす(複数作成する)のはメリットだけでなくデメリットもあります。ある程度理解した上で複数のアカウントを作成してください。この後に紹介しますが、完全新規のアカウントではなく、エイリアスという方法もあります。
まずは、複数の新規アカウントを追加して増やすことのメリットとデメリットを説明します。
メリット
メリットは主に3つあります。
1つ目は、メールアドレスが完全に1つ1つ区別されることです。ビジネス用とプライベート用、メルマガなどの登録用など分けることで、管理がしやすいです。
2つ目は、メールアドレスを完全に分けることで、別々の受信フォルダに入るので、メールが混ざらないということです。
そして、3つ目は、Gmailならではですが、無料でいくつでも作れるということです。
デメリット
デメリットも主に3つあります。
1つ目は、他のGmailユーザーとアドレスが重複できないので、希望のアドレスが使えないことがあります。希望のアドレスが使えない場合は違うアドレスを選ぶ(違うアドレスを作る)必要があります。(作るというのは数字などを適宜つけて、違う名前にするという意味です。)
2つ目は、アカウントごとに簡単に切り替えられるとはいっても、1つ1つのアカウントに対してメールを受信するので、同じ受信フォルダで一括管理ができません。
3つ目は、アカウントを増やすことでパスワードも増やすことになるため、パスワードの管理が乱雑にならないよう注意が必要になるということです。
Gmailアカウントに他のメールアドレスを追加出来ない時の対処法
しかし、まれにGmailのアカウントに他のメールアドレスを追加できないことがあります。いくつか例をあげます。
1つ目は、「ユーザー名とパスワードが拒否されました」と表示されるケースです。
その場合は、今使っているメールサービスについて、サーバー、ポート、セキュリティなどが正しく設定されているかや、ログインにアプリ特有のパスワードが必要であるかどうかを確認する必要があります。
2つ目は「メールのセキュリティは保証されていません」と表示されるケースです。今使っているメールサービスで一定レベルのセキュリティがサポートされていないと、これが表示されます。
もしこの問題が重要ではないと判断できる場合は、「セキュリティの種類」選択を解除して、アカウントを追加することが可能です。
しかし、これだとメールサービスへの接続が暗号化されないので、アカウントのユーザー名、パスワード、メールの情報を、他人に読み取られてしまう可能性があります。つまり、あまりお奨めしません。
3つ目は「証明書のエラー」です。主に下記のようなエラー メッセージが表示されます。
「証明書は信頼されていません」「証明書は変更されています」「証明書が見つかりません」「証明書は有効期限が切れているか、まだ有効になっていません」「証明書のサブジェクトとホスト名が一致しません」
このようなエラーメッセージが表示される場合は、使用中のメールサービスで、保護された接続がサポートされていないかもしれません。使用中のメールサービスに報告してエラーを解決してください。
4つ目は「エラーが発生しました」または「サーバーに接続できませんでした」と表示されるケースです。 Gmail アプリにはIMAP以外のアカウントをに追加することはできません。Gmail以外のアカウントを追加したい場合は、メールのプロバイダに問い合わせてIMAPが有効になっているかどうかを確認する必要があります。
余談ですが、「IMAP」とはInternet Message Access Protocol(インターネット・メッセージ・アクセス・プロトコル)の略で、メールを受信するための仕組みのことです。メールを受信するための仕組みで代表的なものでPOPがあります。
「POP」とか「SMTP(メールを送信する仕組み)」とかはなんとなく聞いたことがある人もいるかもしれません。「IMAP」と「POP」の大きな違いは、メールをサーバーに残すか残さないかです。
「POP」では、メールをいったんスマホやパソコンにダウンロードして取り込む(受信する)と、サーバーからは無くなってしまうのです。
設定で何日間は消さずに残すということもできますが、保存期間は数週間が限度です。会社に提出する書類は以前は全て手書きだったので、その書類を提出したら自分の手元には何も残りません。それでも困らない書類なら良いですが、重要書類であればコピーを取っておきますよね。
「IMAP」の仕組みは、スマホやパソコンで受信するメールのはコピーのようなもので、メールの原本はサーバーにいつまでも残っているのです。
つまり、スマホやパソコンで受信したメールはサーバーが管理してくれていて、スマホやパソコンを紛失してもメールはなくならないということです。
紙の書類の場合はコピーが必要な場合と特に不必要な場合もありますが、メールの場合は、自動で取っておけて、検索が簡単であれば、残っているに越したことはありません。
 Gmailアカウントの追加作成方法!複数アカウントを追加しよう!
Gmailアカウントの追加作成方法!複数アカウントを追加しよう!エイリアスを作成して複数アドレスを追加しよう
少し、話がそれましたが、ここまで説明したのはGmailで完全に新規のメールアドレス(アカウント)を追加作成する方法でした。
ですが、完全新規のメールアドレスではなくメールアドレスを複数作成できる方法があります。それが、「エイリアス」としてをメールアドレスを増やす(追加作成する)方法です。
エイリアスとは?
Gmailの「エイリアス」とは、1つのアカウントで複数アドレスを持てる便利な機能で、メールアドレスを使うだけなら、まったく何の設定もいらないのが便利な特徴です。
でも、「エイリアス」を使うことは「複数のメールアドレスを使う」という感じではなく、「もともと持っているGmailのメールアドレスに、管理番号を付けて区別する」という感じです。
エイリアスを作成してそのエイリアスのメールアドレスで受信する場合、エイリアスのメールアドレス宛てに送られたメールも、元にメールアドレス宛に送られたメールも、もともとのGmailの受信フォルダと同じフォルダに受信されます。
この受信したメールは違うフォルダで見られるようにするには、「フィルタとラベル」機能を設定して、エイリアスごとにラベルで分類するように設定しなければなりません。
とはいえ、1つのメールアドレスから送られてきたメールを「フィルタとラベル」で分類する場合、ルールが明確にならなくてはなりません。
メールの受信内容では分類しづらいけれど、こちらから送信したアドレスで管理できるという場合、エイリアスのメールアドレスを追加作成することで分類ができます。
「送信者のアドレス」や「件名」などで、正確に振り分けるためのルールが明確にできればよいのですが、思うような分類をするためのルールが作れない場合、メールを自動で振り分けることはできません。
このとうなときに、エイリアスを付けておけば、「送信者のアドレス」や「件名」「本文」の内容もバラバラであっても、エイリアスごとに分類できるのです。
エイリアスをつける方法
エイリアスのアドレスの追加作成は、非常に簡単です元のメールアドレスの@の前に、「+****」と追加して作成し、「エイリアスとして扱う」ように設定するだけです。これだけでアドレスを増やすことができます。
まず、Gmailを開くと画面右上に歯車マーク(下図)がありますので、それをクリックしてください。そしてメニューが開かれたら、その中の「設定」をクリックしてください。
AndroidやiPhoneでも追加作成できますが、Gmailアプリではできません。AndroidやiPhoneの場合はGmailをブラウザを開き、画面最下段の「デスクトップ」→画面最上段の「設定」をタップすればそこからは操作は同じです。ただ、AndroidやiPhoneだと文字が小さくなり、大きくすると画面全体が見渡せず設定をするには向いていません。
AndroidやiPhoneではなくパソコンで設定することをお奨めします。
下図のような設定画面が表示されますので、「アカウントとインポート」をクリックしてください。
「アカウントとインポート」の画面の「名前」欄の「他のメールアドレスを追加」をクリックします。
下図が表示されますので、アドレスを、「元のアドレス+****」を書いて、「次のステップ」をクリックします。(****の部分は自分の好み入力してください。)また、「エイリアスとして使用する」の欄のチェックボックスは、チェックが入っているままにしてください。
入力後、「次のステップ」をクリックして追加作成終了です。メールアドレスを追加して簡単に増やすことができました。
Gmailで異なるメールアドレスを複数持つメリット・デメリット
エイリアスとしてメールアドレスを追加作成するのは、メリットだけではなく、デメリットもあるので、ここで紹介します。両方を理解した上で、ご使用をお奨めします。
メリット
メリットは主に2つです。
1つ目は新しいにアカウントを作ることないので、手軽に追加作成でき、手軽に使えるということです。
2つ目は送信するだけなら、設定不要。ただアドレスのなかに「+****」とつけるだけです。
デメリット
デメリットも主に2つです。
1つ目は、新しいアカウントが増えるわけではないので、メールアドレスが増えるというよりは、元のメールアドレスに管理番号が追加される感じです。よって、元のメールアドレスが簡単にに推測できてしまいます。
2つ目は、受信する側が「フィルタとラベル」を使って受信メールを振り分けなければ、受信トレイ全てのメールが他のメールと同様に普通に入ってくるだけになってしまうということです。
Gmailアカウントの変更メールアドレスを変更
次に、Gmailのアカウント変更(メールアドレス変更)の方法を説明します。
メールアドレスの変更が可能かを確認しよう
まず、変更可能かどうか確認します。自分のGoogleアカウントを開きます。
画面中央の「個人情報とプライバシー」の欄の「個人情報」(下図の下線部) をクリックします。
「メール」をクリックし、その後、「Google アカウントのメールアドレス」をクリックします。これを開けない(設定画面が表示されない)場合は、メールアドレスやユーザー名を変更できない可能性が高いです。
アカウントのメールアドレスの末尾が@gmail.comの場合、このメールアドレスは変更できません。
メールアドレスを変更してみよう
メールアドレスの横にある編集アイコンをクリックします。この画面でアカウントで使用する新しいメールアドレスを入力します。Googleアカウントで未使用のメールアドレスを選択します。あとは画面上の指示にしたがって操作すれば、変更できます。
【番外編】初心者におすすめする!Gmailの基本
ここで【番外編】としてGmail初心者におすすめする「Gmailの基本」を解説します。
Gmailアカウントを作成して、メールアドレスを登録する手順
初めてGmailを使う人は、まずGmailのアカウント(Googleアカウント)を作成して、メールアドレスを登録しなければなりません。
追加の作成方法に似ていますが、詳細は下記の「Gmailとは?Gmailを使うべきメリットとGmailの基本を解説!」を参照してください。
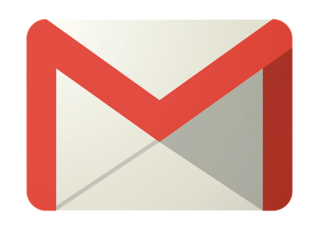 Gmailとは?Gmailを使うべきメリットとGmailの基本を解説!
Gmailとは?Gmailを使うべきメリットとGmailの基本を解説!Gmailで新しい連絡先をアドレス帳に登録する手順
次に、新しい連絡先の追加登録方法を2通り紹介します。
連絡先を手動で登録
連絡先を手動で登録するには、Google連絡先を表示してから、画面右下の赤丸印(下図)をクリックします。
新しい連絡先の作成画面が表示されますので、「名前」「会社」「役職」「メール」「電話」「メモ」を入力します。全て入力する必要はありません。「名前」「メール」だけでも使えます。入力が終わったら、画面右下の「保存」をクリックすれば、追加登録終了です。
受信したメールから連絡先を登録
受信したメールの送信者を新しい連絡先として登録することもできます。まずは、メールを表示して、メールの右端に表示されている3点メニューアイコンをクリックしてください。
すると、メニューが表示されますので、「連絡先リストに****さんを追加」をクリックしてください。これで追加登録終了です。
アカウントはいつでも削除可能!メールアドレスの削除手順
アカウントは簡単に削除可能です。エイリアスを作成した画面で、作成したエイリアスの右端にある「削除」をクリックすれば、削除終了です。デフォルトのアドレスは削除できません。
どうしても削除が必要な場合は、「アカウント情報」から「アカウントやサービスの削除」をしなければなりません。
MMSメールアドレスをGmailで送受信する方法
MMSメールアドレス(携帯メールアドレス)は実はGmailで送受信することができます。設定は下記の通りです。
スマホで(iphone・Android)でGmailアプリを開き、アカウントを追加する要領で、「+アカウントを追加」→「その他」の順でタップし、メールアドレスを入れて「次へ」をタップします。更に、ログインパスワードを入力して「次へ」をタップし、アカウントオプションを設定し「次へ」をタップすれば設定終了です。
最新版のGmailではメールアドレスどログインパスワードのみで設定が可能になりました。
LINEメールアドレスの登録はGmailが便利
多くの人がスマホ(iPhone・Android)で利用しているLINEですが、一時期乗っ取りが流行り問題になりました。これはLINEのアカウントに不正にログインアタックが行われてたのですが、メールアドレスの流出が原因だったようです。
GmailのメールアドレスをLINEの登録メールアドレスとして使い、エイリアスを追加で増やすことで定期的にアドレスを変更できるので、セキュリティレベルがかなり上がります。
いくつもアドレスが追加で増やすことができて定期的に変更できるGmailがセキュリティ対策にも一躍を担うのです。
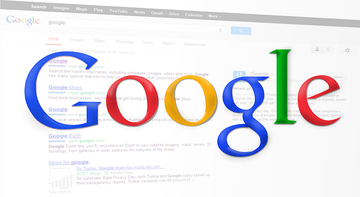 Gmailのアドレス帳の使い方!電話帳で連絡先を管理しよう【同期/追加/編集/削除】
Gmailのアドレス帳の使い方!電話帳で連絡先を管理しよう【同期/追加/編集/削除】 Gmailで複数のアカウントを作成/管理する方法
Gmailで複数のアカウントを作成/管理する方法
















































