【Windows10】スタートメニューをシンプルにカスタマイズする方法!
皆さんが使い慣れているWindows10。実はスタートメニューをシンプルにカスタマイズできるのは皆さんご存知でしょうか?そこで今回はWindows10のスタートメニューをシンプルにカスタマイズする方法をご紹介したいと思います。
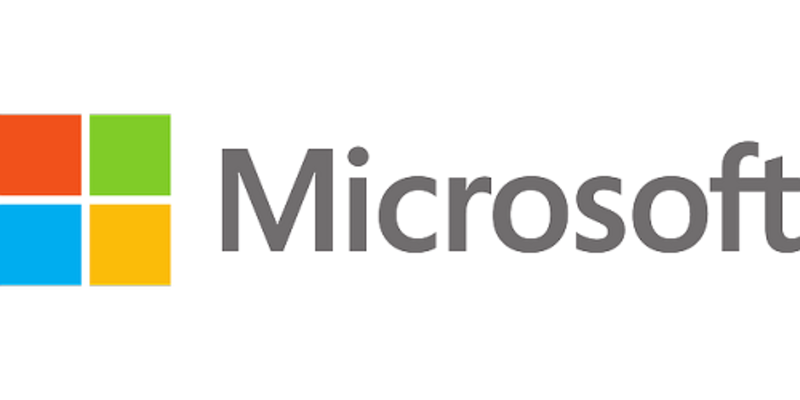
目次
- 1Windows10のスタートメニューのカスタマイズ〜シンプル〜
- ・シンプルにカスタマイズする手順
- 2Windows10のスタートメニューのカスタマイズ〜ライブタイル〜
- ・ライブタイルのサイズの変更
- ・ライブタイルのピン留め
- ・ライブタイルのピン留めを外す
- ・ライブタイルをオフにする
- 3Windows10のスタートメニューのカスタマイズ〜見た目〜
- ・スタートメニューの色の変更
- ・スタートメニューのサイズの変更
- 4Windows10のスタートメニューのカスタマイズ〜ピン留め〜
- ・「設定」をピン留め
- ・フォルダをピン留め
- ・ショートカットをピン留め
- ・ウェブサイトのピン留め
- 5Windows10のスタートメニューのカスタマイズ〜アイコン〜
- ・エクスプローラーからアイコンを追加
- ・アイコンの削除
- ・表示されるアイコンの変更
- 6Windows10のスタートメニューのカスタマイズ〜ソフト〜
- ・Start10
- ・Classic Shell
- ・合わせて読みたい!Windows10に関する記事一覧
Windows10のスタートメニューのカスタマイズ〜シンプル〜
Windowsの最新バージョンでもあるWindows10。Windows10のスタートメニューはシンプルな表記になっていてWindows10のスタートメニューからタイルまで使いやすい表示になっていますよね。
そこでここではWindows10のスタートメニューをシンプルにカスタマイズする方法をご紹介したいと思います。
シンプルにカスタマイズする手順
Windows10のスタートメニューをシンプルにカスタマイズすることによって操作などの使い勝手も非常によくなります。自分好みにカスタマイズできるとなんだか仕事をするときなどにテンションが上がりますよね。
そこでここではWindows10のスタートメニューをシンプルにカスタマイズする手順をご説明いたします。
スタートメニューを開く
まずWindows10のスタートメニューをシンプルにカスタマイズする方法としてスタートメニューを表示します。
タイルにカーソルを置いて右クリック
Windows10のスタートメニューをカスタマイズする方法はスタート画面のタイルにマウスカーソルをもっていきその上で右クリックしましょう。
「スタートからピン留めを外す」をクリック
すると、上記の画面のようにメニューが表示されるので『スタートからピン留めを外す』をクリックします。
すべてのタイルのピン留めを外す
ここではすべてのタイルを削除します。すると、先ほど選択したタイルが削除されますね(すべてのタイルのピン留めが外されます)。この操作をすべてのタイルに対して行いましょう。すると以下の画面のようにすべてのタイルがなくなります。
すべてのタイルに同じ作業を行うと、すべてのタイルがすべてなくなり、上記の画面のようになります。
ドラッグ&ドロップでサイズを変更
その後の作業としてはすべてのタイルが消えているはずです。すべてのタイルが消えている状態からスタートメニューを表示させ右端からカーソルを合わせてドラッグ&ドロップしましょう。このドラッグアンドドロップするのがポイントです。
すると、すべてのタイルがなくなったところからスタートメニューのサイズが小さくなりこのようにシンプルなスタートメニューができあがりです。これでカスタマイズが完了します。
 【Windows10 デスクトップ】背景/色のカスタマイズ方法!
【Windows10 デスクトップ】背景/色のカスタマイズ方法!Windows10のスタートメニューのカスタマイズ〜ライブタイル〜
さて、先ほどはWindows10のスタートメニューをシンプルにカスタマイズすることができました。本当に全く何もない状態になりましたよね。ここで紹介するのはライブタイルのカスタマイズ方法です。そもそもライブタイルとは何なのでしょうか?
それはWindows10のスタートメニューにカーソルを合わせてクリックをすると動画のようなものがタイルに表示されるものです。ここではWindows10のスタートメニューのライブタイルをカスタマイズする方法をご紹介したいと思います。
ライブタイルのサイズの変更
まずはWindows10のライブタイルのサイズ変更のカスタマイズをしたいと思います。カスタマイズするにはWindows10のスタートメニューにカーソルを合わせてクリックしてアプリ(タイル)上で右クリックします。
するとこのようにメニューが表示されるので『サイズ変更』から変更したいサイズをクリックしましょう。ここでは『小』『中』『横長』『大』からサイズを選ぶことができます。
ライブタイルのピン留め
次はWindows10のライブタイルのピン留めをしてカスタマイズをしましょう。タイルのカスタマイズは簡単です。クリック&ドラッグで再配置するか、右クリックで『スタート画面からピン留めを外す』だけです。
カスタマイズするタイルをスタートメニューの一番下(もしくは一番上)までドラッグすると、新しい『グループ』が作成され、グループの名前も自分の好きなように付けられます。
ライブタイルのピン留めを外す
次はスタートから不要なライブタイルのピン留めを外してみましょう。タイル上でカーソルを合わせて右クリックをします。
表示されるメニューの中から『スタートからピン留めを外す』をクリックします。すると、このようにピン留めされていたアプリがなくなります。
ライブタイルをオフにする
最新情報は表示させたくないけど、ショートカットとしては残しておきたい、という場合には、先ほどと同じ手順でタイルをカーソルを合わせ右クリックして『その他』に行きます。その中にある『ライブタイルをオフにする』を選んでください。
 【Windows10】デスクトップアイコンが表示されないときの対処法!
【Windows10】デスクトップアイコンが表示されないときの対処法!Windows10のスタートメニューのカスタマイズ〜見た目〜
特に毎日Windows10のパソコンを使う方は見た目も重視してデザインをカスタマイズしたいですよね。そんなこともできるのがWindows10の魅力です。
そこでここではWindows10のスタートメニューをカスタマイズするにあたって色の変更などを行う方法をご紹介したいと思います。
スタートメニューの色の変更
まずはスタートメニューの色の変更を行いたいと思います。スタートメニューの『歯車』のアイコンにカーソルを合わせてクリックします。Windowsの設定です。『個人用設定』をクリックします。
個人用設定です。左メニューにある『色』をクリックします。
色の設定画面を下へスクロールし以下の場所にアクセントカラーを表示します。これでWindows10のスタートメニューのカラーを変更することができました。
デスクトップの背景画像を変更する
Windows10のデスクトップ背景にある画像を変更する場合は、先ほど説明した"背景"項目を"画像"に変更する必要があります。Windows10のデスクトップの背景画像を変更する場合は"画像を選んでください"に表示されている画像を左クリックします。
もしくは"参照"のボタンを左クリックしてWindows10の背景画像をエクスプローラーから選んでください。
スタートメニューのサイズの変更
スタートのサイズを変更することもできます。しかも方法はドラッグ&ドロップするだけという簡単な方法です。まずスタートの端にマウスカーソルをもっていきドラッグ&ドロップします。
すると上記の画面のようにサイズを変更することができます。また、戻すときも同じようにドラッグアンドドロップで戻すことができます。
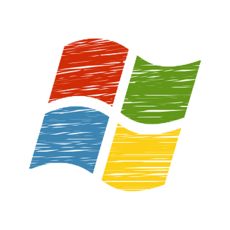 【Windows10】デスクトップの壁紙や背景を変える方法を解説!
【Windows10】デスクトップの壁紙や背景を変える方法を解説!Windows10のスタートメニューのカスタマイズ〜ピン留め〜
次はWindows10のスタートメニューのピン留めに関するカスタマイズ方法をご紹介したいと思います。ここでご紹介する方法は先ほどのサイズ変更などに関してはドラッグアンドドロップすることで簡単に行うことができました。
ここではピン留めですがピン留めを外すなどの作業は基本的にはカーソルをタイルに合わせて右クリックするだけですので簡単です。それでは説明していきます。
「設定」をピン留め
頻繁にアクセスする設定項目がいくつかあるのなら、スタートメニューにピン留めしてしまいましょう。「設定」アプリの中の対象項目を右クリックして、『スタート画面にピン留め』を選ぶだけです。ピン留めを外す場合には右クリックします。
フォルダをピン留め
Windows10のスタートメニューにフォルダをピン留めすることもできます。方法はデスクトップを右クリックして、『個人設定』を選びます。『スタート』タブから、『よく使われるアプリを表示する』をクリックしましょう。
あるいは『スタート画面またはタスクバーのジャンプリストに最近開いた項目を表示する』のオプションをオフにしてください。また『スタート画面に表示するフォルダーを選ぶ』をクリックします。これでフォルダのピン留めが完了です。
ショートカットをピン留め
ショートカットもピン留めしてカスタマイズすることができます。もちろん外すことも。方法はデスクトップを右クリックして、『個人設定』を選びます。『スタート』タブから、『よく使われるアプリを表示する』をクリックしましょう。
あるいは『スタート画面またはタスクバーのジャンプリストに最近開いた項目を表示する』のオプションをオフにしてください。また『スタート画面に表示するフォルダーを選ぶ』をクリックして、『ドキュメント』などのショートカットを追加できます。
ウェブサイトのピン留め
よく閲覧するウェブサイトがあるのならばChromeにカーソルを合わせて『chrome://apps』を開いて右クリックします。そして『ショートカットを作成』を選び、『スタートメニュー』を選択します。この操作はウェブアプリにのみ適用されます。
またカスタマイズしたショートカットを外す方法はスタートメニューから行うことができますので外すときには右クリックをしましょう。
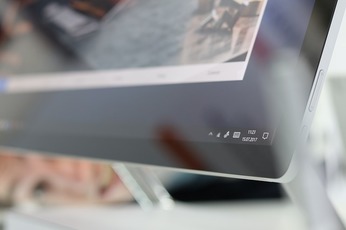 【Windows10 デスクトップ】ショートカットアイコンの作成方法!
【Windows10 デスクトップ】ショートカットアイコンの作成方法!Windows10のスタートメニューのカスタマイズ〜アイコン〜
色々な方法でWindows10のスタートメニューのカスタマイズを行ってきました。ここではアイコンのWindows10のスタートメニューのカスタマイズをする方法を説明したいと思います。
エクスプローラーからアイコンを追加
Windows10のスタートメニューにエクスプローラーからアイコンを追加する方法は『スタート』 ボタンにカーソルを合わせて選択し『設定』から『[個人用設定』にいきます。そして『テーマ』 の順に選択します。そこから『関連設定』をクリックしましょう。
そしたら『デスクトップ アイコンの設定』を選択します。デスクトップに表示するアイコンを選択して『適用』から『OK』の順に選択します。
アイコンの削除
カスタマイズしたアイコンを削除するには『削除したいアイコン』の上で右クリックします。『タスクバーからピン留めを外す』を左クリック。タスクバーからアプリが削除されたことが確認できました。
表示されるアイコンの変更
ここでは『iTunes』のアイコンを変更してみたいと思います。『iTunesのフォルダー』をダブルクリックします。そこで『iTunesのショートカットアイコン』を右クリックしましょう。そして『プロパティ』を左クリックします。
すると上のタブが『ショートカット』になっていることを確認し『アイコンの変更』を左クリックしWindowsに最初からインストールしてあるアプリケーション(IEやペイントなど)は下図のようにアイコンが表示されるので、ここから選んでもいいでしょう。
また、作成したアイコンやダウンロードしたアイコンを使用する場合は、参照ボタンを押した後に保存されている場所を選びます。
その後に『参照』ボタンを左クリックします。『shell32』と入力すると下に『shell32.dll』というファイルが表示されるので、左クリックしてください。
この中から変更したいアイコンを選びます。ダウンロードしたアイコンや作成したアイコンを使用する場合は、そのアイコンをクリックすれば使用することが出来ます。
 【Windows10】スタートメニューが表示されない/開かないときの対処法!
【Windows10】スタートメニューが表示されない/開かないときの対処法!Windows10のスタートメニューのカスタマイズ〜ソフト〜
Windows10のスタートメニューをカスタマイズする方法をご紹介してきましたが、ここではカスタマイズする方法としてソフトを使った方法をご紹介したいと思います。先ほどの方法ではドラッグアンドドロップすることが多かったですよね。
ここではソフトを使うのでタイルのドラッグアンドドロップすることだけではなく簡単にできるものばかりです。それではおすすめのカスタマイズソフトをご紹介したいと思います。
Start10
しかし、Windows 10用に米Lifehackerがおススメするのは、なんといっても『Start10』です。価格は4.99ドルで、Windows 10にとてもよく馴染み、スタートボタンの『スキン』をはじめとして、さまざまなレイアウトや微調整を可能にしてくれます。
購入の前には無料トライアルも体験できるので、これを試さない手はありません。
Classic Shell
無料で『Windows 7』風スタートメニューを手に入れたいなら、『Classic Shell』があります。
Windows10のスタートメニューをカスタマイズする方法としては基本的に位置を変えたりサイズを変えるのにはドラッグアンドドロップすることで簡単に行うことができます。このドロップする操作を覚えれば簡単にカスタマイズできます。
ぜひ自分好みのスタートメニューをカスタマイズしてみてください。
合わせて読みたい!Windows10に関する記事一覧
 【Windows10】「ライセンス認証されていません」と表示の対処法!
【Windows10】「ライセンス認証されていません」と表示の対処法!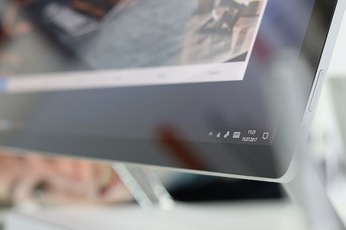 【Windows10】デスクトップアイコンの間隔を変更する方法!
【Windows10】デスクトップアイコンの間隔を変更する方法! 【Windows10】デスクトップアイコンが固定され動かないときの対処法!
【Windows10】デスクトップアイコンが固定され動かないときの対処法! 【Windows10】「デスクトップモード」と「タブレットモード」の違いを解説!
【Windows10】「デスクトップモード」と「タブレットモード」の違いを解説!





































