Windows10でデスクトップモードにならないときの対処法を解説!
Windows10デスクトップモード/アイコンとは、従来のPCで使用されているモードのことで、マウスやキーボードを移動する場合など、操作移動に適したモードのことです。今回は、Windows10でデスクトップモード/アイコンにならないときの対処法についてです。

目次
【Windows10】デスクトップモードとは?
Windows10のデスクトップモードとは何か知っておきましょう。
従来のPCで使用されているモードのこと
Windows10のデスクトップモードとは、デスクトップパソコンやノートパソコンなど従来のPCで使用されているモードのことで、マウスやキーボードを移動する場合に適したモードのことです。
タブレットモード
タブレットモードは、デスクトップモードとは異なり、その名の通りタブレットなどで、タッチ操作・移動をする場合に適したモードのことです。
状況によって使い分ける
このように、Windows10では、デスクトップモードとタブレットモードを状況によって使い分けることができます。シチュエーションによって、うまく使い分けることで、Windows10をより便利に使うことができます。
今回は、Windows10のデスクトップ画面がデスクトップモードにならないときの対処法を解説していきます。
 【Windows10 デスクトップ】背景/色のカスタマイズ方法!
【Windows10 デスクトップ】背景/色のカスタマイズ方法!【Windows10】デスクトップモードにする方法
Windows10でデスクトップモードにする方法を紹介します。
タブレットモードをオフにする手順
まずは、Windows10のタブレットモードをオフにしましょう。
- Windows10デスクトップ画面で通知を選択
- アクションセンター内のタブレットモードをオフにする
デスクトップ画面で通知を選択
Windows10を起動し、メニューバーから通知アイコンを選択してください。
アクションセンター内のタブレットモードをオフにする
通知アイコンをクリックすると、画像のようにWindows10通知タブ(アクションセンター)が表示されます。
Windows10アクションセンター内のタブレットモードをオフにしてください。
オフにすると、グレーになります。Windows10での操作はこれで完了です。
 【Windows10】デスクトップアイコンが表示されないときの対処法!
【Windows10】デスクトップアイコンが表示されないときの対処法!【Windows10】デスクトップモードにならないときの対処法
Windows10でデスクトップモードにならないときの対処法です。
「設定」からオフにする手順
Windows10の「設定」からタブレットモードをオフにします。
- Windowsの設定のシステムを選択
- タブレットモードのサインイン時の動作を変更
Windowsの設定のシステムを選択
Windowsの設定のシステムを選択します。まずは、Windowsの設定アイコンをクリックして、設定を開いてください。
Windows10での設定が表示されます。
Windows10の設定ページから「システム」をクリックします。ここで、Windows10のシステムの設定が可能です。
タブレットモードのサインイン時の動作を変更
左のメニューから、「タブレットモード」をクリックしてください。
Windows10タブレットモードの設定が可能です。
タブレットモードのWindows10サインイン時の動作を変更します。「サインイン時の動作」をクリックします。
カーソルを移動させ、「デスクトップモードを使用します」を選択して、完了です。
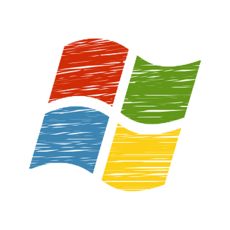 【Windows10】デスクトップの壁紙や背景を変える方法を解説!
【Windows10】デスクトップの壁紙や背景を変える方法を解説!【Windows10】それでもデスクトップモードにならないときの対処法
Windows10で、上の方法を試してもデスクトップモードにならないときの対処法です。
対処法
Windows10を再起動し、再度デスクトップ画面を表示させる必要があります。Windows10が起動したら、上記の方法を試してください。再起動の間は時間を置いて、すぐにWindows10を操作しないようにしましょう。
いかがでしたか。今回は、Windows10でデスクトップモードにならないときの対処法を解説しました。Windows10でデスクトップモードにならない時は、ここで紹介した方法を試してみてください。
合わせて読みたい!Windows10に関する記事一覧
 【Windows10】アプリのインストールの制限方法を解説!
【Windows10】アプリのインストールの制限方法を解説!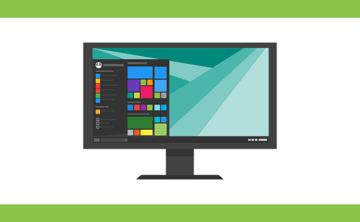 【Windows10】仮想デスクトップの使い方を詳しく解説!
【Windows10】仮想デスクトップの使い方を詳しく解説! 【Windows10】コントロールパネルのショートカットを作る方法!
【Windows10】コントロールパネルのショートカットを作る方法! 【Windows10】インストール容量と用途を確認する方法!
【Windows10】インストール容量と用途を確認する方法!



















