Google Home(グーグルホーム)で音楽を再生・聴く方法!
Google Home(グーグルホーム)で音楽を聴くことができます。AppleMusic、YouTubeMusic、AWAの音楽をGoogle Home(グーグルホーム)で再生する方法や、音声コマンドや曲のアップロードの使い方まで紹介をしていきます。

目次
- 1Google Homeに対応した音楽サービス
- ・無料
- ・有料
- 2Google Homeでデフォルトの音楽サービスを設定する方法
- ・音楽サービスの設定手順
- 3Google Homeの音楽再生時の音声コマンドの使い方
- ・基本的な音声コマンド
- ・有料サービスで使用できる音声コマンド
- 4Google Homeで音楽を聴く方法
- ・音声コマンドで再生する
- ・気分やジャンルを指定して再生する
- 5Google Homeをスピーカーにして音楽を聴く方法
- ・Bluetoothで接続して再生する
- ・スピーカー再生では音声コマンドが使用できない
- 6Google Homeに音楽をアップロードして聴く方法
- ・Google Play Musicに音楽をアップロードする
- ・Google Homeで再生する
- ・まとめ
- ・合わせて読みたい!Google Homeに関する記事一覧
Google Homeに対応した音楽サービス
Google Home(グーグルホーム)は、音声アシスタント機能を備えたスピーカーです。そんなGoogle Home(グーグルホーム)のスピーカーで音楽を聴く使い方・方法があるのです。では本日は、Google Homeで、音楽を聴く使い方を紹介させていただきます。
しかしGoogle Homeで音楽を聴く使い方をするには、再生する音楽サービスが必要になってきます。Google Homeに対応をした音楽サービスをまず最初に紹介をして、Google Homeで音楽を聴く方法を実践して行くようにしていきましょう。
音楽サービスは、AppleMusic、YouTubeMusic、GooglePlayMusic、AWAなどさまざまあります。はたして、Google Homeで使えるかを紹介して行きます。さらに、Google Homeで無料で使える。有料で使える。音楽サービスを詳しく説明をしていきます。
無料
まずは、Google Homeで使える無料の音楽サービス紹介して行きたいと思います。完全無料で、Google Homeで音楽を再生することができますので、誰でも気軽に試すことが可能です。
それでは、Google Homeで使える無料の音楽サービスを3つほど紹介しますので、ご自分に合いそうな音楽サービスを見つけてください。
Google Play Music(無料版)
GooglePlayMusicの無料版を利用すると、Google Homeで無料で音楽を再生することができます。GooglePlayMusicの無料版では、おすすめ曲の表示やAndroid、iPhone、GooglePlayMusicでの音楽再生ができます。
また、自分の音楽コレクションから最大50,000曲をアップロードすることも可能です。一応基本的に、GooglePlayMusicで音楽を聴くことはできますが、ラジオの配信やスキップ機能の制限。広告の表示などがあります。
GooglePlayMusicの無料版でも、さまざまな制限がありますが、最低限の音楽再生は対応していますので、GooglePlayMusicで音楽を聴くことができるでしょう。
Spotify free
つづいて、紹介をするのは「Spotify free」です。Spotify(スポティファイ)の無料版では、4000万曲以上の音楽をGoogle Homeで再生することができます。全曲フル尺再生が可能で、シャッフル再生といったことができます。
基本的に、Spotify freeでも音楽を聴くことができますが、音楽を再生するたびに広告が表示されます。広告には、15秒バージョンと30秒バージョンの2つのタイプがありランダムに表示されます。また無料版では、シャッフル再生のみです。
AWA Free
AWA Freeは、AWAの無料版です。AWA Freeでは、楽曲の30秒~90秒の切り取られた箇所しか聴くことができません。つまり、好きな音楽を聴くという聴き方ができませんが、Google Homeで音楽を一応再生することができます。
月に、20時間しか聴けない制限があるのと、オンライン再生でしか音楽を聴けないというデメリットに注意をしながらGoogle Homeで音楽を聴いていきましょう。
有料
Google Play Music(有料版)
GooglePlayMusicの有料版です。GooglePlayMusicの有料版では、4,000万曲の音楽聴き放題を楽しむことができます。またダウンロードした音楽をオフラインで再生することもできます。そして、有料版になり広告なしの音楽再生をすることが可能になりました。
自分の気分、行動、状況からぴったりのラジオを配信を探したり、好きな曲だけスキップする機能、GooglePlayMusicの無料版でできていた、自分の音楽コレクションから最大50,000曲をアップロードやおすすめ曲の表示を行うこともできます。
GooglePlayMusicで配信しているすべての音楽を再生したい場合は、有料版に登録をして是非Google Homeで聴くようにしてください。
Spotify Premium
Spotify Premiumは、無料版と違いできることが増えています。オフライン再生がまず可能になりました。さらに、最高音質で音楽を聴くこともできます。4000万曲を広告なしで、オンデマンド再生、オンデマンド再生することができます。
このように、Spotifyの全機能をGoogle Homeで使いたいのならば、Spotify Premiumに登録をしてください。
YouTube Premium
YouTube Premiumでは、広告なしで動画を視聴できる。スマホに動画や再生リストをダウンロードしてオフライン再生することができる。YouTubeアプリでバックグラウンド再生できる機能があります。
Google Play MusicやYouTube Music Premiumを料金内で利用できるという利点があります。YouTube Premiumに登録していれば、Google Play Musicも使えるので、とてもお得に使うことができます。
YouTube Music
YouTubeMusicは、無料プランでも有料プランでも曲をフルで再生できます。YouTubeMusicの有料版では、広告なし、バックグラウンド再生、オフライン再生ができます。YouTubeMusicの料金形態はさまざまです。
YouTubeMusicの料金は、Web / AndroidとiPhoneでは月額料金が変わってきますので、YouTubeMusicに登録する際は、気を付けて登録してください。YouTubeMusicは、学割プランがありますので、学生の方にも優しい料金設定があります。
また、YouTubeMusicにはファミリープランもあります。是非Google Play Musicを使って、YouTubeMusicで音楽を再生してください。
Deezer Premium
Deezer Premiumは、高音質で音楽を聴きたいという人におすすめします。オンライン再生は1411kbps(FLAC 44.1kHz/16bit)での再生に対応しており、オフライン再生では320kbpsの再生をしています。
Deezer Premiumは、3600万曲の配信数を誇っています。1アカウントにつき、月1960円と料金は他のサービスと比べて高いですが、Google Homeで高音質で音楽を聴きたいとい人は、Deezer Premiumを使ってください。
auうたパス
auうたパスは、豊富なプレイリストがあります。その数は4000以上もあります。その中からプレイリストを選んで再生する仕組みです。ラジオ型の音楽配信サービスですので、聞きたい曲を自由に選択して聞けることはできません。
しかし、auうたパスは、月額500円という料金の安さがあります。料金が安くても良いので、Google Homeで音楽を再生したいという人におすすめです。
AWA Standard
AWA Standardは、AWAの有料版です。AWA Standardは、無料版とは違い、再生時間制限、フル再生、ハイライト再生、広告などの制限や表示が一切ありませんので、ストレスなくGoogle Homeで音楽を聴くことができます。
オフライン再生ができますので、通信を使わずに音楽をGoogle Homeで再生することも可能です。
 【Androidスマホ】対応Bluetoothコーデックの確認と高音質で音楽を聴く方法を解説
【Androidスマホ】対応Bluetoothコーデックの確認と高音質で音楽を聴く方法を解説Google Homeでデフォルトの音楽サービスを設定する方法
それでは、いままで紹介をした。無料・有料音楽配信サービスをGoogle Homeに追加していく設定方法を紹介して行きたいと思います。
音楽サービスの設定手順
Google Homeに音楽サービスの設定を行っていく手順を説明していきます。まず、Google Homeを起動して、メニュー画面を表示させます。そこから「音楽」をタッチしてください。
そうすると、追加できる音楽配信サービスの一覧が表示されます。ここから登録したい音楽配信サービスを選択します。これで、基本的に、音楽配信サービスをGoogle Homeに追加する手順は完了します。
 インスタグラムのストーリーの音楽スタンプ「MUSIC」でBGMを流せる!使い方を解説
インスタグラムのストーリーの音楽スタンプ「MUSIC」でBGMを流せる!使い方を解説Google Homeの音楽再生時の音声コマンドの使い方
Google Homeで音楽を再生する場合は、音声コマンドを使います。音声コマンドには、さまざま種類があります。その音声コマンドの使い方について説明をしていきたいと思います。
基本的な音声コマンド
基本的な音声コマンドを紹介します。
| 音声コマンド | 効果 |
「〇〇(曲名)かけて」 |
〇〇を再生します |
「一時停止」「止めて」「ストップ」 |
曲を一時停止します |
「再開して」「リジューム」「レジューム」 |
曲を再開します |
「音量上げて」「音量下げて」 |
音量を1レベル上げ/下げます |
「シャッフルして」「ランダムにして」 |
次の曲からシャッフル再生します |
「次の曲再生して」「スキップして」 |
次の曲にスキップします |
「曲名教えて」 |
曲名を教えてくれます |
有料サービスで使用できる音声コマンド
有料サービスで使用できる音声コマンドは、その音楽配信サービスによって異なります。たとえば、Spotifyの有料版では、「前の曲再生して」「最初から再生して」「x秒飛ばして」「戻して」「この曲リピートして」の有料音声コマンドが可能です。
 Mac版Audacityでの音楽編集方法!インストールからMP3/WAV書き出しまで徹底解説
Mac版Audacityでの音楽編集方法!インストールからMP3/WAV書き出しまで徹底解説Google Homeで音楽を聴く方法
それでは、Google Homeで音楽を聴く方法について説明をしていきます。どのように音楽を再生したら良いのか理解しておかないと、音楽を楽しむことはできませんからね。
音声コマンドで再生する
Google Homeで音楽を聴く場合は、音声コマンドで再生します。「〇〇(曲名)かけて」て音楽を再生することができます。
気分やジャンルを指定して再生する
また、気分やジャンルを指定して再生したい場合は「(アーティスト名)の曲」「(年代)の曲」「(ジャンル)の曲」「(作品名)の曲」といった音声コマンドを行うと、気分やジャンルに合わせて再生をしてくれます。
 音楽検索アプリ「SoundHound」の使い方!鼻歌でも可能?有料/無料版との違いは?
音楽検索アプリ「SoundHound」の使い方!鼻歌でも可能?有料/無料版との違いは?Google Homeをスピーカーにして音楽を聴く方法
Google Homeをスピーカーにして音楽を聴く方法があります。お使いのスマホとBluetoothでペアリング接続すれば、スピーカーとして使用できるのです。
Bluetoothで接続して再生する
iPhoneやAndroidでBluetoothスピーカーなどの対応機器とのペアリングすれば、スピーカーで音楽を再生することが可能です。
スピーカー再生では音声コマンドが使用できない
残念ながら、Bluetoothスピーカーでの再生中の場合は音声コマンドが使用できません。
 PS4/PS3でSpotifyの音楽を聴く方法!音量調整やゲーム中の再生方法も解説
PS4/PS3でSpotifyの音楽を聴く方法!音量調整やゲーム中の再生方法も解説Google Homeに音楽をアップロードして聴く方法
AppleMusicなどでダウンロードした手持ちの音楽をアップロードして聴くことができたら便利になる。そういった考えもあります。AppleMusicなどで一度入手した曲をアップロードすれば、音楽のクラウドサーバとして利用することが可能です。
AppleMusicやiTunesでダウンロードした曲が多い人であれば、アップロードして音楽を聴くことで便利になりますので、音楽をアップロードして聴く方法を行ってください。
Google Play Musicに音楽をアップロードする
Google Play Musicには、無料で5万曲までアップロードして保存することが可能なのです。ですから、iTunesの曲やAppleMusicの曲をGoogle Play Musicにアップロードをしていきましょう。
iTunesの曲をアップロード
Google Play MUSIC マネージャーと言うソフトで、iTunesに取り込んだ曲のアップロードやダウンロードが可能になります。iTunesを選択して、アップロードしてください。
Apple Musicの曲をアップロード
AppleMusicをGoogle Play Musicにする方法は、一度AppleMusicの音楽ファイルをmp3に変換してアップロードするという方法を行わなければなりません。たとえば「TuneMobie Apple Music Converter」という変換ソフトを使って変換します。
このようにして、AppleMusicでダウンロードした曲をアップロードするのです。
Google Homeで再生する
AppleMusicなどの曲をアップロードしたら、Google Homeから再生することができます。音声コマンドを使って再生をしていきましょう。
まとめ
以上が、Google Home(グーグルホーム)で音楽を再生・聴く方法!の記事でした。Google Homeを使えば、あらゆる音楽配信サービスの音楽を聴けたり、AppleMusicなどの手持ちの音楽をアップロードして聴くことができます。
それでは、この記事を参考にしてGoogle Homeを使いこなしてください。
合わせて読みたい!Google Homeに関する記事一覧
 Google Home Maxの特徴と機能は?日本発売の可能性は?
Google Home Maxの特徴と機能は?日本発売の可能性は? 【Google Home】IFTTTの拡張機能でできること/できないことを解説!
【Google Home】IFTTTの拡張機能でできること/できないことを解説! Google HomeとChromecastとの連携は便利?できることは?
Google HomeとChromecastとの連携は便利?できることは?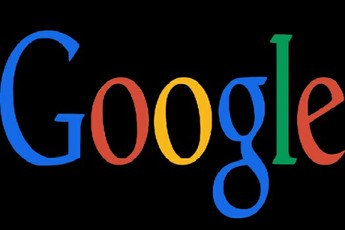 「Google Home」の種類は?機種の特徴/違いや価格も紹介!
「Google Home」の種類は?機種の特徴/違いや価格も紹介!





















