2019年06月21日更新
【SMS Backup&Restore】AndroidのSMS/通話履歴のバックアップ/復元方法!
機種変更時にSMSなどのバックアップをする人もいるでしょう。SMS Backup&RestoreというAndroidアプリでそれが可能です。ここではSMS Backup&RestoreでAndroidのSMSや通話履歴のバックアップ/復元方法の説明をします。
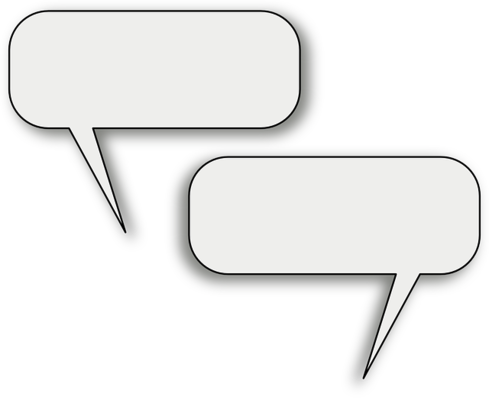
目次
SMS Backup&Restoreとは?
Android端末の機種変更を行う際、SMSや通話履歴のバックアップ・復元を行い人もいると思います。
Android端末によってはもともと独自のバックアップ・復元アプリがある場合もありますが、それがない方はアプリを入手して利用しなければなりません。
SMSや通話履歴のバックアップアプリ
SMS Backup&Restoreアプリは、Android端末同士でSMSや通話履歴のデータのバックアップができるAndroid用のアプリになります。
何らかの事情で消えてしまったSMSの復元はできませんが、このSMS Backup&Restoreを利用してAndroid端末からバックアップしたSMSや通話履歴のデータであれば、別のAndroid端末へ引き継がせて復元させることができます。
このAndroidアプリの入手はGoogle Playストアから行うことができます。入手できるURLを下に記載しましたので、そちらからインストールを行ってください。
 Androidスマホデータのバックアップ/復元方法を解説!
Androidスマホデータのバックアップ/復元方法を解説!【SMS Backup&Restore】AndroidのSMS/通話履歴のバックアップの特徴
SMS Backup&Restoreの利用手順やその方法の説明に入る前に、SMS Backup&Restoreの特徴について説明してきましょう。
主な特徴
SMS Backup&Restoreというアプリの名前のそのままの機能は想定できると思います。それに関する主な特徴について説明していきましょう。
クラウド上へバックアップが可能
まずは名前の通りと言えるSMSや通話履歴のバックアップ機能です。
GoogleドライブやDropbox、OneDrive、電子メールといった保存先にアップロードできるので、保存先がSDカードでなくてもバックアップができ、別のAndroid端末への復元もできるようになっています。
定期的にバックアップするスケジュール機能
Android端末というのはいつ壊れるか分かりません。突然の故障の際、バックアップが入手できず嘆く、という経験がある方も少なくないでしょう。
そんな突然Android端末の故障などの場合に備え、定期的にAndroid端末内のSMSや通話履歴をバックアップするよう、保存先やフォルダ、タイミングなどのスケジュールを設定することができます。
バックアップファイルをコンピューターなどで閲覧可能
SMS Backup&Restoreは、SMSなどのバックアップをテキストメッセージであったり、MMSやXML形式で呼び出すことができます。
そのうちXMLのバックアップデータは他の形式へ変換することができ、コンピュータ上で閲覧することも可能です。
 【簡単】AndroidスマホデータをPCにバックアップする方法
【簡単】AndroidスマホデータをPCにバックアップする方法SMS Backup&Restore】AndroidのSMS/通話履歴のバックアップの口コミ/評判
さて、Android端末で利用できるSMS Backup&Restoreの世間での口コミや評判はどうなっているのでしょうか。TwitterやGoogle Playストアに投稿されているレビューなどを見ていきましょう。
良い口コミ/評判
まずはSMS Backup&Restoreの良い口コミや評判・レビューを見ていきましょう。
移行作業にお世話になったアプリ
— ʞlıɯɓǝɯ (@3353755_) December 29, 2018
SMS Backup+https://t.co/F3CKm1vYI1
SMS Backup & Restore Prohttps://t.co/dUhpLE3iWQ
自作のバッチ処理で重複とか無効な日付の排除
上記の方が利用されたのはPro版ですので、紹介するSMS Backup&Restoreとは厳密に異なりますが、参考として提示しておきます。
移行作業でお世話になったアプリ、とツイートしているほどには便利なアプリであることは十分に察せられるのではないでしょうか。
SIMフリーのXPERIAを2015年から何台も乗り継いでますが問題なくリストア出来ています。ちょくちょくSMSアプリを変更していますが、それでもリストア出来ています。
こちらはSMS Backup&RestoreのGooglePlayストアのレビューになります。最近はSIMフリースマホを利用している人も多く、その場合にはやはりネックになるのがバックアップでしょう。
SIMフリースマホでは各キャリアが用意しているAndroid端末プリインストールアプリのようなバックアップツールは使えません。
そんなSIMフリースマホでも、そして利用しているSMSアプリに関わらず利用できるのはありがたいの一言です。
悪い口コミ/評判
SMS Backup&Restoreに限らず、良い口コミや評判があれば、もちろん悪い口コミや評判も存在します。
Twitterには見られませんでしたが、Google PlayストアのSMS Backup&Restoreのレビューに記載されていました。
非対応? 機種変更に際して当アプリをインストールし、バックアップを取りました。ところが新スマホ先でリストアできず。お使いのSMSソフト(スマホにプリインストールされていたもの)は非対応とのダイアログ。結局プリインストールされていたシャープ純正のバックアップソフトを使ってデータを移しました。こちらのソフトは役に立たなかったので星2です。
こちらもSMS Backup&RestoreのGoogle Playストアのレビューになります。旧端末で利用で来たSMS Backup&Restoreが新端末で利用できない、ということでした。
バックアップができても保存先のフォルダからリストア(復元)ができなければ意味がありません。この方は運よくプリインストールされていたバックアップアプリで復元できたため功を奏しましたが、そういうものがない人もいるでしょう。
ほかにもバックアップしたものをリストア(復元)できない、というレビューをしている人が見られましたので、端末によっては対応していないものもあるようです。
 【Android】電話帳の移行方法は?電話帳をバックアップして移行しよう
【Android】電話帳の移行方法は?電話帳をバックアップして移行しよう【SMS Backup&Restore】AndroidのSMS/通話履歴のバックアップ方法
では、SMS Backup&RestoreでAndroid端末のSMSや通話履歴のバックアップを取る方法の手順について説明していきましょう。新しいAndroid端末への復元方法の手順は後述しますので、この項ではまず旧Android端末でのバックアップ方法の説明を行います。
手順
では、SMS Backup&Restoreを利用したAndroid端末のSMSや通話履歴のバックアップを取る方法の手順を説明していきます。
旧端末でアプリを入手してインストール
まず、旧Android端末でSMS Backup&Restoreのアプリを入手・インストールを行ってください。入手できるリンクは下記の通りになります。
入手したSMS Backup&Restoreを開きましょう。
SMS Backup&Restoreのアクセス許可
「SMS Backup&Restore protects your important messages and phone calls.We'll need permissions to access your messages,call,and storage to continue.」と表示されます。
これは「SMS Backup&Restoreはあなたの大切なSMSと電話を保護します(バックアップします)。続行するには、SMSへのアクセス、通話、およびストレージへのアクセス許可が必要です。」という内容です。
「GET STATED」と表示されている部分をタップしてください。
「SMS Backup&Restoreに連絡先へのアクセスを許可しますか?」と表示されます。こちらはAndroid端末内の通話履歴のバックアップに利用するものですので、「許可」をタップしてください。
「SMS Backup&Restoreに端末内の写真、メディア、ファイルへのアクセスを許可しますか?」と表示されます。これはAndroid端末のストレージ(SDカード含む)に保存するために必要なアクセス許可になります。「許可」をタップしてください。
「SMS Backup&RestoreにSMSメッセージの送信と表示を許可しますか?」と表示されます。こちらは主に新しいAndroid端末への復元時に必要な許可になりますが、一応許可しておきましょう。「許可」をタップしてください。
「SMS Backup&Restoreに電話の発信と管理を許可しますか?」と表示されます。こちらはAndroid端末内の通話履歴のバックアップを取る・復元する場合に必要なアクセス許可となります。「許可」をタップしてください。
バックアップの保存先を指定して実行
今すぐAndroidからバックアップを取りたい場合が多いと思いますので、まずはSMS Backup&Restoreでの手動でのバックアップ方法の手順の説明を行います。左上にあるハンバーガーメニュー(「三」マーク)をタップしてください。
「Back up now」が今すぐにバックアップを意味します。ここをタップしてください。
「Messages」がSMS、「Phone Calls」が通話履歴になります。それぞれAndroid端末からバックアップを取りたいものトグルをONにしてください。
なお、「ADVANCE OPTIONS」ではSMSバックアップ時に、Android端末からバックアップする内容に絵文字などを含めるかどうかの選択ができます。
「Backup location」でAndroid端末からのバックアップの保存先やフォルダを設定します。現在はGoogle Driveしか表示されていませんが、それ以外の保存先やフォルダを選択したい場合、「MORE BACKUP LOCATIONS」をタップしてください。
Dropbox、OneDrive、Your phoneが増えます。Your phoneは端末内への保存になります。
できれば保存先フォルダはクラウドが望ましいですが、Android端末に挿入されているSDカードを保存先フォルダに設定したい場合などは「Your phone」を選択してください。
Googleドライブなどのクラウドを保存先フォルダに選択した場合はログインを求められます。
「Delete backup older than」はすでにバックアップされているデータがある場合、指定した日数以上経過したものを削除してくれます。(Each time a backup is taken,backups older than 30 days will be deleted from the cloud.)
削除しない(Do not delete)を選択することもできます。Delete permanentlyにレ点を入れれば、保存先フォルダに既にバックアップされているデータすべてを削除できます。
設定が完了したら、「BACK UP」をタップしてください。
ホーム画面にバックアップ履歴が表示されます。
自動バックアップの設定
SMS Backup&Restoreには「自動で行うバックアップ」と「手動で行うバックアップ」の二つがあります。端末が突然故障した時などに備え、「自動バックアップ」を設定しておくとよいですので、その設定手順についても説明していきます。
バックアップ履歴がなければ「SET UP BACKUP」から行うことが可能です。
バックアップ履歴が表示されている場合、「SET UP SCHEDULE」をタップしてください。
「What would you like to back up?」(何をバックアップしますか?)と表示されますので、バックアップしたいものを選択してください。MessagesがSMS、Phone callsが通話履歴です。
なお、「ADVANCE OPTIONS」ではSMSバックアップ時にバックアップする内容に絵文字などを含めるかどうかの選択ができます。
選択が完了したら「NEXT」をタップします。
保存場所を選択してください。自動バックアップは念のための保険として利用するものになります。
Your phone(このAndroid端末)への保存の場合はAndroid端末に挿入されているSDカードの選択を、それができない場合は最低でも1つはクラウドサービスを一つ利用してください。
「ONLY UPLOAD」はクラウドサービスへデータをバックアップする場合に利用するものになります。
「Over Wi-Fi」はWi-Fi経由、「While charging」は充電中を意味します。それぞれの条件下で行われる、という意味合いですので、希望するのであればトグルをONにしておきましょう。
完了したら「NEXT」をタップしましょう。
バックアップデータを自動作成する頻度の設定です。「Schedule recurring backup」(定期的なバックアップのスケジュールのうち、「Daily」(~日ごと)「Weekly」(毎週)「Hourly」(毎時)の選択肢がありますので、希望するものを選択してください。
なお、「Daily」はバックアップを行う日付の間隔(3日ごとにバックアップするなど)と時間の指定ができます。「Weekly」は曜日と時間の指定ができます。
「Hourly」はバックアップを行う時間の間隔の指定を行います。3時間ごとにバックアップ、などこまめにバックアップを取りたい場合はこちらの選択になります。
設定が完了したら、「BACK UP NOW」をタップしましょう。(この時点でもバックアップは行われます)
ホームには次のバックアップスケジュールが表示されます。
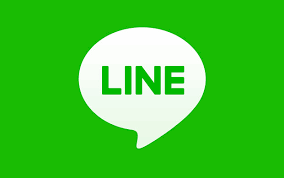 LINEの消えたトークをバックアップしてなくても復元する方法【iPhone/Android】
LINEの消えたトークをバックアップしてなくても復元する方法【iPhone/Android】【SMS Backup&Restore】AndroidのSMS/通話履歴の復元方法
では旧Android端末からのバックアップ手順の説明の次は、バックアップしたデータをAndroid端末に復元する方法の手順の説明です。
Android端末への復元手順もそこまで難しいものではありませんので安心してください。
手順
旧Android端末からバックアップしたデータを新Android端末復元する方法ですが、基本的にバックアップした場所から復元する、という流れになります。
フォルダ内のバックアップファイルのデータを転送
SMS Backup&Restoreでは基本的にフォルダ内のバックアップファイルをデータ転送しなくても、ドライブなどから直接読み込むことが可能です。
しかし、旧Android端末の端末内に保存した場合、その保存したフォルダからバックアップファイルのデータをどこか転送できる場所へ移動する必要がありますので、必要な方はその下準備を行ってください。
新端末にアプリをインストール
次に、新しく利用するAndroid端末で、SMS Backup&Restoreを入手・インストールしてください。入手・インストールリンクは下記のとおりです。
なお、端末への許可設定に関しては旧端末の場合と同じですのでここでその説明は割愛します。
Restoreを選択し復元開始
メニューを開いて「Restore」(復元)をタップします。
復元する保存元を選択してください。
Android端末へ復元する対象を選択します。
選択が完了したら「RESTORE」をタップしてください。
「We need to temporarily switch the default SMS app in order to Restore messages.(以下略)」という内容の表示がされます。
これはSMSを復元するため、一時的にSMS Backup&RestoreをSMSアプリに設定する必要がありますという内容のポップアップですので、「OK」をタップしてください。
「SMSアプリとして(現在のアプリ)の代わりにSMS Backup&Restoreを使用しますか?」と表示されますので、「はい」をタップします。
SMSや通話履歴が復元されていればOKです。
なお、SMSアプリを開けば再度SMSアプリの変更が表示される場合もありますが、されない場合はSMSアプリのメニューなどで設定を変更してください。
SMS Backup&Restoreは、Android端末のSMSや通話履歴のバックアップを簡単に行うことができます。手順も複雑ではないですし、SDカードなしでも復元できるのはありがたいですよね。
ぜひSMS Backup&Restoreのアプリを入手し、Android端末で定期的なバックアップなどにも利用してみてください。
 Googleフォトのバックアップと同期する方法!写真を自動でバックアップしよう
Googleフォトのバックアップと同期する方法!写真を自動でバックアップしよう合わせて読みたい!Androidに関する記事一覧
 Androidスマホデータのバックアップ/復元方法を解説!
Androidスマホデータのバックアップ/復元方法を解説! Androidのストレージ容量不足のときの対処法!空き容量を増やすには?
Androidのストレージ容量不足のときの対処法!空き容量を増やすには? Androidスマホのおすすめ機種31選!【2019最新版】
Androidスマホのおすすめ機種31選!【2019最新版】 iPhoneからAndroidへ連絡先を移行する方法!注意点は?
iPhoneからAndroidへ連絡先を移行する方法!注意点は?















































