Windows7で共有ファイル/フォルダを設定する方法!
今回の記事では、Windows7で共有ファイル/フォルダを設定する方法についてを紹介していきます。共有ファイル/フォルダとは?また、共有の解除方法等も紹介していきますので、Windows7ユーザーの方はぜひ確認してください。
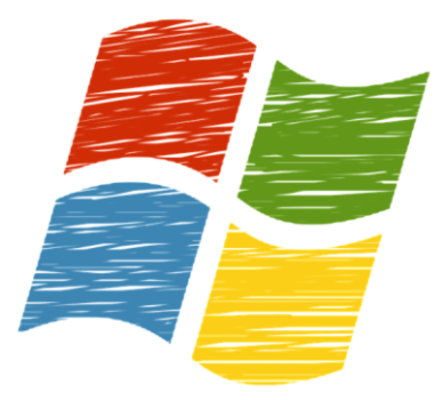
目次
- 1Windows7のファイル/フォルダ共有とは
- ・別の端末で編集・閲覧を可能にする
- ・Windows7ではフォルダ単位で共有する
- 2Windows7のファイル/フォルダ共有方法~設定~
- ・対象のファイル/フォルダを右クリック
- ・特定のユーザーを指定する
- ・Everyoneとユーザー指定
- 3Windows7のファイル/フォルダ共有方法~アクセス権限の変更~
- ・アクセスレベルの変更
- 4Windows7のファイル/フォルダ共有方法~パスワード保護の解除~
- ・コントロールパネルを開く
- ・共有の詳細設定の変更を開く
- ・パスワード保護を無効にする
- 5Windows7のファイル/フォルダ共有方法~共有の解除~
- ・全ユーザーの共有を解除する
- ・特定ユーザーを指定して共有を解除する
- 6Windows7のファイル/フォルダ共有の注意点
- ・共有できる範囲について
- ・セキュリティ上の注意について
- 7Windows7のファイル/フォルダ共有ができない場合の対処法
- ・同じネットワーク内に存在しているかを確認する
- ・ファイヤーウォールが遮断している場合
- ・ネットワーク探索が無効になっている
- ・SMB項目をチェックする
- ・オンラインストレージに切り替える
- 8Windows7のファイル/フォルダ共有方法~他のデバイスからのアクセス~
- ・Androidからのアクセス方法
- ・Macからのアクセス方法
- ・iOSからのアクセス方法
- ・まとめ
- ・合わせて読みたい!Windowsに関する記事一覧
Windows7のファイル/フォルダ共有とは
サポート終了目前のWindows7ですが、まだまだ職場等では現役として使われていることも多いです。特に会社等では、Windowsの”共有ファイル/フォルダ”を活用していることが多いでしょう。
今回の記事では、Windows7の共有ファイル/フォルダの設定方法についてを紹介していきたいと思います。Windows7ユーザーの方は、ぜひこの記事で方法を確認してください。
まずは、Windowsの”共有ファイル/フォルダ”とはどういうことが出来るのかという点についてを説明していきたいと思います。共有ファイル/フォルダの詳細を、下記項目で確認していきましょう。
別の端末で編集・閲覧を可能にする
Windows7では、ファイル/フォルダの共有をおこなうことで、別の端末でひとつのファイルの編集や閲覧ができるようになります。同じネットワーク上にいる端末であれば、別のパソコンのファイル/フォルダを見ることができるのです。
これは企業などの組織で非常に重宝されている機能で、恐らく「自分の会社でもファイル/フォルダの共有機能は使っている」という方は多いかと思います。便利な機能ですので、家に複数のパソコンがある方であれば活用してみる価値はあります。
企業や家庭、その他複数人での同じファイル/フォルダを共有したい時は、設定をおこなってみましょう。使い方次第で、作業効率もあげることができるでしょう。
Windows7ではフォルダ単位で共有する
また、Windows7ではファイル/フォルダを単位で共有することが可能です。Windows7にあるファイル/フォルダすべてを共有する訳ではないので、共有するにあたって「見られたくないデータを見られるのでは」という心配もありません。
対象となるファイル/フォルダから設定をおこなうことで、指定したもののみを共有することができるのです。また、設定することで特定のユーザーのみに共有させることも可能です。
次の項目では、Windows7でファイ/フォルダを設定する方法を見ていきましょう。特定のユーザーのみに見せたい場合などの設定手順を確認してください。
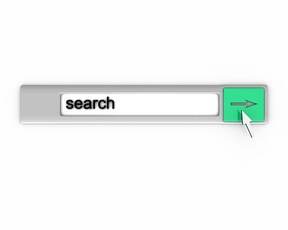 【Windows7】ファイル検索の方法と検索のコツを紹介
【Windows7】ファイル検索の方法と検索のコツを紹介Windows7のファイル/フォルダ共有方法~設定~
上記では、Windowsの”ファイル/フォルダの共有”機能についての詳細を紹介しました。設定することで、指定したファイル/フォルダを複数人と共有できるのは非常に便利な機能です。
企業はもちろん、家庭でも活用できるでしょう。実際に活用してみたいという方は、この項目では”設定方法”についてを確認していきましょう。ファイル/フォルダの共有方法を説明していきます。
Windows7では、ファイル/フォルダの指定。また、特定のユーザーのみに共有できるよう設定することが可能です。詳細設定を見て、状況に応じて柔軟に対応/活用できるようにしておきましょう。
対象のファイル/フォルダを右クリック
Windows7でのファイル/フォルダ共有方法です。まずは、複数人と共有したいフォルダを決めましょう。あるいは、共有したいデータをまとめたフォルダを作成するといった作業を事前におこなってください。
フォルダを選択したら、右クリックをします。右クリックすると、”共有”の選択項目が中にあるかと思います。共有をクリックして、共有設定に移っていきます。
特定のユーザーを指定する
フォルダの右クリック→共有を選択すると、上記画像のような選択項目が表示されます。なし、ホームグループ、特定のユーザー…とあるのが分かるかと思います。ここでは”特定のユーザー”を選択しましょう。
Everyoneとユーザー指定
特定のユーザーを選択すると、上記画像のようなウィンドウが表示されます。ここで、共有する相手を選ぶことができるのです。まず、ここでは矢印をクリックしましょう。guestやEveryoneなどの項目がでてきます。
Everyoneを選択することで、同じネットワーク上にいるユーザー全員にファイルを共有することが可能です。複数人での共有をおこなう際、グループ全員に共有したい場合はEveryoneを選択しましょう。
Everyoneを選択して、”追加”をクリックで選択すればOKです。これで、Everyone(全員)にファイル/フォルダの共有が可能となりました。Everyoneで設定するのではなく、もちろん特定のユーザーに共有することも可能です。
Everyoneにするか、特定の限られたユーザーにするかは個人によって変わってくるでしょう。この辺りは、ご自分がより便利と思える内容で設定をおこなってみてください。
続いては、アクセス権限のレベル変更についてを説明していきます。ファイル/フォルダの共有には、レベルがあります。どこまで権限を与えるか、アクセス権限レベルの変更方法を見ていきましょう。
 【Windows7】シャドウコピーの設定方法!タイミングの変更方法も解説!
【Windows7】シャドウコピーの設定方法!タイミングの変更方法も解説!Windows7のファイル/フォルダ共有方法~アクセス権限の変更~
上記では、Windows7でのファイル/フォルダ共有の設定方法を紹介しました。ファイル/フォルダ共有の方法自体は特別難しいものではなく、誰でも手軽にできる手順だったかと思います。
続いては、アクセスレべルの変更方法についてを説明していきたいと思います。ファイル/フォルダの共有は、上記の設定だけでは完了しません。共有とは言っても閲覧だけか、編集も可能とするかでおこなうべき設定は変わります。
下記項目で、アクセスレベルの変更方法についてを確認していきましょう。
アクセスレベルの変更
アクセスレベルの変更をおこなっていきます。上記ウィンドウをご覧ください。共有するユーザー名の隣に”アクセス許可のレベル”という項目があるのが分かるかと思います。ここで編集をおこなっていきます。
Everyone(全員)設定なら、Everyoneの隣にあるアクセス許可レベルの欄を確認してください。
読み取りのみ
Everyone、またその他特定のユーザーの名前の横にある、アクセス許可のレベルをクリックしましょう。すると、上記画像のように選択項目が表示されます。読み取り・読み取り/書き込み・削除の3つです。
ファイル/フォルダの閲覧だけを許可したい場合は、レベルは”読み取り”に設定しておきましょう。これで、ユーザーはファイル/フォルダの閲覧しかできません。勝手に資料等のデータを移動されたくない、編集されたくない時に活用しましょう。
読み取り/書き込み許可
ファイル/フォルダの閲覧だけでなくファイルの移動・削除・追加等も許可したい場合は、読み取りの下にある”読み取り/書き込み”にレベルを設定します。これで、ユーザーはフォルダ内のファイル編集が可能です。
書き込みを可能としたいファイル、不可にしたいファイルがあるのであればそれぞれフォルダ分けをおこなう必要があるでしょう。フォルダごとに共有を設定してみてください。
ユーザー指定と組み合わせる
Everyoneなどのユーザー指定とレベルをそれぞれ組み合わせたら、下にある”共有”ボタンをクリックします。これで、Windows7のファイル/フォルダ共有設定は完了となります。あとは他の端末からファイルが見れるかどうかを確認してみてください。
特定のユーザー指定と、アクセスレベルの変更方法はしっかりと押さえていきましょう。次の項目では、パスワード保護の無効化についてを説明していきます。パスワード保護は、セキュリティ面では大切なもの。
しかし頻繁に編集をおこなうフォルダ場では、パスワード保護は少々面倒なものとなります。パスワードなしで共有をおこないたい場合の設定方法を確認しましょう。
 Windows7のライセンス認証でエラー発生の解決法!【0x8007232B】
Windows7のライセンス認証でエラー発生の解決法!【0x8007232B】 【Windows7】Windows Searchを無効化/停止して軽くする方法
【Windows7】Windows Searchを無効化/停止して軽くする方法Windows7のファイル/フォルダ共有方法~パスワード保護の解除~
上記では、Windows7でファイル/フォルダの共有のアクセスレベルを変更する方法を紹介しました。手順はおさえることができましたか?特定のユーザーとレベルを組み合わせて、設定(変更)をおこないましょう。
続いては、ファイル/フォルダの共有における”パスワード保護”設定についてです。ファイル/フォルダの共有機能は、他端末からアクセスしようとするとユーザ名とパスワードが要求されます。
このパスワード保護は、セキュリティ面では付けておきたい機能。しかし、企業など日常的にファイルへのアクセスをおこなう方にとっては少々不便です。詳細設定での変更方法を確認していきましょう。
コントロールパネルを開く
パスワード保護を無効化する手順を見ていきましょう。Windows7の”コントロールパネル”を、まずは開いていきます。コントロールパネルは、スタートメニューをクリックすれば確認することができます。
コントロールパネル上で、ネットワークやセキュリティの設定を変更することができるのです。コントロールパネルの開き方は覚えておきましょう。コントロールパネルを開いたら、”ネットワークの状態とタスクの表示”を開きます。
共有の詳細設定の変更を開く
コントロールパネルのインターネット設定画面です。ネットワークの状況等を確認することができます。この画面に左端に、”共有の詳細設定の変更”という選択項目があるので、詳細設定の変更をクリックしてください。
パスワード保護を無効にする
コントロールパネルの共有の詳細設定変更画面です。詳細設定の中に、”パスワード保護共有”という項目があります。ここで、パスワード保護を無効化することが可能です。確認してみましょう。
逆に、セキュリティ面が心配だからパスワード保護を無効化から有効化にしたい…という場合も、同じようにコントロールパネルから設定をおこなってください。コントロールパネルでの詳細設定は以上です。
パスワード保護の無効化をおこないたい方は参考にしてください。続いては、ファイル/フォルダの共有解除方法についてを紹介していきたいと思います。ご確認ください。
 Windows7の初期化(リカバリー)方法!手順と注意点を解説!
Windows7の初期化(リカバリー)方法!手順と注意点を解説!Windows7のファイル/フォルダ共有方法~共有の解除~
上記では、Windows7のファイル/フォルダ共有設定における、パスワード保護の無効化方法についてを説明しました。特に企業等では、パスワード保護は無効化にしておくのが定番です。
しかし、セキュリティ面では少々不安も付きまとうのは事実です。コントロールパネルからパスワード保護を無効化する時は、指定するユーザーを限られたものにするなど対策をとっておく必要があるかもしれません。
続いては、Windows7のファイル/フォルダ共有設定を”解除”する方法をご紹介します。共有設定を解除して、アクセス(閲覧/編集)を不可能にしたい場合は、下記の方法をおこなってください
全ユーザーの共有を解除する
まずは、”全ユーザー”の共有を解除する方法です。共有設定しているファイル/フォルダが、もう共有する必要がない場合はまとめて共有の解除をおこなっていきます。まずは、共有しているフォルダを選択しましょう。
ファイル/フォルダを選択した状態で、ウィンドウ上部にある”共有”メニューをクリックします。すると、選択項目がでてきます。この中にある”なし”を選択してください。
共有をなしにすると、ファイル/フォルダに鍵が付きました。これで、他のユーザーはこのファイル/フォルダにアクセスすることができません。所有者のみ、これまで通り閲覧と編集が可能となるのです。
共有しているユーザーをまとめて解除したい方は、これが一番手っ取り早い方法となります。試してみましょう。
特定ユーザーを指定して共有を解除する
また、特定のユーザーのみを共有不可とする場合の方法を確認していきましょう。この場合は、共有をクリックしたらなしではなく”特定のユーザー”を選択します。
Everyone(全員)ではなく、特定のユーザーを複数人設定している場合は、この画面で個別設定をおこなっていきます。共有解除したいユーザーのアクセス許可レベルを、”削除”にしておきましょう。
これで、アクセスレベルを削除にされたユーザーはファイル/フォルダの共有指定から外されます。特定のユーザーのみを解除にしたい場合は、この手順で設定の変更をおこないましょう。
以上で、Windows7のファイル/フォルダの詳細設定変更法は終了です。それぞれの詳細設定をおこなう方法、手順は確認できましたでしょうか?次の項目では、共有する際の注意点を見ていきます。
 【Windows7】リモートデスクトップ接続で別のPCに接続する方法
【Windows7】リモートデスクトップ接続で別のPCに接続する方法 【Windows7】リモートデスクトップ接続ができない原因・対処法
【Windows7】リモートデスクトップ接続ができない原因・対処法Windows7のファイル/フォルダ共有の注意点
Windows7のファイル/フォルダの共有方法を紹介しました。詳細設定方法や流れは押さえることができたかと思います。しかし、ファイル/フォルダの共有は便利ですが、注意したい点もいくつかあります。
この項目では、Windowsのファイル/フォルダ共有機能の注意点についてを紹介していきたいと思います。共有機能を扱う際は、注意点に気を付けながら活用していきましょう。
共有の注意点は以下のとおりです、ご確認ください。
共有できる範囲について
まず、共有できる範囲についてです。ファイルのみの共有であれば、そのデータしか閲覧・編集はできません。フォルダであれば、フォルダの中にあるデータが閲覧・編集可能です。
ファイル/フォルダの共有までなら問題はないでしょう。しかし、”ドライブ”の共有をおこなってしまうと、パソコン内のデータがほぼ筒抜けの状態となってしまいます。ドライブの共有はおこなわない方が良いでしょう。
共有できる範囲のことを考えながら、設定をおこなう必要があります。余程のことがない限りは、ドライブの設定はおこなわない方が良いでしょう。ご注意ください。
セキュリティ上の注意について
そして、セキュリティ面でも注意する必要があります。同じネットワーク内にいる方であれば共有できてしまうこの機能。まったく知らないユーザーからアクセスされる可能性も十分にあります。
そのため、共有するユーザーはある程度指定した方が安心でしょう。特に、家庭内でこの機能を活用する場合は、特定のユーザーのみアクセスできるよう、詳細設定で対処をおこないましょう。
特に、読み取り/書き込み両方を許可する場合は要注意です。そこまでファイル/フォルダのアクセスが頻繁でないなら、パスワード保護の無効化を有効化にしておくと安心かもしれません。
 【Windows7】プログラムのアンインストール方法!
【Windows7】プログラムのアンインストール方法!Windows7のファイル/フォルダ共有ができない場合の対処法
Windows7のファイル/フォルダの共有設定の注意点を説明しました。共有機能を活用する方は、注意点をしっかりと把握し、対策を考えた上で活用しましょう。お気をつけください。
続いては、Windows7でファイル/フォルダの共有ができない時の対処についてです。もし共有の設定ができないとなった場合、ファイヤーウォール等が邪魔をしている可能性があります。
その場合の無効化など、詳細設定についてをこの項目で確認していきましょう。下記項目をそれぞれご確認ください。
同じネットワーク内に存在しているかを確認する
まず、アクセスしたい別端末が所有端末と、”同じネットワーク内に存在しているか”どうかを確認する必要があります。有線LANであれば問題ないかと思いますが、無線LANを利用している方は確認するべきでしょう。
同じルーターでインターネットに接続されていない場合は、上手く共有ができていない可能性があります。その場合は、ネットワークの接続先等をコントロールパネルのネットワーク設定等で確認してみてください。
共有したい場合は、まず同じネットワーク内に存在させる必要があります。
ファイヤーウォールが遮断している場合
また、ファイヤーウォールが共有の遮断をしている可能性もあります。ファイヤーウォールを無効化させるには、コントロールパネルから設定をおこなう必要があります。コントロールパネルの”システムとセキュリティ”を開きましょう。
コントロールパネルの中にあるシステムとセキュリティを開くと、”Windowsファイアウォール”という設定項目があります。こちらをクリックで選択します。
Windowsファイアウォールの設定画面です。左端に、詳細設定などの項目が並んでいます。この中にある、”Windowsファイアウォールの有効化または無効化”を選択してください。
ファイアウォールの無効化が可能です。恐らく、上手く共有できていない方は上記画像のように設定がされているかと思います。無効化にしておくことで、アクセスは可能となるでしょう。
しかしセキュリティ面上この設定は不安があるかと思います。一時的な対策としては有効ですが、日常的に共有機能を活用する方であればWindowsファイアウォールを介したプログラム…→設定の変更→Netlogonサービス・ホーム/社内にチェック。
この設定で、問題が解消できるかと思います。それぞれ参考にしてください。
ネットワーク探索が無効になっている
また、ファイアウォール設定における”ネットワーク探索”が無効化されている場合も、設定を変更する必要があるでしょう。この場合は、”Windowsファイアウォールを介した…”をクリックで選択してください。
ここで、ネットワーク探索にチェックを入れておきましょう。あとは、ファイルとプリンターの共有にもチェックを入れておくと良いかもしれません。参考として覚えておくと良いでしょう。
SMB項目をチェックする
こちらもコントロールパネルから確認できる設定です。プログラムと機能→Windowsの機能の有効化または無効化を開くと。SMBのチェックが入っているか否かを確認することができるでしょう。こちらも確認しておきましょう。
オンラインストレージに切り替える
もし、これらの設定を見直しても共有ができない場合は、オンラインストレージによる共有に切り替えましょう。オンラインストレージのサービスを利用すれば、基本ネットワークの設定を確認せずとも共有が可能です。
無料でできるオンラインストレージサービスは多く存在するので、扱いやすいものを選んで活用してみましょう。オンラインストレージサービスは、データのバックアップ保管にも活用が可能です。
GoogleアカウントがあるならGoogleドライブ、ドロップボックス等を活用してみてください。おすすめのオンラインストレージサービスです。
 Windows7のサポート終了でどうなる?注意点と対策を解説!
Windows7のサポート終了でどうなる?注意点と対策を解説! 【初心者】Windows7でスクリーンキーボードを表示させる方法!
【初心者】Windows7でスクリーンキーボードを表示させる方法!Windows7のファイル/フォルダ共有方法~他のデバイスからのアクセス~
Windows7でファイル/フォルダ共有ができない場合の対処法についてを紹介しました。上記の設定を見返せば、基本共有機能は使えるようになるかと思います。参考にしてください。
続いては、他端末からWindows7の共有ファイル/フォルダにアクセスする方法を紹介していきます。別端末からアクセスをおこないたい場合は、どのような操作が必要となるのでしょうか?
詳細を下記項目で確認していきましょう。Mac・スマホからのアクセス方法を紹介しています。
Androidからのアクセス方法
Androidからは、アプリを活用してアクセスしましょう。「ES ファイルエクスプローラー」というアプリがおすすめです。LANのところからWindows7のパソコンが見つかれば、共有可能のファイル/フォルダにアクセスが可能です。
LANのところにWindows7のパソコンがなかった場合は、同じネットワーク上に存在していないことになります。Androidで利用しているWi-Fi設定等を見直す必要があるでしょう。参考にしてください。
Macからのアクセス方法
MacからWindows7にアクセスする場合は、Macの”Finder”を開きます。Finderを開いた状態で、上部メニューにある”移動”を選択しましょう。移動を選択すると、「サーバへ接続」の項目が表示されるのでクリックしてください。
あとはIPアドレスを入力することで、Windows7パソコンのサーバが見つかるかと思います。接続が無事できれば、共有フォルダにアクセスすることができるでしょう。お試しください。
iOSからのアクセス方法
iOSからアクセスする場合は、いくつか方法はありますがアプリを利用するのが一番手っ取り早いです。「Documents 5」というアプリをインストールして、LAN接続をおこないましょう。
LAN上にあるデバイスの中に、Windows7のパソコンが見つかればそこから問題なく共有フォルダへのアクセスができるでしょう。もし見つからなかった場合は、同じネットワーク上にない可能性があります。
まとめ
今回の記事では、Windows7でファイル/フォルダの共有設定をおこなう方法を紹介しました。参考にはなりましたでしょうか。Windowsの共有機能は、作業効率をあげるために有効な機能です。
セキュリティ面など気を付ける部分はもちろんありますが、それらを踏まえた上でぜひ活用してみてください。Windowsファイアウォール等の設定を、あらかじめ見ておくとスムーズにできるかと思います。
また、Windowsパソコン同士でなくともファイル/フォルダへのアクセスは可能です。Macパソコンやスマホからのアクセス方法も確認して、ぜひ別端末間のやり取りをスムーズにおこなってみてください。
 【無料】Windows7からWindows10にアップグレードする方法!
【無料】Windows7からWindows10にアップグレードする方法!合わせて読みたい!Windowsに関する記事一覧
 【Windows10】Windows Defenderのファイアウォールのオン/オフ設定方法!
【Windows10】Windows Defenderのファイアウォールのオン/オフ設定方法! 【Windows Defender】有効にできないときの原因と対処法!
【Windows Defender】有効にできないときの原因と対処法! exFATでフォーマット!Mac/Windows両方でHDDを使う方法!
exFATでフォーマット!Mac/Windows両方でHDDを使う方法! 「Windows Spotlight(スポットライト)」背景画面が変わらないときの対処法!
「Windows Spotlight(スポットライト)」背景画面が変わらないときの対処法!











































