Mac mini 2018に適したディスプレイの選び方!接続方法も解説!
今回に記事では、Mac mini 2018で使うディスプレイの選び方についてを紹介していきます。ディスプレイの接続方法はひとつとは限りません。Mac miniをお持ちの方は、この記事を参考にしてディスプレイの選び方・接続方法を確認しましょう。
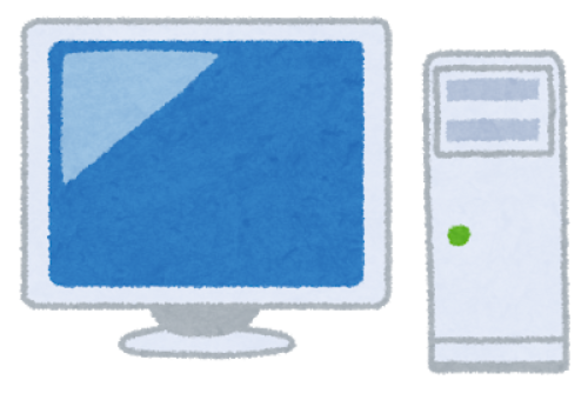
目次
- 1Mac mini 2018の主な仕様
- ・本体サイズ
- ・GPU
- ・ビデオ出力ポート
- 2【Mac mini 2018】ディスプレイの選び方〜ディスプレイのサイズ〜
- ・ディスプレイサイズを選ぶポイント
- ・一般用途におすすめのサイズ
- ・作業効率を高める為におすすめのサイズ
- 3【Mac mini 2018】ディスプレイの選び方〜ディスプレイの解像度〜
- ・ディスプレイの解像度を選ぶポイント
- ・一般用途におすすめの解像度
- ・より滑らかな表示を求める為におすすめの解像度
- 4【Mac mini 2018】ディスプレイの選び方〜モニターとの接続方法〜
- ・モニターとの主な接続方法
- ・おすすめの接続方法
- 5【Mac mini 2018】ディスプレイの選び方〜色のサポート〜
- ・RGBが100%サポートしていればいいと考える
- 6【Mac mini 2018】ディスプレイの選び方〜SDRかHDR〜
- ・HDRとは
- ・SDRとは
- 7【Mac mini 2018】ディスプレイの選び方〜シングルかデュアル〜
- ・Mac mini 2018のディスプレイ接続可能台
- ・シングルモニターがおすすめの人
- ・デュアルモニターがおすすめの人
- 8Mac mini 2018に適したディスプレイを比較
- ・24UD58-Bと27UD58-Bで比較
- 9【Mac mini 2018】ディスプレイとの接続方法を解説
- ・Mac mini 2018をディスプレイと接続する方法
- ・まとめ
- ・合わせて読みたい!ディスプレイに関する記事一覧
Mac mini 2018の主な仕様
Mac miniをお使いの皆さんは、ディスプレイはどういったものをお選びでしょうか?Mac miniに対応しているディスプレイは、数多く存在します。その中でも、自分に合ったものを選ぶのが大切なポイントです。
今回の記事では。Mac mini 2018に適したディスプレイの選び方、そして接続方法についてを紹介していきたいと思います。解像度や画面サイズ、SDRかHDRかなど、案外選ぶポイントがたくさんあるのがディスプレイです。
シングルディスプレイやデュアルディスプレイなど、自分にとって何が適しているディスプレイとなるのか確認をとってみましょう。まずは、ディスプレイの前に”Mac mini”について説明をおこなっていきます。ご確認ください。
本体サイズ
まずは、Mac mini本体のサイズについてです。Appleの公式ページ(技術仕様)によると、高さは3.6cm、幅19.7cm、奥行きが19.7cmとなっています。写真で見た通りのコンパクト感となっています。
複数のディスプレイ構成にも対応しているため、Mac miniをお使いの方は自分の好きなように、ディスプレイ構成をカスタマイズすることができるでしょう。iMacも優秀ですが、Mac miniもおすすめです。
GPU
新しいモデルであるMac mini 2018では、同時に3台のモニターに同時出力が可能です。しかし、それ以前のモデルに関しては要確認。下記のビデオ出力ポートでは、GPUを含めた詳細表を掲載しています。
GPUの確認については、ぜひ下記の詳細表を確認してみてください。
ビデオ出力ポート
ビデオ出力や上記で紹介したGPUに関する”詳細表”です。2018以前のモデルも参考として記載しております。それぞれご確認ください。
| リリースモデル (技術仕様LINK) |
GPU | ビデオ出力ポート(最大解像度) | |
| HDMI | Thunderbolt MiniD.P |
||
| Late 2018 | ntel UHD Graphics 630 最大3モニター同時出力に対応 |
HDMI2.0対応 1台接続時(4K) 4,096 x 2,160ピクセル解像度、60Hzに対応 |
USB-C経由でDisplayPort出力に標準対応、 1台接続時(5K) 最大表示5,120 x 2,880ピクセル解像度、60Hzに対応 1台接続(MST) 最大表示4,096 x 2,304ピクセル解像度、60Hzに対応 最大2台接続(SST) 最大表示4,096 x 2,304ピクセル解像度、60Hzに対応 |
| Late 2014 | Intel HD Graphics 5000 Intel Iris Graphics |
HDMI1.4準拠 1080p (1920×1080:60Hz) 〜FullHD 1440p 2,560 x 1,440(60Hz) 〜WQHD <4Kサポート> 3,840 x 2,160(30Hz) 4,096 x 2,160 (24Hz) ※HDMI-DVI 変換アダプタにて 1,920 × 1,200 (60Hz) 〜WUXGA |
※Single Link DVI 2048×1536 〜QXGA ※MDP-WLinkにて 2,560 x 1,600 〜WQXGA 〜WQHD |
| Late 2012 | Intel HD Graphics 4000 | 1080p (1920×1080:60Hz) 〜FullHD ※HDMI-DVI 変換アダプタにて 1,920 × 1,200 (60Hz) 〜WUXGA |
※Single Link DVI 2048×1536 〜QXGA ※MDP-WLinkにて2,560 x 1,600 〜WQXGA 〜WQHD |
| Mid 2011 | Intel HD Graphics 3000 | 080p (1920×1080:60Hz) 〜FullHD ※HDMI-DVI 変換アダプタにて 1,920 × 1,200 (60Hz) 〜WUXGA |
※Single Link DVI 2048×1536 〜QXGA ※MDP-WLinkにて2,560 x 1,600 〜WQXGA 〜WQHD |
| Mid 2010 | NVIDIA GeForce 320M | 1080p (1920×1080:60Hz) 〜FullHD ※HDMI-DVI 変換アダプタにて 1,920 × 1,200 (60Hz) 〜WUXGA |
※Single Link DVI 2048×1536 〜QXGA ※MDP-WLinkにて2,560 x 1,600 〜WQXGA 〜WQHD |
| Late 2009 | NVIDIA GeForce 9400M | – | ※Single Link DVI 2048×1536 〜QXGA ※MDP-WLinkにて2,560 x 1,600 〜WQXGA 〜WQHD |
 Mac mini(2014)とMac mini(2018)の違いを表にして徹底比較
Mac mini(2014)とMac mini(2018)の違いを表にして徹底比較【Mac mini 2018】ディスプレイの選び方〜ディスプレイのサイズ〜
上記では、Mac miniの情報についてをお伝えしました。比較対象として、2018モデル以前のものも紹介いたしましたが、詳細は確認できたでしょうか。これからMac miniを購入するという方は、参考にしてください。
続いては、Mac mini 2018に対応しているディスプレイの選び方、”ディスプレイサイズ”についてを紹介していきます。ディスプレイは、大きければ大きい方が良いという訳でもありませんし、小さすぎてもいけません。
自分にあったディスプレイサイズの選び方、ポイントを下記で確認していきましょう。詳細をご覧ください。
ディスプレイサイズを選ぶポイント
ディスプレイサイズを選ぶポイントを確認していきます。まず、Mac mini 2018では複数のディスプレイを接続することもできるので、サイズに関しては個人によってさまざまな構成を考えることもできるでしょう。
メインのディスプレイは大きく、サブのディスプレイは小さく…という方も居れば、メインもサブも同じ大きさのものを選ぶ方も居るかと思います。複数ディスプレイ接続に関しては、下記をご覧ください。
作業効率を考える
ディスプレイサイズの選び方としては、やはり”作業効率”を考えるのが一番です。個人によって、Mac mini 2018でおこなう作業は異なるでしょう。また、個人で作業しやすい環境というのも異なります。
そのため、自分の作業効率。そして、自分が「作業しやすい」と思えるような環境をまずはイメージしてみるのが大切なポイントかと思います。どういった作業をMac miniでおこないたいのかを、明確化しておきましょう。
一般的な用途としてはちょっとした資料作りや事務作業が挙げられます。それ以外だと、開発やグラフィック関連の作業が考えられるでしょう。皆さんはどちらに当てはまりますか?
一般用途におすすめのサイズ
一般的な用途で利用するのであれば、24インチ~27インチ程度がおすすめです。おこなう作業にもよるのですが、あまり多きすぎると画面と距離が近くなってしまい、使いづらいことがあります。
27インチもあればパフォーマンスとしては十分ですし、あとは実際にサイズ感を見て選ぶのが一番かと思います。大きければ大きいほど作業がしやすいという訳ではないことを、前提として覚えておきましょう。
作業効率を高める為におすすめのサイズ
作業効率を高めるために「デュアルディスプレイを使用したい」「複数画面が欲しい」という方もいらっしゃるかと思います。もし、ディスプレイを2枚以上使うのであれば24インチ以下のものがおすすめ。
また、画面の分割をおこないたいのであれば”30インチ”以上のものがおすすめ。30インチもあると少々画面が見づらいようにも思えますが、画面分割ソフトが高確率で付属するので、上手く活用すれば便利なものとなります。
自分にとってどういった使い方が、作業効率をあげられそうか考えてみましょう。また、ディスプレイを選ぶ際は「アーム対応」かどうかも確認しておきたいポイントです。
アーム対応のものがおすすめ
ディスプレイを選ぶ場合は、アーム対応のものを選ぶと便利です。アーム対応というのは、所謂ディスプレイの画面を自分で調整できるタイプのものになります。アーム対応のものであれば、画面の位置を自分で変えられるでしょう。
アーム対応によって、目線を合わせるためにディスプレイの下に台を置いたりする必要がなくなるのです。アーム対応も選び方として大切なポイントになってきます。参考として覚えておきましょう。
 Macの外付けディスプレイを縦表示で使うには?画面を回転する設定方法
Macの外付けディスプレイを縦表示で使うには?画面を回転する設定方法【Mac mini 2018】ディスプレイの選び方〜ディスプレイの解像度〜
上記では選び方のポイント、ディスプレイサイズについてを紹介しました。ディスプレイサイズは、選び方を間違えると首を痛めたり、肩こりの原因ともなるので注意しましょう。アーム対応のものなど上手く選んでください。
続いては、ディスプレイの”解像度”についてを説明していきます。ディスプレイで、美しい映りを楽しみたい方は解像度についてはチェックしておきたいポイントです。自分の希望する解像度があるものを選ぶのがおすすめです。
下記で解像度に関する詳細を確認していきましょう。
ディスプレイの解像度を選ぶポイント
ディスプレイには”解像度”というポイントが存在します。解像度が低ければ低いほど、粗い映りとなってしまうのです。特に安すぎるディスプレイ等だと、解像度が低くあまり美しい映像を映しだせません。
そのため、ディスプレイを選ぶ場合はなるべく解像度が高めのものを選ぶことをおすすめします。Mac miniで動画等を楽しみたい、イラストを描きたいといった方は、特に解像度は気にしたいポイントです。
モニターの解像度が4K対応になった
Mac miniのモニター解像度が4K対応となりました。4Kの解像度は3840×2160と高く、一般的なハイビジョンの1920×1080をさらに上回っています。非常にきれいな映りとなるので、ぜひ4Kに対応しているものを選んでみてください。
しかし、解像度が高ければ高いほど、価格が高くなっていくのも事実。自分に利用用途と、予算を合わせて考慮しながら選びましょう。
一般用途におすすめの解像度
Mac mini 2018の利用用途が一般用途(事務作業など)で、特別美しい画面の映りを求めているわけでない場合はハイビジョン程度の解像度がおすすめです。ハイビジョンの解像度は1920×1080。
ハイビジョン程度の解像度があれば、目も疲れにくいかと思います。中には800×600などかなり低い解像度のディスプレイも存在するので、ハイビジョンの解像度を基準にして確認をとると良いでしょう。
より滑らかな表示を求める為におすすめの解像度
より滑らかで、美しい画面表示を求めるのであれば4K・5Kの解像度が必須です。通常ハイビジョンよりもさらに高い解像度を持ち、きれいな映りを見せてくれることでしょう。
特にクリエイティブな作業をおこなう方であれば、解像度は高いに越したことはありません。滑らかな画面表示を求める方は、4K対応のディスプレイを探してみましょう。
 【Mac】デュアルディスプレイのモニター設定と使い方
【Mac】デュアルディスプレイのモニター設定と使い方【Mac mini 2018】ディスプレイの選び方〜モニターとの接続方法〜
上記では、ディスプレイの解像度について説明をおこないました。きれいな画面にこだわりがある方は、ぜひ解像度の高さをチェックしてみてください。動画などの映像も、迫力あるものが楽しめます。
続いては、ディスプレイの選び方として”接続方法”を紹介していきます。ディスプレイの接続方法は、ひとつだけではありません。種類があるので、選ぶ際は接続方法もチェックしておく必要があるでしょう。
接続方法の詳細を、下記項目でご覧ください。
モニターとの主な接続方法
ディスプレイ(モニター)との主な接続方法は3つです。Thunderbolt、USB-C経由のの詳細Displayport、HDMIになります。それぞれはケーブルの名称です。使用するケーブルの違いを確認しておきましょう。
下記項目で、それぞれの方法の説明をおこなっていきます。ケーブルの種類(外見)などをしっかりと確認し、接続の際に困らないようにしておきましょう。
Thunderbolt 3
まず紹介するのは、Thunderbolt 3です。iPhoneやiPadを利用したことがある方は、上記画像を見てピンときたかと思います。Apple製品においてよく扱われるタイプのケーブルです。馴染みは深いでしょう。
しかし、Thunderboltにはバージョンがあります。Thunderbolt3以外にも、1・2が存在するのでその点も確認して選ぶ必要があるでしょう。1・2の場合は、下記のケーブルが使えます。
USB-C経由でDisplayPort
サンダーボルト1・2の場合は、USB-C経由のDisplayportの利用が可能です。上記画像で、端子の形状を確認しておきましょう。
HDMI
最後の接続方法は、”HDMI”。こちらは出力でもメジャーなもので、テレビの映像出力としても活用されることの多いものです。Macにおいてはあまりメジャーな方法とはいえませんが、HDMIで出力可能のものもあることを覚えておきましょう。
おすすめの接続方法
Mac mini 2018でディスプレイ接続をおこないたいのであれば、Thunderbolt 3のUSB-C対応のものがおすすめです。このタイプのものを選んでおくと、Thunderbolt3だけでなく、USB-Cに対応しているものにも利用が可能です。
USB-Cは他端末への電力供給もおこなえる、便利なケーブルです。これひとつあるだけで、他の外部機器との接続等可能になるのです。覚えておきましょう。
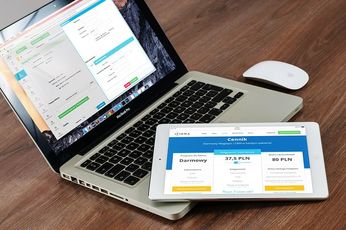 iPadをサブディスプレイ化!無料で使えるアプリを比較!
iPadをサブディスプレイ化!無料で使えるアプリを比較!【Mac mini 2018】ディスプレイの選び方〜色のサポート〜
続いては、Mac mini 2018の使用ディスプレイの選び方として、”色のサポート”についてを確認していきましょう。ディスプレイによって、色のサポートが異なる場合があるのです。確認しましょう。
RGBが100%サポートしていればいいと考える
色のサポートに関しては、”RGB”が100%対応(サポート)していれば問題はないと言えるでしょう。RGBが100%でないと、色の見え方が大きく異なってきます。これは、クリエイティブな作業をする方にとっては致命的です。
そのため、RGBだけはきちんと確認しておくべきポイントかとおもいます。
 【Mac】スリープだけでOK?電源は切らない方がいい?
【Mac】スリープだけでOK?電源は切らない方がいい?【Mac mini 2018】ディスプレイの選び方〜SDRかHDR〜
続いての選び方ポイントは、”SDR”か”HDR”かという点についてです。SDRとHDRは、一度は聞いたことがある単語かもしれません。しかし、SDRとHDRの概要を知っている方はあまり多くないでしょう。
下記項目で、SDRとHDRについて確認していきましょう。
HDRとは
まず紹介するのは、”HDR”について。HDRは、iPhoneやテレビなどさまざまなところで見かけるようになった単語です。従来のSDRより美しい画面表示を可能とするもので、今選ぶのであればHDRがおすすめです。
肉眼で見る景色に近い映像を映し出す技術として人気であり、この技術はさまざまなところで活用されています。ディスプレイを選ぶ際は、HDRか否かを確認しておきましょう。
SDRとは
SDRは、HDRの前によく活用されていた技術。こちらも映像を映しだす技術のことを指しますが、HDRよりも性能は低いです。カメラ等だと、肉眼で見た景色とは別の景色を映しだしてしまうため最近は好んで使用されることはありません。
SDRタイプのディスプレイは、HDRよりも安値ではありますがクリエイティブな作業をおこなう方には適していません。選び方のポイントとして、SDRの特徴はしっかりと押さえておきましょう。
どちらがおすすめなのか
HDRとSDRなら、進化しているHDRの方を選ぶのがおすすめです。映像の映りはきれいですし、SDRよりも性能は高いと言えるでしょう。しかし、安値のものを選びたいのであればSDRを選ぶこともやぶさかではありません。
ご自分の利用用途や予算との兼ね合いで選択しましょう。
 「16インチMacBook Pro」は10月発売か?高価格30万円のうわさ!
「16インチMacBook Pro」は10月発売か?高価格30万円のうわさ!【Mac mini 2018】ディスプレイの選び方〜シングルかデュアル〜
続いてのMac mini 2018のディスプレイ選び方ポイントです。次は、”シングルかデュアルか”という点についてを説明していきましょう。シングルとデュアルは、あまり聞きなれない単語かもしれません。下記で詳細を見ていきましょう。
Mac mini 2018のディスプレイ接続可能台
単純に、シングルは”ディスプレイ2台を使用”すること。デュアルは、”2台以上を使用”することを指します。デュアルプレイを使用すると、1台のパソコンで複数のソフトを簡単に行き来したりすることができます。
シングルディスプレイだと、表示ソフトを切り替える必要があります。これに関しては、完全に個人の作業内容によって向き不向きが出てくるでしょう。
最大3台まで
Mac mini 2018には、一度に出力できる数が決まっています。Mac mini 2018は、冒頭の詳細表でも紹介したとおり最大”3台”までの接続しかできません。一度に何台まで使えるかは、どのパソコンにおいても確認を取っておくべきでしょう。
シングルモニターがおすすめの人
シングルがおすすめの人は、単純に”デュアルディスプレイを置くほどのスペースがない方”であったり、”同時に複数の作業をおこなわない方”になります。シングルディスプレイで特別不便に感じないのであれば、問題はないでしょう。
しかしシングルディスプレイを使用していて、「ソフトの表示をいちいち切り替えたりするのが面倒…」という方は、デュアルを検討する余地はあるかもしれません。また、複数作業をおこなう方でも、シングルで支障ない場合は気にせずとも良いでしょう。
シングルだけでも十分便利にMac miniは利用できるかと思いますので、スペースに余裕がある方は検討してみるくらいの考えてOKかと思います。
デュアルモニターがおすすめの人
デュアルがおすすめなのは、”シングルだと作業効率が悪い”という方です。シングルディスプレイだけでは複数作業をスピーディにこなせない!といった場合、デュアルに切り替えると良いでしょう。
スペースを少々とりますが、デュアルディスプレイ(モニター)を利用することで作業効率はぐっと上がるでしょう。シングルとデュアル、自分にとって適したものを選んでいきましょう。
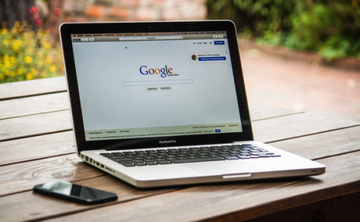 Mac対応の外付けHDDのおすすめ17選!SSDとの違いは?
Mac対応の外付けHDDのおすすめ17選!SSDとの違いは?Mac mini 2018に適したディスプレイを比較
続いては、Mac mini 2018に適したディスプレイを紹介し、それらを比較していきたいと思います。下記では、ディスプレイ「24UD58-B」と「27UD58-B」の比較表を記載しています。それぞれ確認しましょう。
24UD58-Bと27UD58-Bで比較
Mac mini 2018に対応しているディスプレイ2つの比較表になります。比較するポイントは、サイズ画面など上記で紹介したポイントです。
| 24UD58-B | 27UD58-B | |
| ディスプレイ | 24インチ | 27インチ |
| 種類 | IPS | IPS |
| SDR/HDR | SDR | HDR 350nits |
| サポートしている色 | sRGB 99% | sRGB 99% |
ディスプレイ
ディスプレイサイズは、24と27インチで異なります。小さすぎても作業はおこないづらいので、27インチの方がおすすめではあります。他の比較ポイントを確認した上で決めていきましょう。
種類
種類に関しては、どちらも同じ”IPS”。これはパネル方式のことを指しており、特別こだわりがない限りはIPSが一番のおすすめとなっています。
SDR/HDR
24UD58-BはSDR、27UD58-BはHDRです。HDRの方が美しい画面表示となるため、27インチサイズが大きすぎて嫌だという方でない限りは、HDRである27UD58-Bがおすすめです。
色のサポート
色のサポートに関してはどちらもsRGBが99%。どちらも約100%ということで、大差はありません。どちらを選んでも色に関しては大きな問題はないでしょう。
あとは、アーム対応のものを選ぶようにといった点がポイントとなるでしょう。アーム対応のものを使う場合は、机なども見直す必要があるのでご注意ください。アーム対応であれば、一度Amazonでアームスタンドを見てみましょう。
 【MacBook Air】2019年からバタフライキーボードが廃止?新型採用のうわさ!
【MacBook Air】2019年からバタフライキーボードが廃止?新型採用のうわさ!【Mac mini 2018】ディスプレイとの接続方法を解説
上記では、Mac mini 2018に対応しているディスプレイについてを紹介し、それらを比較しました。比較の結果、画面サイズとSDR/HDRによる違い程度ということが分かったかと思います。
他にもさまざまなディスプレイが存在しますので、ご自分でポイントを確認しながら比較していくのがおすすめです。最後の項目では、Mac miniとディスプレイを接続させる方法についてを紹介していきます。
Mac miniをお持ちの方は、最後の接続方法を確認していきましょう。
Mac mini 2018をディスプレイと接続する方法
Mac miniとディスプレイの接続方法を見ていきましょう。上の項目で紹介した通り、Mac miniはThunderboltやHDMIと接続をおこなうことが可能です。それぞれの詳細を見ていきましょう。
Thunderbolt 3
Thunderbolt3とMac miniを接続させる場合の方法は至って簡単です。Mac mini 2018には、Thunderbolt3の端子が4つ備わっています。ディスプレイ接続のためのケーブルを用意し、Mac miniとディスプレイ同士を繋げましょう。
Mac mini本体と、ディスプレイのインターフェース部分を事前に見ておくのがポイントです。
HDMI
HDMIに関しても、接続方法は上記と同じ。異なる点は、別売りのアダプタを使用しなければいけないという点です。Mac mini 2018に対応している、HDMIのDVIアダプタを購入しましょう。
あとはMac miniとディスプレイ同士を、そのアダプタを利用して繋ぐだけ。ケーブルとアダプタさえ用意すれば、後は単純です。
まとめ
今回の記事では、Mac mini 2018に適したディスプレイの選び方を紹介しました。それぞれのポイントは、しっかりと把握できましたでしょうか。ポイントと接続方法を押さえて、ディスプレイ選びをおこなっていきましょう。
特に確認したいおすすめのポイントは、SDR/HDRについてとアーム対応についてです。ディスプレイはデスクの上を占領しがちなので、アーム対応のものを選ぶとすっきりとします。顔との距離も近づきすぎないよう配置できるのでおすすめです。
ぜひこの記事を参考に、自分にピッタリのディスプレイを選んでみてください。
 MacBook Air 2018のレビュー!性能・評判は?
MacBook Air 2018のレビュー!性能・評判は?合わせて読みたい!ディスプレイに関する記事一覧
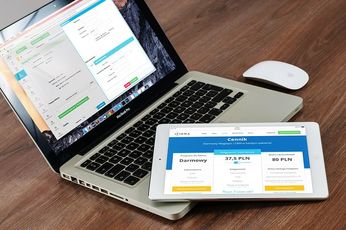 iPadをサブディスプレイ化!無料で使えるアプリを比較!
iPadをサブディスプレイ化!無料で使えるアプリを比較! Google アシスタント搭載「Lenovo Smart Clock」発売!ディスプレイは2機類!
Google アシスタント搭載「Lenovo Smart Clock」発売!ディスプレイは2機類! 【Windows10】ディスプレイ画面の明るさを変更/調節する方法!
【Windows10】ディスプレイ画面の明るさを変更/調節する方法! Macの外付けディスプレイを縦表示で使うには?画面を回転する設定方法
Macの外付けディスプレイを縦表示で使うには?画面を回転する設定方法








































