2019年09月18日更新
【Windows】Visual Studio Codeのインストール方法!
Visual Studio Code(VSCode)のインストール方法を詳しく解説します。Visual Studio Code(VSCode)のインストール方法を実際のスクリーンショットと合わせて誰にでも分かりやすく解説します。

目次
- 1Visual Studio Code/VSCodeとは?
- ・Microsoftのソースコードエディタ
- 2【Windows】Visual Studio Code/VSCodeの特徴
- ・主な特徴
- 3【Windows】Visual Studio Code/VSCodeのダウンロード方法
- ・Windows版インストーラーの違い
- ・インストーラーのダウンロード手順
- 4【Windows】Visual Studio Code/VSCodeのインストール方法
- ・インストールの実行手順
- 5【Windows】Visual Studio Code/VSCodeの起動方法
- ・起動手順
- 6【Windows】Visual Studio Code/VSCodeの日本語化方法
- ・日本語化の手順
- ・合わせて読みたいコード・エンコードの記事
Visual Studio Code/VSCodeとは?
はじめにVisual Studio Code(VSCode)とは何かVisual Studio Code(VSCode)の概要を解説します。Visual Studio Code(VSCode)の使い方やインストール方法などVisual Studio Code(VSCode)初心者にもおすすめです。
また、Visual Studio Codeは一般的にVSCodeと省略されることがありますので、覚えておきましょう。本記事では、Visual Studio Code(VSCode)のダウンロード方法からインストーラーの種類の解説、インストール方法の解説を行います。
Microsoftのソースコードエディタ
Visual Studio Code(VSCode)とはMicrosoftが開発したテキストエディタです。Visual Studio Code(VSCode)はWindowsだけでなくLinuxやmacOSでも動作させることができるテキストエディタです。
Visual Studio Code(VSCode)はVisual Studio Code(VSCode)公式サイトからセットアップに必要なインストーラーを無料でダウンロードして実行することができますので、気軽にインストーラーのダウンロードを行えます。
 「VisualStudio」が使える?導入手順をくわしく解説!
「VisualStudio」が使える?導入手順をくわしく解説!【Windows】Visual Studio Code/VSCodeの特徴
Visual Studio Code(VSCode)の特徴を紹介します。Visual Studio Code(VSCode)のインストールを検討中の方は本項のVisual Studio Code(VSCode)の特徴を参考にして、他のテキストエディタと比べてください。
主な特徴
Visual Studio Code(VSCode)にはいくつかの主な特徴があります。また、一部の特徴はVisual Studio Code(VSCode)に拡張機能をインストールして実現しているものもあります。
Visual Studio Code(VSCode)を利用していても拡張機能をインストールしていない方も多いかと思いますので、本記事ではVisual Studio Code(VSCode)で拡張機能をインストール・セットアップする方法も紹介します。
動作が軽い
Visual Studio Code(VSCode)はテキストエディタですので、Visual StudioなどのIDEと比べてデバッガやコンパイラが搭載されていない分動作が軽いです。
デバッグ機能
前述の特徴でVisual Studio Code(VSCode)はデバッガが搭載されていないと表記しましたが、拡張機能をインストールすることによってVisual Studio Code(VSCode)にデバッグ機能を追加することができます。
複数言語のサポート
Visual Studio Code(VSCode)は複数の言語をサポートしているため入力補助などのシンタックスハイライトも多くの言語で利用することが可能です。シンタックスハイライトとは、変数やコメントなどの色を変えて表示する記述の補助機能です。
コードの自動補完
Visual Studio Code(VSCode)にはIDEでよく見かけるコードの入力補助・補完機能があります。
Git連携機能
Visual Studio Code(VSCode)は拡張機能をインストールすることによって、Git連携機能をインストールすることが可能です。
 【Ubuntu】「Visual Studio Code」をインストールする方法!
【Ubuntu】「Visual Studio Code」をインストールする方法! 【Visual Studio Code】使い方/インストール方法を解説!
【Visual Studio Code】使い方/インストール方法を解説!【Windows】Visual Studio Code/VSCodeのダウンロード方法
Visual Studio Code(VSCode)をインストール・セットアップするには、Visual Studio Code(VSCode)のセットアップファイルを公式サイトからダウンロードする必要があります。
公式サイトからダウンロードするVisual Studio Code(VSCode)のセットアップファイルは無料でダウンロードすることができます。また、公式サイトからダウンロードできるセットアップファイルはWindowsを始め多くのOSに対応しています。
本記事では、最もユーザー数が多いWindows番のインストーラーを利用してVisual Studio Code(VSCode)のダウンロード・セットアップ方法を解説しております。
Windows版インストーラーの違い
公式サイトからダウンロードできるWindows版のVisual Studio Code(VSCode)セットアップファイル・インストーラーには3つの種類があります。
zipインストーラー、ユーザーインストーラー、システムインストーラーの3種類です。それぞれのインストーラーの違いについて解説します。
3種類以外の種類
Windows版Visual Studio Code(VSCode)のこれら3種類のインストーラーにはそれぞれ、安定版と開発者向けビルド、x86とx64の種類がありますので、自分のWindowsの種類に合わせてインストーラーを決めてください。
.zip
zip版インストーラーとは、公式サイトからダウンロードできるインストーラーの一つであり、Visual Studio Code(VSCode)本体がzipファイルでまとめて格納されています。
そのため、zip版インストーラーをダウンロードすればzipファイルを解凍して実行ファイルを実行するだけでVisual Studio Code(VSCode)を実行することができます。この際、インストールなどのセットアップは不要です。
Visual Studio Code(VSCode)のzipファイルの中身だけあれば、インストール・セットアップ不要でVisual Studio Code(VSCode)を実行できるので、USBメモリなどで持ち運ぶことも可能です。
User Installer
ユーザーインストーラーとは、公式サイトからダウンロードできるインストーラーの一つであり、ダウンロードしたVisual Studio Code(VSCode)インストーラーを実行してコンピュータへインストール・セットアップを行います。
同じ様な名前のインストーラーで、UserInstaller(ユーザーインストーラー)というインストーラーもありますが、一部実行できるユーザーに違いがあります。
ユーザーインストーラーは、Visual Studio Code(VSCode)のインストーラーを実行してインストール・セットアップしたユーザーでのみVisual Studio Code(VSCode)を実行して利用することができます。
System Installer
システムインストーラーとは、公式サイトからダウンロードできるインストーラーの一つであり、ダウンロードしたVisual Studio Code(VSCode)インストーラーを実行してコンピュータへインストール・セットアップを行います。
同じ様な名前のインストーラーで、UserInstaller(ユーザーインストーラー)というインストーラーもありますが、一部実行できるユーザーに違いがあります。
システムインストーラーは、Visual Studio Code(VSCode)のインストーラーを実行してインストール・セットアップしたユーザーでのみではなく、すべてのユーザーでVisual Studio Code(VSCode)を実行して利用することができます。
インストーラーのダウンロード手順
Visual Studio Code(VSCode)のインストーラーは公式サイトからダウンロードしてインストールします。Visual Studio Code(VSCode)をダウンロードできる公式サイトへのリンクは本項下記にリンクを掲載しております。
公式サイトを開きダウンロード
Visual Studio Code(VSCode)をダウンロードするために、まずはじめに公式サイトリンクよりダウンロード画面を表示させてください。ダウンロード画面を表示させたら、スクリーンショットで示す矢印をクリックします。
公式サイトのダウンロード画面からダウンロードできるVisual Studio Code(VSCode)のインストーラーは2種類あります。一方は安定版と呼ばれるバージョンで通常はこのバージョンのインストーラーを利用します。
公式サイトのダウンロード画面からダウンロードできるもう一つのインストーラーは、開発者向けビルドと呼ばれてます。開発者向けビルドとは、最新版ですが安定版と呼ぶにはバグ取りなどがまだ終了していないバージョンのインストーラーです。
特にこだわりや情報システムの管理者のような方でなければ、Windowsの安定版Visual Studio Code(VSCode)インストーラーを利用しましょう。
Visual Studio Code(VSCode)のダウンロードボタンを押すと、インストーラーの保存先指定ダイアログが画面に表示されるので保存先を指定します。
Visual Studio Code(VSCode)インストーラーの保存先を指定したら、保存ボタンクリックします。
Visual Studio Code(VSCode)のダウンロードが開始されるので、Visual Studio Code(VSCode)のダウンロードが完了するまで待ちます。
【Windows】Visual Studio Code/VSCodeのインストール方法
Visual Studio Code(VSCode)のインストール方法を解説します。
インストールの実行手順
Visual Studio Code(VSCode)のインストール実行手順を解説します。セットアップの起動時には管理アカウントを利用しましょう。
インストーラーを起動しセットアップ画面を表示する
はじめにダウンロードしたインストーラーを実行して起動させます。
インストール場所を選択しインストールを実行
インストーラーを起動したら、利用規約画面が表示されるので内容を確認してから同意します。
利用規約画面で利用規約に同意したら次へをクリックします。
インストール先を指定できます。インストール先指定画面が表示されてインストール先を指定したら、次へをクリックします。
次へをクリックします。
インストール時に、インストールオプションを設定できます。オプション選択画面が表示されたら必要なオプションを選択しましょう。一番上に表示されているオプションは、デスクトップにショートカットを作成します。
オプション選択画面の2番目のオプションとは、ファイルコンテキストメニューにVSCodeを表示するオプションです。
オプション選択画面の3番目のオプションとは、ディレクトリコンテキストメニューにVSCodeを表示するオプションです。
オプション選択画面の4番目のオプションとは、VSCodeに対応している拡張をVSCodeに関連付けします。
オプション選択画面の5番目のオプションとは、PATHにVSCodeを追加します。デフォルトでチェックされています。
オプション選択画面でオプション選択が完了したら次へをクリックします。
インストールを行う前の最終確認です。確認後インストールをクリックします。
インストールが始まるので待ちます。
インストールが完了したら、完了をクリックします。このときVSCodeを起動するにチェックをしておきましょう。
VSCodeが正常に起動できたことを確認できればインストール成功です。
【Windows】Visual Studio Code/VSCodeの起動方法
Visual Studio Code(VSCode)の起動方法を解説します。起動方法はいくつかありますが最も単純なものを紹介します。
起動手順
Visual Studio Code(VSCode)を起動するには、スタートメニューでVisual Studio Code(VSCode)を検索して起動します。また、デスクトップショートカットを作成した方はそこから起動することも可能です。
その他、Visual Studio Code(VSCode)インストール時に関連付けオプションにチェックした方は対応したファイルを開くとVisual Studio Code(VSCode)が起動して、起動したVisual Studio Code(VSCode)でファイルが表示されます。
【Windows】Visual Studio Code/VSCodeの日本語化方法
Visual Studio Code(VSCode)を日本語化する手順を紹介します。日本語化には対応した拡張機能をインストールします。
日本語化の手順
Visual Studio Code(VSCode)を日本語化するには、拡張機能検索ボタンをクリックします。
日本語化に利用する言語パックを検索します。おすすめは、Japanese Language Pack for VS Codeです。
Japanese Language Pack for VS Codeを選択したら、その拡張機能ページを開いてください。
拡張機能のページを開いたら、インストールボタンをクリックして、拡張機能をインストールします。
言語パックをインストールした場合、多くの場合でインストール後にVSCodeの再起動が求められます。
インストール後の再起動が完了すると、日本語化が完了しています。
合わせて読みたいコード・エンコードの記事
 【Minecraft Hour of Code】マインクラフトでプログラムを学ぶ方法!
【Minecraft Hour of Code】マインクラフトでプログラムを学ぶ方法! Unicode 12.1.0リリースで『令和』の合字「㍻」のような1文字を追加
Unicode 12.1.0リリースで『令和』の合字「㍻」のような1文字を追加 AviUtlで動画をエンコードする方法!高画質でのエンコード方法は?
AviUtlで動画をエンコードする方法!高画質でのエンコード方法は?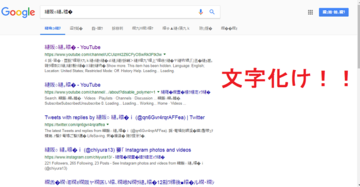 Chromeで文字コードを変更しよう!エンコード変更の拡張機能を紹介
Chromeで文字コードを変更しよう!エンコード変更の拡張機能を紹介








































